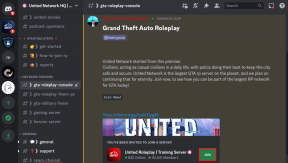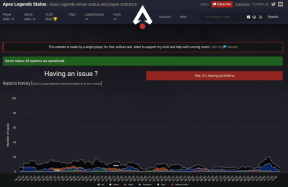8 najlepších spôsobov, ako opraviť neotváranie obchodu Microsoft Store v systéme Windows 11
Rôzne / / November 29, 2021
Microsoft úplne prepracoval Microsoft Store v systéme Windows 11. Vyzerá moderne, nepadá pri sťahovaní aplikácií alebo hier a tentoraz má dobrú zbierku aplikácií. Problém nastáva, keď sa Microsoft Store neotvorí v systéme Windows 11. Tu je osem najlepších spôsobov, ako opraviť neotváranie obchodu Microsoft Store v systéme Windows 11.

V systéme Windows 11 sme videli niektoré hlavné mená, ako sú Zoom, Reddit, WordPress atď., Ktoré debutujú v obchode Microsoft Store. Je to tiež preferované miesto na stiahnutie aplikácií pre Android (cez Amazon App Store) do počítača. Neotváranie obchodu Microsoft Store v systéme Windows 11 vás môže prinútiť inštalovať aplikácie z webu, ktorý v roku 2021 nie je bezpečný. Poďme vyriešiť problém.
Tiež na Guiding Tech
1. Skontrolujte internetové pripojenie
Microsoft Store vyžaduje na správne fungovanie vysokorýchlostné internetové pripojenie. Väčšina aplikácií a hier sa pohybuje v stovkách MB. Samotná domovská stránka Microsoft Store vyžaduje na načítanie obsahu dobré internetové pripojenie.
Otvorte aplikáciu Nastavenia v systéme Windows 11 a prejdite do ponuky Sieť a internet. Tu musíte skontrolovať dve veci. Najprv sa uistite, že sieť Wi-Fi zobrazuje stav pripojenia. Po druhé, skontrolujte vlastnosti Wi-Fi. Mal by sa pripojiť k 5 GHz sieti a nie k 2,4 GHz.

Môžete tiež navštíviť fast.com a potvrďte rýchlosti Wi-Fi, ku ktorým je počítač so systémom Windows 11 pripojený.
2. Potvrďte prihlásenie účtu Microsoft
Začali ste používať Windows 11 bez prihlásenia do účtu Microsoft? Môžete mať problémy s prístupom do obchodu Microsoft Store.

Prejdite do Nastavenia systému Windows 11 (Windows + I) a prejdite do ponuky Účty. Uistite sa, že ste prihlásení pomocou svojho konta Microsoft. Ak nie, pokračujte a prihláste sa.
3. Použite nástroj na riešenie problémov s aplikáciami Windows Store
Viete, že Microsoft zaobchádza s Microsoft Store ako s natívnou aplikáciou pre Windows? Spoločnosť aktualizuje predvolený obchod zo samotného obchodu Microsoft Store. Rovnako ako ostatné aplikácie Windows Store môžete použiť vstavaný nástroj na riešenie problémov na vyriešenie problému, ktorý obchod neotvára v systéme Windows 11.
V porovnaní so systémom Windows 10 spoločnosť Microsoft úplne zmenila aplikáciu Nastavenia v systéme Windows 11. Postupujte podľa nižšie uvedených krokov.
Krok 1: Otvorte aplikáciu Nastavenia v systéme Windows 11 (Windows + I).
Krok 2: Prejdite do ponuky Systém.
Krok 3: Posuňte zobrazenie nadol a otvorte ponuku Riešenie problémov.

Krok 4: Otvorte ďalšie nástroje na riešenie problémov.
Krok 5: Spustite nástroj na riešenie problémov s aplikáciami Windows Store a nechajte Microsoft, aby problém vyriešil za vás.

4. Skontrolujte čas počítača
Nepresné údaje a čas vo vašom počítači môžu viesť k tomu, že sa Microsoft Store neotvorí v systéme Windows 11. Opravíme to z ponuky Nastavenia systému Windows.
Krok 1: Prejdite do aplikácie Nastavenia systému Windows a otvorte ponuku Čas a jazyk.
Krok 2: Prejdite do ponuky Dátum a čas.

Krok 3: Skontrolujte aktuálny dátum a čas a povoľte prepínač Nastaviť čas automaticky.
Keď ste tam, skontrolujte aj svoje aktuálne časové pásmo.
Reštartujte počítač a skúste znova vstúpiť do obchodu Microsoft Store.
Tiež na Guiding Tech
5. Opravte Microsoft Store
Ak Microsoft Store nefunguje podľa očakávania, môžete aplikáciu opraviť pomocou vstavaného nástroja. Tu je postup.
Krok 1: Prejdite do Nastavenia systému Windows a otvorte ponuku Aplikácie.
Krok 2: Vyberte položku Aplikácie a funkcie.

Krok 3: Posuňte zobrazenie nadol a vyberte položku Microsoft Store. Otvorte Rozšírené možnosti.

Krok 4: V ponuke Obnoviť vyberte položku Opraviť a nechajte systém Windows, aby sa postaral o nesprávne fungovanie obchodu Microsoft Store vo vašom počítači.

6. Obnovte Microsoft Store
Ak vyššie uvedený trik nevykonal prácu, je čas resetovať Microsoft Store. Vymaže sa tým všetky údaje aplikácie a budete sa musieť znova prihlásiť.
Krok 1: Prejdite do ponuky Nastavenia systému Windows.
Krok 2: Prejdite do časti Aplikácie > Aplikácie a funkcie.

Krok 3: Prejdite do ponuky Microsoft Store Advanced.
Krok 4: Resetujte Microsoft Store a skúste aplikáciu znova otvoriť.

7. Vymažte vyrovnávaciu pamäť Microsoft Store
Neotváranie obchodu Microsoft Store v systéme Windows 11 môže byť spôsobené absurdným množstvom údajov zhromaždených obchodom. Musíte vymazať vyrovnávaciu pamäť.

Stlačte klávesy Windows + R a otvorte ponuku Spustiť. Typ wsreset.exe a kliknite na tlačidlo OK. Systém Windows zobrazí prázdnu ponuku príkazového riadka. Po niekoľkých sekundách systém zatvorí okná a automaticky otvorí Microsoft Store.
8. Aktualizujte Windows 11
Microsoft Store sa neotvorí v systéme Windows 11 môže byť spôsobené zastaranou zostavou operačného systému v počítači. Môžete prejsť na Nastavenia a otvoriť ponuku aktualizácie systému Windows. Aktualizujte systém Windows na najnovšiu verziu a môžete začať.
Tiež na Guiding Tech
Začnite používať Microsoft Store v systéme Windows 11
Microsoft Store je závan čerstvého vzduchu v ekosystéme Windows. Pri sťahovaní aplikácií alebo hier sa už nemusíte spoliehať na web. Microsoft Store môže byť vaším obľúbeným riešením v systéme Windows 11. Použite triky uvedené vyššie a opravte, že sa Microsoft Store neotvára v systéme Windows 11.