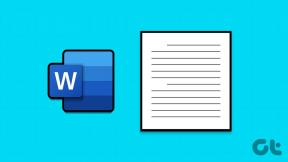Pridajte Google Authenticator do LastPass pre extra bezpečnosť
Rôzne / / November 29, 2021
Všetko, čo súvisí s heslami a správou hesiel, si vyžaduje toľko vrstiev zabezpečenia, koľko sa dá. Najmä ak ide o cloudového správcu hesiel, ako je LastPass. Áno, žijeme v paranoidných časoch a je vždy múdre zabiť dvere stajne. LastPass, ako sme videli u našich mnohých predchádzajúce články, rozhodne patrí medzi aplikácie najvyššej úrovne, pokiaľ ide o správu hesiel. Aby sa pridali k všetkým ostatným bezpečnostným prekážkam, LastPass sa pokúsil urobiť viac nedobytným pridaním podpory Google Authenticator.
Prečítajte si tiež:
- Ako pridať dodatočné zabezpečenie k heslám pomocou overenia mriežky LastPass
- Ako pridať obmedzenie protokolovania na základe krajiny do LastPass
2-faktorové overenie

Viacfaktorová autentifikácia je v súčasnosti štandardom. Google Authenticator a jeho proces verifikácie v dvoch krokoch je už nejaký čas súčasťou služieb Google. Google Authenticator v podstate používa mobilnú aplikáciu, ktorá generuje bezpečnostný kód, aj keď vaše mobilné zariadenie nemá internetové pripojenie. Tento jedinečný kód je druhou úrovňou zabezpečenia po vašom používateľskom mene a hesle. Aplikácia Google Authenticator je k dispozícii pre Android, iOS a Blackberry. Pokyny na stiahnutie a inštaláciu nájdete vo vyššie uvedenom odkaze Google Authenticator.
Nastavenie aplikácie Google Authenticator pomocou LastPass
Krok 1.Stiahnite si a nainštalujte aplikáciu Google Authenticator na svojom mobilnom zariadení.
Krok 2. Prejdite na toto Stránka LastPass a prihláste sa pomocou svojich prihlasovacích údajov. Vstúpite na kartu Google Authenticator na stránke nastavení LastPass.

Krok 3 Ako je jasne vysvetlené na karte, musíte na svojom mobilnom zariadení otvoriť aplikáciu Google Authenticator (ktorú ste si nainštalovali v prvom kroku) a naskenovať čiarový kód, ktorý sa zobrazí.
Krok 4 Môžete kliknúť na modrý odkaz, ktorý hovorí – Kliknite sem, ak nemôžete naskenovať čiarový kód...– ak nemáte fotoaparát alebo máte iný problém.
Krok 5. Keď namierite fotoaparát na čiarový kód na obrazovke, skenovanie vám poskytne overovací kód, ako je znázornené na obrazovke nižšie (na snímke obrazovky som zablokoval svoje ID Gmail, s ktorým je účet príslušného):

Krok 6. Kliknite na rozbaľovaciu ponuku Google Authenticator Authenticator a nastavte ju na Povolené. Do kontextového poľa zadajte kód Google Authenticator. Overenie Google Authenticator je dokončené.

Krok 7. Teraz všetko, čo musíte urobiť, ako posledný krok, je stlačiť tlačidlo Aktualizovať v spodnej časti, znova zadať svoje hlavné heslo LastPass a máte hotovo.

Ak nemáte internetové pripojenie, môžete si ako poistku proti zlyhaniu vybrať, či povolíte LastPass lokálne ukladať šifrovaný trezor. Ak povolíte offline prístup, v prípade problému s pripojením sa budete môcť prihlásiť bez použitia kódu Google Authenticator.
The LastPass užívateľská príručka má tiež úplné pokyny pre proces nastavenia.
Dôrazne sa odporúča dvojfaktorová autentifikácia, pretože pre hackerov je oveľa ťažšie dostať sa k vašim heslám. nesúhlasili by ste? Povedzte nám, či si myslíte, že 2-faktorové overenie je spôsob, ako ísť na liečbu paranoje.