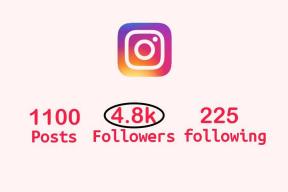13 najlepších klávesových skratiek OneNotu na zlepšenie vašej produktivity
Rôzne / / November 29, 2021
MicrosoftJedna poznámka existuje už niekoľko desaťročí. Spoločnosť Microsoft však v posledných rokoch ponúka dve verzie – Office 365 a UWA – svojej obľúbenej služby na zapisovanie poznámok. The Office 365 verzia funguje rovnako ako predchádzajúce verzie a klient UWA (Universal Windows App) je dostupný z obchodu Microsoft Store.

Na rozdiel od iných aplikácií z balíka Microsoft Office je OneNote úplne zadarmo. V rámci nedávneho presadzovania natívnych aplikácií pre Windows spoločnosť zatvorila počítačovú verziu OneNotu a teraz sa zameriava na verziu UWA.
Microsoft pomaly pridáva funkcie OneNote pre stolné počítače do svojho kolegu UWA. Aj keď odviedli celkom dobrú prácu, spoločnosť stále nepreniesla všetky klávesové skratky do novej aplikácie.
To však neznamená, že nemáme žiadne možnosti. Služba ponúka niekoľko presvedčivých klávesových skratiek. A v tomto príspevku sa budem zaoberať hlavnými základnými skratkami pre OneNote na platformách Windows a macOS.
Stiahnite si OneNote pre Windows
Stiahnite si OneNote pre macOS
Skôr ako sa ponorím do článku, dovoľte mi objasniť, že nebudem hovoriť o bežnom skratky tu. Bežné ako Kopírovať (Ctrl+C), Prilepiť (Ctrl+V), Vrátiť späť, Znova, vybrať všetko sú univerzálne a pravdepodobne ich používate jedným alebo druhým spôsobom. Namiesto toho vás prevediem tými najdôležitejšími, ktoré vám pomôžu dokončiť prácu.
Poznámka: Pre používateľov Mac funguje tlačidlo Command podobne ako funkcia Ctrl v systéme Windows. Takže keď spomínam kláves Ctrl v systéme Windows, rovnaký trik platí pre MacOS s klávesom Command.
Tiež na Guiding Tech
1. Pridať odrážky/číslovaný zoznam
Rovnako ako mnohé aplikácie na písanie poznámok, OneNote podporuje pridávanie odrážok alebo schém číslovania do poznámky. Môžete použiť Ctrl +. skratka v systéme Windows alebo Command +. na macOS pre odrážky alebo sa rozhodnite pre Ctrl + / a Command + / na pridanie čísel. Môžete tiež použiť rôzne tvary a čísla zo zoznamu. Nepodporujú ich však žiadne klávesové skratky.

2. Vyberte názov stránky
Prichádzajú chvíle, keď chcete rýchlo zmeniť názov stránky. Na výber názvu stránky môžete použiť skratku Ctrl + Shift + T alebo skratku Command + Shift + T v systéme macOS.

3. Vložiť hypertextový odkaz
OneNote poskytuje možnosť, keď chcete k určitému slovu pridať hypertextový odkaz, stačí vybrať slovo a stlačením klávesovej skratky Ctrl + K alebo Command + K pre macOS dokončite akciu.

4. Zvýraznite slová
V dlhej poznámke možno budete chcieť zvýrazniť určité slová, aby vynikli v dave. Vo OneNote môžete jednoducho zvýrazniť určitú vetu alebo slová pomocou rýchlej skratky Ctrl + Shift + H a Command + Shift + H na Macu.

Tiež na Guiding Tech
5. Vložte dátum a čas
Ak pracujete na dlhej poznámke počas určitého časového obdobia, možno budete chcieť k posledným úpravám pridať dátum a čas. Stačí stlačiť skratku Alt + Shift + F alebo Shift + Command + D na Macu.

6. Zobraziť/skryť čiary pravítka
Ako už názov napovedá, OneNote podporuje čiary pravítka cez poznámky. Stačí stlačiť Ctrl + Shift + R v systéme Windows a pridať alebo odstrániť čiary pravítka zo stránky.

7. Pridajte novú podstránku pod aktuálnu stránku
OneNote podporuje pridanie podstránky na konkrétnu stránku v danej sekcii. Je to užitočné pri dlhých projektoch. Stlačte klávesovú skratku Ctrl + Shift + Alt + N a môžete prejsť na novú podstránku.

8. Otvorte ďalšie okno OneNotu
Práca na viacerých stranách OneNotu môže byť po určitom čase únavná. Našťastie OneNote podporuje otváranie nového okna na pridávanie obsahu. Akciu spustíte stlačením klávesovej skratky Ctrl + M.

9. Vytvoriť nový zápisník a sekciu
Ako už možno viete, OneNote podporuje pridávanie nových poznámkových blokov a sekcií. Teraz, samozrejme, môžete vybrať ikonu „+“, ale ešte lepšie je použiť skratku Ctrl + T alebo Command + T na pridanie novej sekcie. Nový poznámkový blok môžete vytvoriť aj pomocou klávesovej skratky Control + Command + N na Macu.

Novú stránku môžete do sekcie pridať aj rýchlym stlačením Ctrl + N alebo Command + N.
10. Presunúť aktuálnu poznámku do novej sekcie
Toto je štandard v aplikáciách na písanie poznámok. Stránky môžete rýchlo presunúť do novej sekcie pomocou skratky Ctrl + Alt + M alebo Command + Shift + M v systéme MacOS.

Tiež na Guiding Tech
11. Pridajte stĺpce do tabuľky
OneNote podporuje pridávanie tabuliek na strany. Po chvíli možno budete chcieť do tabuľky pridať stĺpce. V systéme Windows stačí stlačiť Ctrl + Alt + R (pre pridanie stĺpca doprava) a Ctrl + Alt + E (pre pridanie stĺpca doľava). V systéme macOS musíte stlačiť kombináciu klávesov Control + Command + L (pridanie nového stĺpca doľava) a Control + Command + R (ak chcete pridať nový stĺpec doprava).

12. Pridať značky
Tento je záchranca života. Používam ich pravidelne. Pridávanie značiek je najlepší spôsob, ako si prezrieť, čo je dôležité alebo čo treba zvýrazniť. Okrem toho sú najjednoduchšie na zapamätanie.
Pre okná je možné použiť Ctrl + 1 (úloha), Ctrl + 2 (Dôležité), Ctrl + 3 (Otázka), Ctrl + 4 (Zapamätať), Ctrl + 5 (Definícia) a Ctrl + 0 (Odstrániť všetko značky).

macOS vyžaduje klávesové skratky Command + 1 (Úloha), Command + 2 (Dôležité), Command + 3 (Otázka), Command + 4 (Zapamätať) a Command + 5 (Definícia).
13. Prehľadávať poznámky
OneNote ponúka výkonnú funkciu vyhľadávania v aplikácii. Stlačením Ctrl + E alebo Command + E môžete rýchlo vyhľadávať v poznámkach.

Používajte OneNote ako profesionál
Vyššie uvedený zoznam naznačuje, že OneNote podporuje veľa skratiek v systémoch Windows a macOS. Zoznam je ešte zreteľnejší v systéme Windows, pretože ide o produkt spoločnosti Microsoft. Som si istý, že keď si zapamätáte väčšinu týchto skratiek, bude používanie a navigácia v aplikácii na písanie poznámok hračkou.
Ďalej: WhatsApp pre web tiež prichádza s niekoľkými možnosťami klávesnice. Prečítajte si príspevok nižšie a dozviete sa o nich viac.