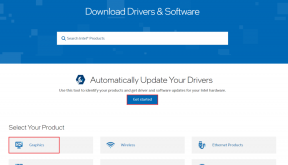11 najlepších klávesových skratiek Microsoft Teams na používanie ako profesionál
Rôzne / / November 29, 2021
Práca z domu je v dnešnej dobe novou normou. Spoločnosti a organizácie na celom svete prešli na softvér na spoluprácu a videohovory Zoom, Slack, Microsoft Teams, Skypea WebEx na zlepšenie komunikácie a vytvorenie digitálnej konferenčnej miestnosti.

Spomedzi všetkých spomínaných možností je najnovším členom davu Microsoft Teams. A počas situácie COVID-19 je Microsoft svedkom rekordný rast v používaní Teams. A prečo nie? Softvér prichádza s perfektnou kombináciou chat/hlasových hovorov a umožňuje aj skupinové videohovory. Okrem toho prichádza s integráciou aplikácií tretích strán a pekne sa spája s aplikáciami balíka Office.
O tých najlepších sme už hovorili Tipy a triky Microsoft Teamsa v tomto príspevku spomenieme jedenásť najlepších klávesových skratiek Microsoft Teams pre Windows a Mac. Pamätajte, že tieto skratky sú len pre desktopové aplikácie a nebudú sa vzťahovať na webovú verziu Teams. Začnime.
1. Otvorte vyhľadávanie
Keď hovoríte s viacerými ľuďmi v rôznych kanáloch, môže byť bolestivé nájsť správu. Na to môžete použiť funkciu vyhľadávania. Na otvorenie ponuky vyhľadávania použite klávesovú skratku Command + E na Macu alebo Ctrl + E na Windows.

2. Začať nový rozhovor
Vytvorenie nového chatu je celkom jednoduché. Môžete prejsť do ponuky rozhovoru a klepnúť na tlačidlo na napísanie správy v hornej časti a ešte lepšie je, že na začatie nového rozhovoru môžete použiť klávesovú skratku Command + N na Macu alebo Ctrl + N na Windows.

Tiež na Guiding Tech
3. Navigácia na bočnom paneli
Tieto musia mať každý používateľ Teams. Pomocou nižšie uvedených klávesových skratiek môžete rýchlo preskakovať cez rôzne ponuky, ako sú aktivity, hovory, chat a ďalšie.
- Command + 1 na Macu alebo Ctrl + 1 na Windows, aby ste prešli do ponuky Aktivita
- Command + 2 na Macu alebo Ctrl + 2 na Windows pre prechod do ponuky Rozhovor
- Command + 3 na Macu alebo Ctrl + 3 na Windowse, aby ste prešli do ponuky Teams
- Command + 4 na Macu alebo Ctrl + 4 na Windows, aby ste prešli do ponuky Hovory
- Command + 5 na Macu alebo Ctrl + 5 na Windows na prechod do sekcie Súbor, ktorá zobrazuje všetky súbory zdieľané v službe
4. Priložiť súbor
Počas rozhovoru môžete rýchlo pripojiť súbor z počítača alebo z počítača OneDrive aplikácia cloudového úložiska. Použite Command + O na Macu alebo Ctrl + O na Windows klávesovú skratku na otvorenie ponuky na pripojenie súboru do kanálov alebo samostatných rozhovorov.

5. Spustite audio/video hovor
S obvyklou funkciou chatu môžete tiež uskutočniť audio alebo video hovor s druhou osobou. Ak chcete uskutočniť zvukový hovor, použite klávesovú skratku Ctrl + Shift + C v systéme Windows alebo Command + Shift + C v systéme Mac. Pre videohovory zvoľte klávesovú skratku Ctrl + Shift + U v systéme Windows alebo klávesy Command + Shift + U v systéme Mac.

6. Odmietnuť prichádzajúci hovor
Počas niektorých dôležitých prác možno budete chcieť odmietnuť prichádzajúce hovory v Microsoft Teams. Môžete buď klepnúť na červené tlačidlo odmietnutia, alebo ešte lepšie, použite na to klávesovú skratku. Na odmietnutie hovorov v systéme Mac môžete použiť klávesy Ctrl + Shift + D v systéme Windows alebo klávesy Command + Shift + D.
Tiež na Guiding Tech
7. Prijímať audio/video hovory
Predtým sme hovorili o odmietnutí hovoru. Pozrime sa na klávesové skratky na prijímanie hovorov. Ak chcete prijať prichádzajúce zvukové hovory, môžete použiť klávesovú skratku Ctrl + Shift + S v systéme Windows alebo klávesovú skratku Command + Shift + S v systéme Mac. Na prijímanie videohovorov zvážte použitie Ctrl + Shift + A v systéme Windows alebo Command + Shift + A v systéme Mac.
8. Prepnúť Stlmiť
Počas skupinových hlasových hovorov alebo videohovorov možno budete chcieť vypnúť zvuk z vašej strany. Používatelia môžu buď klepnúť na tlačidlo stlmenia v ponuke, alebo použiť skratku Ctrl + Shift + M v systéme Windows alebo skratku Command + Shift + M v systéme Mac.

9. Otvorte ponuku Emoji
Tieto skratky sú vstavané v systéme Windows 10 aj macOS. Používanie emotikonov v rozhovore dodáva mimoriadne jemný dotyk. Môžete klepnúť na malú ikonu emoji v chate alebo použiť klávesovú skratku Control + Command + Space na Mac alebo Windows +. v systéme Windows 10 otvoríte ponuku emoji.

10. Otvorte ponuku príkazov
Microsoft Teams prichádza s množstvom príkazov na zvýšenie produktivity. Môžete zadať Command + / na Macu alebo Ctrl + / na Windows skratku, aby ste otvorili ponuku príkazov a použili funkcie, ako je hovor, chat, DND, ponuka pomocníka, pripojenie k tímu a ďalšie.

Tiež na Guiding Tech
11. Otvorte ponuku klávesových skratiek
Microsoft Teams podporuje rozsiahly zoznam klávesových skratiek pre rôzne funkcie. Niektoré z najpopulárnejších možností sme spomenuli vyššie. Spoločnosť poskytuje špecializovanú ponuku klávesových skratiek, ktorú môžu pokročilí používatelia často prehliadať, aby si zapamätali klávesové skratky. Pre prístup do ponuky použite Command +. na Macu alebo Ctrl +. kľúč v systéme Windows.

Používajte Microsoft Teams ako profesionál
Ako môžete vidieť z vyššie uvedeného zoznamu, Microsoft Teams môže poskytnúť oveľa lepšie skúsenosti s klávesovými skratkami. Znova si prejdite zoznam, zapamätajte si ich a aplikujte ho na svoju rutinu, aby ste zlepšili prácu s Microsoft Teams.
Ďalej: Ďalší populárny softvér pre videokonferencie Zoom ponúka aj množstvo klávesových skratiek. Prečítajte si príspevok nižšie a nájdite najlepšie klávesové skratky pre Zoom.