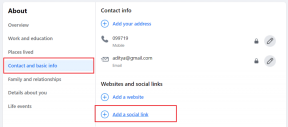8 najlepších spôsobov, ako opraviť Windows 10, ktorý sa neustále odpája
Rôzne / / November 29, 2021
Na počítačoch so systémom Windows 10 sa dodáva káblové aj bezdrôtové pripojenie ich príslušné problémy. V porovnaní s Wi-Fi však ethernetové pripojenie je oveľa stabilnejší a menej náchylný na poruchy. Ale tá možnosť existuje. Ak sa ethernetové pripojenie vášho počítača neustále odpája a znova pripája v určitých intervaloch, zostavili sme zoznam riešení, ktoré vám pomôžu ukončiť prerušenie.

Príčin tohto narušenia siete je pomerne veľa a môžu sa líšiť od zariadenia k zariadeniu. Sme si však istí, že aspoň jedna z nižšie uvedených metód na riešenie problémov vám pomôže. Poďme na to.
Tiež na Guiding Tech
1. Vymeňte ethernetový kábel
Ak má váš počítač náhodou viacero ethernetových portov, vyskúšajte ethernetový kábel s inými portami a zistite, či získate stabilné pripojenie. Podobne môžete použiť iný ethernetový kábel, ak máte náhradný. Použitie zlomeného, poškodeného alebo falošného ethernetového kábla môže ovplyvniť výkon pripojenia. Ak máte podozrenie, že sa ethernetový port vášho počítača pokazil, odporúčame použiť a
Adaptér USB-Ethernet.
Okrem toho by ste mali skontrolovať, či je ethernetový port počítača čistý. Mimozemský materiál ako prach, úlomky atď. môže spôsobiť rušenie spojenia. Posledná vec: použite ethernetový kábel na inom počítači. Ak je pripojenie na testovacom zariadení stabilné, problém je s najväčšou pravdepodobnosťou spojený so softvérom. V takom prípade si pozrite nasledujúce riešenia v časti nižšie.
2. Spustite Poradcu pri riešení problémov so sieťou
Windows má vstavaný nástroj, ktorý automaticky diagnostikuje problémy súvisiace so sieťou a odporúča riešenia na riešenie problémov. Ak sa vám nedarí získať stabilné ethernetové pripojenie, nechajte si nástrojom na riešenie problémov so sieťou pomôcť nájsť problém (a riešenie).
Krok 1: Spustite ponuku Nastavenia systému Windows a vyberte položku Aktualizácia a zabezpečenie.

Krok 2: Prejdite do časti Riešenie problémov.

Krok 3: Prejdite na časť „Nájsť a opraviť ďalšie problémy“ a kliknite na položku Sieťový adaptér.

Krok 4: Klepnite na tlačidlo „Spustiť nástroj na riešenie problémov“.

Tým sa spustí nástroj na riešenie problémov so sieťovým adaptérom systému Windows a prehľadá váš počítač, či neobsahuje chyby zodpovedné za slabnúce ethernetové pripojenie.
Poznámka: Pred spustením poradcu pri riešení problémov so sieťovým adaptérom sa uistite, že je ethernetový kábel pripojený k počítaču. Podobne sa uistite, že druhý koniec ethernetového kábla je tiež správne zapojený do smerovača.
Krok 5: Zo zoznamu sieťových adaptérov na diagnostiku vyberte Ethernet a pokračujte klepnutím na Ďalej.

Nástroj na riešenie problémov diagnostikuje ethernetové pripojenie vášho počítača (môže to chvíľu trvať) a odhalí zistené problémy.

Postupujte podľa odporúčaných riešení, ktoré navrhuje nástroj na odstraňovanie problémov, a vaše ethernetové pripojenie by malo byť okamžite spustené.
3. Upravte nastavenia správy napájania
V snahe o šetriť energiur, váš počítač môže dočasne deaktivovať niektoré funkcie zariadenia. Toto je bežná prax s operačným systémom Windows, najmä na prenosných počítačoch napájaných z batérie. Stáva sa to aj vtedy, keď je zapnutý šetrič batérie.
Krok 1: Spustite ponuku Rýchly prístup systému Windows (Kláves Windows + X) a vyberte Správca zariadení.

Krok 2: V ponuke Sieťové adaptéry, kliknite pravým tlačidlom myši na ethernetový adaptér vášho počítača a vyberte Vlastnosti.

Krok 3: Prejdite na kartu Správa napájania.

Krok 4: Zrušte začiarknutie políčka „Povoliť počítaču vypnúť toto zariadenie, aby sa šetrila energia“ a klepnite na OK.

Reštartujte počítač a skontrolujte, či je ethernetové pripojenie stabilné.
4. Zakázať statickú IP pre Ethernet
Pomocou a statická/pevná IP adresa na vašom PC prichádza so svojimi výhodami. Nesprávna konfigurácia/informácie statickej adresy IP vo vašej ethernetovej sieti však môžu spôsobiť problémy s pripojením. Skúste na svojom počítači zakázať statickú adresu IP pre ethernetové pripojenia a zistite, či to pomôže s týmto problémom.
Krok 1: Spustite ponuku Nastavenia a vyberte položku Sieť a internet.

Krok 2: Ďalej prejdite do ponuky Ethernet a klepnite na Ethernet.

Krok 3: Prejdite do časti Nastavenia IP a skontrolujte, či je priradenie adresy IP nastavené na Automatické (DHCP).

Krok 4: Ak je to inak (Manuálne pridelenie IP), znamená to, že používate pevnú/statickú IP adresu. Klepnutím na tlačidlo Upraviť upravte konfiguráciu ethernetovej IP vášho počítača.

Krok 5: Klepnite na rozbaľovaciu možnosť Manuálne.

Krok 6: Vyberte Automatic (DHCP) a uložte zmeny.

5. Aktualizujte ovládač Ethernet
Ak máte, mali by ste očakávať problémy s pripojením chýba ethernetový ovládač, skorumpované alebo zastarané. Postupujte podľa krokov na aktualizáciu ethernetového ovládača vášho počítača.
Krok 1: Spustite ponuku Windows Rýchly prístup (kláves Windows + skratka X) a vyberte Správca zariadení.

Krok 2: V ponuke Sieťové adaptéry, kliknite pravým tlačidlom myši na ethernetový adaptér vášho počítača a vyberte Aktualizovať ovládač.

Krok 3: Ďalej vyberte 'Automaticky vyhľadať aktualizovaný softvér ovládača'.

The. Správca zariadení prehľadá internet, aby skontroloval, či je k dispozícii aktualizovaná verzia ethernetového adaptéra vášho počítača. Po dokončení kontroly sa zobrazí výzva na stiahnutie všetkých dostupných aktualizácií. Nainštalujte nový ovládač, reštartujte počítač a skontrolujte, či je občasné prerušenie spojenia pretrváva pri pripojení k. ethernetový kábel.
Ak je váš ethernetový ovládač aktuálny alebo problém pretrváva aj s aktualizovaným ovládačom, skúste ďalšie riešenie na riešenie problémov
6. Zakázať nastavenia proxy LAN
Ak je váš počítač nakonfigurovaný na používanie servera proxy s pripojeniami LAN, môžete sa stretnúť s problémami pri používaní ethernetového pripojenia v celom systéme alebo s niektorými aplikáciami. Zakážte všetky nastavenia servera proxy a skontrolujte, či sa tým stabilizuje ethernetové pripojenie.
Krok 1: Spustite dialógové okno Spustiť (kláves Windows + R), zadajte inetcpl.cpl do dialógového okna a kliknite na tlačidlo OK.

Krok 2: Prejdite do časti Pripojenia a kliknite na položku Nastavenia siete LAN.

Krok 3: V časti Proxy server zrušte začiarknutie možnosti „Použiť proxy server pre vašu LAN“ a klepnite na OK.

Ak sa ethernetové pripojenie stále odpája, môžete znova povoliť nastavenia servera proxy.
7. Skontrolujte nastavenia DHCP smerovača
Vďaka protokolu DHCP (Dynamic Host Configuration Protocol) môže váš smerovač automaticky prideľovať jednotlivé IP adresy pripojeným zariadeniam za chodu. Ak sú vypnuté nastavenia servera DHCP smerovača, môžu sa vyskytnúť problémy s pripojením počítača cez ethernet.
Prejdite cez ponuku nastavení smerovača a skontrolujte, či je server DHCP povolený alebo nastavený na automatický.
8. Aktualizujte firmvér smerovača
Niekedy nie je problémom váš počítač alebo ethernetový kábel, ale skôr ethernetový smerovač. Niektorí používatelia systému Windows 10, ktorých ethernet sa neustále odpájal, mohli problém vyriešiť aktualizáciou firmvéru smerovača.

Mali by ste to skúsiť aj vy. Prejdite na ovládací panel smerovača alebo do ponuky nastavení a skontrolujte dostupné aktualizácie firmvéru.
Tiež na Guiding Tech
Stabilizujte pripojenie
Ak sa ethernetová sieť stále odpája aj po vyskúšaní všetkých vyššie uvedených riešení, existuje tiež možnosť, že smerovač je zlý. Skúste použiť iný port na smerovači a zistite, či stabilizuje pripojenie. Ak ani to neprinesie žiadne výsledky, odporúčame vám kontaktovať výrobcu smerovača alebo skúseného technika, aby to skontroloval.
Ďalej: Pozrite si 5 spôsobov, ako vyriešiť chybu „Neidentifikovaná sieť – žiadny prístup na internet“, ktorá sa objaví pri pripájaní na internet v počítači so systémom Windows 10.