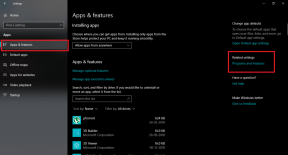Oprava Logitech Gaming Software sa neotvára
Rôzne / / November 28, 2021
Logitech Gaming Software je aplikácia, prostredníctvom ktorej môžete pristupovať, ovládať a prispôsobovať periférne zariadenia Logitech, ako sú myš Logitech, náhlavné súpravy, klávesnice atď. Okrem toho tento softvér podporuje širokú škálu funkcií vrátane príkazov s viacerými tlačidlami, profilov a konfigurácie LCD. Napriek tomu sa môžete stretnúť s problémom, že softvér Logitech Gaming Software sa niekedy neotvorí. Preto prinášame perfektného sprievodcu, ktorý vám pomôže opraviť problém, ktorý Logitech Gaming Software neotvorí.
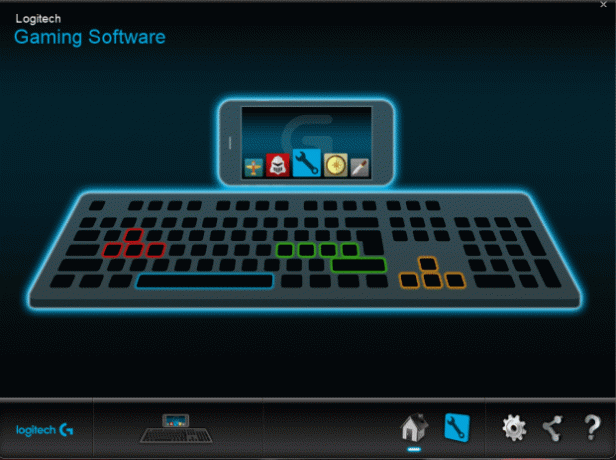
Obsah
- Oprava chyby pri otváraní softvéru Logitech Gaming Software
- Metóda 1: Reštartujte Logitech Process zo Správcu úloh
- Metóda 2: Upravte nastavenia brány Windows Defender Firewall
- Metóda 3: Spustite Logitech Gaming Software ako správca
- Metóda 4: Aktualizujte alebo preinštalujte systémové ovládače
- Metóda 5: Skontrolujte rušenie antivírusom tretej strany (ak je to možné)
- Metóda 6: Preinštalujte Logitech Gaming Software
Oprava chyby pri otváraní softvéru Logitech Gaming Software
Niekoľko významných príčin tohto problému je zhrnutých nižšie:
- Prihlasovacie položky: Keď sa Logitech Gaming Software spustí ako spúšťací program, systém Windows rozpozná, že program je otvorený a aktívny, aj keď v skutočnosti nie je. Preto môže spôsobiť, že softvér Logitech Gaming Software sa neotvorí.
- Brána firewall programu Windows Defender: Ak program Windows Defender Firewall zablokoval, nebudete môcť otvoriť herný softvér Logitech, pretože vyžaduje prístup na internet.
- Zamietnuté povolenia správcu: Môžete sa stretnúť s problémom, že sa Logitech Gaming Software neotvorí na počítači so systémom Windows, keď systém odmietne správcovské práva k uvedenému programu.
- Zastarané súbory ovládačov: Ak sú ovládače zariadení nainštalované vo vašom systéme nekompatibilné alebo zastarané, môže to tiež spustiť uvedené problém, pretože prvky v softvéri nebudú schopné vytvoriť správne spojenie s spúšťač.
- Antivírusový softvér tretích strán: Antivírusový softvér tretej strany zabraňuje otváraniu potenciálne škodlivých programov, no zároveň môže zastaviť aj dôveryhodné programy. To spôsobí, že Logitech Gaming Software neotvorí problémy pri vytváraní brány pripojenia.
Teraz, keď už máte základné vedomosti o dôvodoch, prečo softvér Logitech Gaming Software neotvorí problém, pokračujte v čítaní a zistite riešenia tohto problému.
Metóda 1: Reštartujte Logitech Process zo Správcu úloh
Ako je uvedené vyššie, spustenie tohto softvéru ako procesu spustenia spôsobuje, že sa softvér Logitech Gaming Software neotvorí v systéme Windows 10. Mnoho používateľov preto uviedlo, že zakázaním programu na karte Spustenie pri jeho reštartovaní zo Správcu úloh sa tento problém vyrieši. Pri implementácii postupujte podľa pokynov uvedených nižšie:
Poznámka: Uistite sa, že chcete zakázať procesy spustenia prihláste sa ako správca.
1. Kliknite pravým tlačidlom myši na prázdne miesto v Panel úloh spustiť Správca úloh, ako je znázornené.
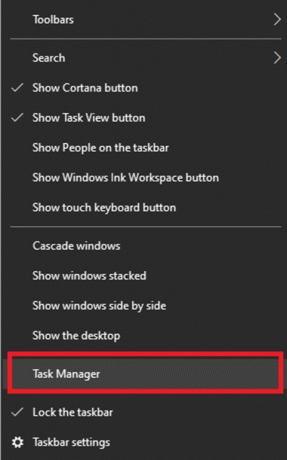
2. V Procesy kartu, vyhľadajte ľubovoľnú Logitech Gaming Framework procesy vo vašom systéme

3. Kliknite naň pravým tlačidlom myši a vyberte Ukončiť úlohu, ako je znázornené.
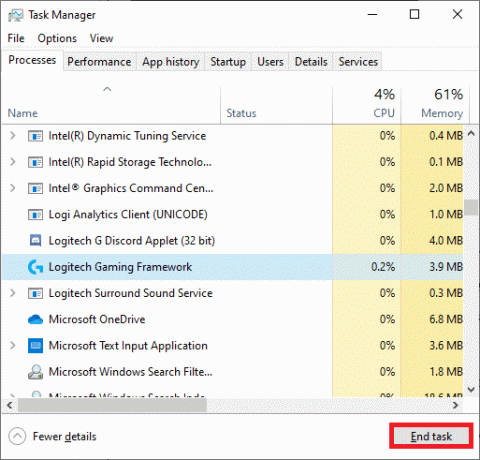
Ak to nepomôže, potom:
4. Prepnite na Začiatok kartu a kliknite na ňu Logitech Gaming Framework.
5. Vyberte Zakázať zobrazené v pravom dolnom rohu obrazovky.
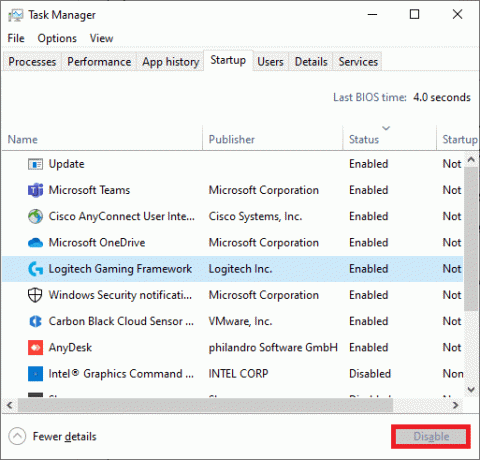
6. Reštartovať systém. Toto by malo vyriešiť problém s otváraním softvéru Logitech Gaming Software. Ak nie, skúste ďalšiu opravu.
Prečítajte si tiež:Zabite procesy náročné na zdroje pomocou Správcu úloh systému Windows (GUIDE)
Metóda 2: Upravte nastavenia brány Windows Defender Firewall
Brána firewall systému Windows funguje ako filter vo vašom systéme. Skenuje informácie z webovej stránky prichádzajúce do vášho systému a blokuje škodlivé údaje, ktoré sa do nich zadávajú. Príležitostne tento vstavaný program sťažuje pripojenie hry k hostiteľskému serveru. Pomôcť by vám malo vytvorenie výnimiek pre Logitech Gaming Software alebo dočasné vypnutie brány firewall opraviť chybu neotvárania Logitech Gaming Software.
Metóda 2A:Pridajte výnimku Logitech Gaming Software do brány firewall
1. Zasiahnite kľúč Windows a kliknite na Ikona ozubeného kolieska na otvorenie nastavenie.

2. Otvorené Aktualizácia a zabezpečenie kliknutím naň.
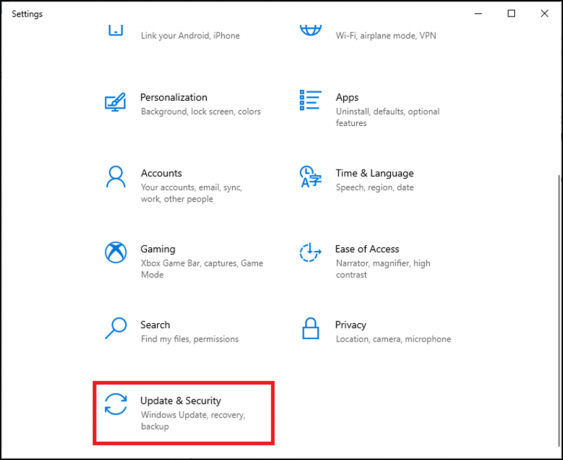
3. Vyberte Zabezpečenie systému Windows z ľavého panela a kliknite na Firewall a ochrana siete z pravého panelu.

4. Tu kliknite na Povoliť aplikácii cez bránu firewall.
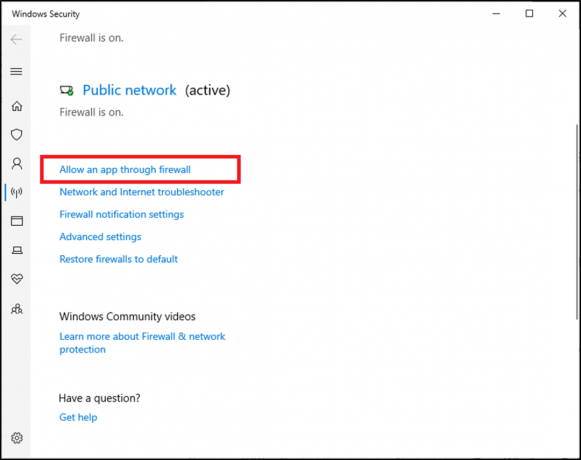
5. Teraz kliknite na Zmeniť nastavenia. Tiež kliknite na Áno vo výzve na potvrdenie.

6. Kliknite na Povoliť inú aplikáciu možnosť, ktorá sa nachádza v spodnej časti obrazovky.
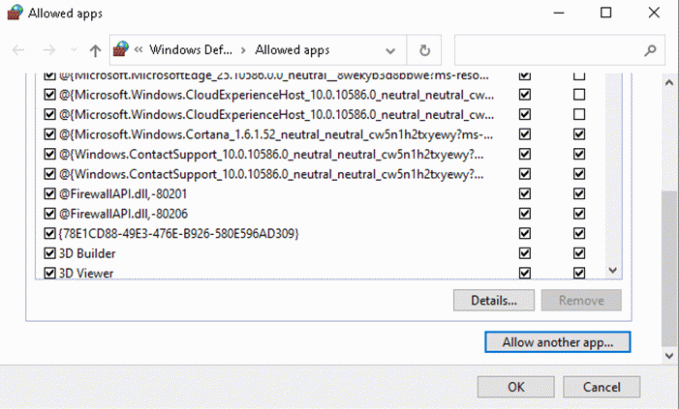
7. Vyberte Prehliadať…,
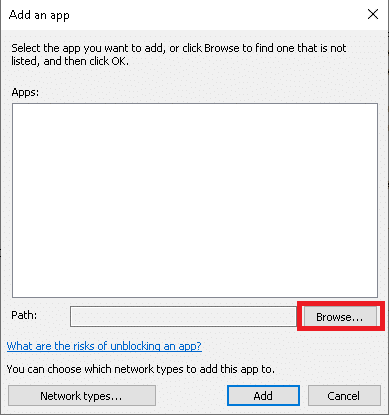
8. Ísť do Inštalačný adresár herného softvéru Logitech a vyberte jeho Spustiteľný súbor Launcher.
9. Kliknite na OK pre uloženie zmien.
Metóda 2B: Dočasne vypnite bránu firewall programu Windows Defender (neodporúča sa)
1. Spustiť Ovládací panel hľadaním cez WindowsVyhľadávanie menu a kliknutím na Otvorené.

2. Tu vyberte Brána firewall programu Windows Defender, ako je znázornené.
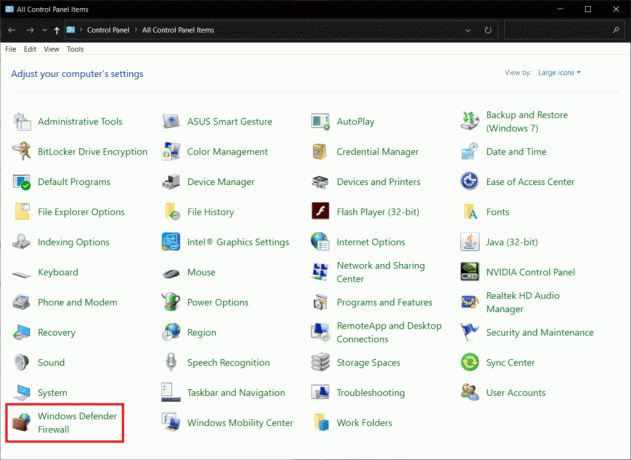
3. Kliknite na Zapnite alebo vypnite bránu Windows Defender Firewall možnosť z ľavého panela.
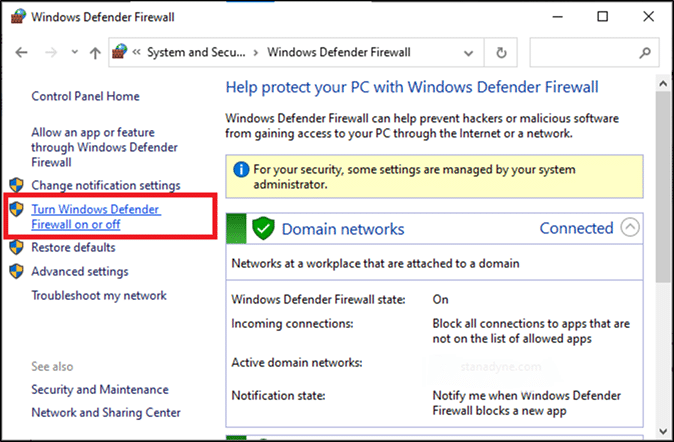
4. Teraz začiarknite políčka: Vypnite bránu Windows Defender Firewall (neodporúča sa) pre všetky typy nastavení siete.
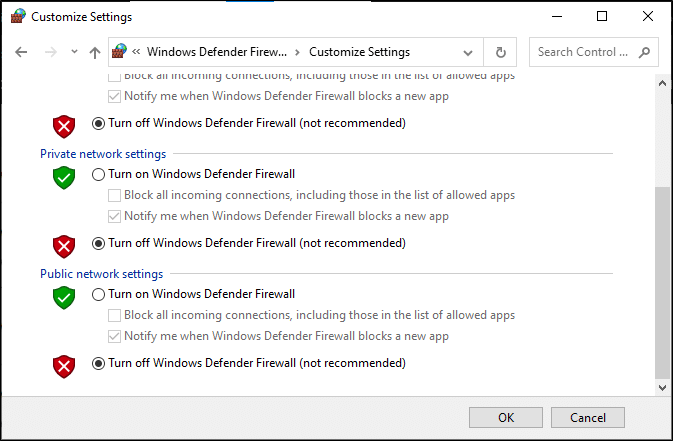
5. Reštartujte systém a skontrolujte, či sa problém s otváraním Logitech Gaming Software nevyriešil.
Prečítajte si tiež:Ako blokovať alebo odblokovať programy v bráne Windows Defender Firewall
Metóda 3: Spustite Logitech Gaming Software ako správca
Len málo používateľov naznačilo, že spustenie softvéru Logitech Gaming Software ako správcu vyriešilo uvedený problém. Skúste to teda takto:
1. Prejdite na Inštalačný adresár kde ste do svojho systému nainštalovali softvér Logitech Gaming Framework Software.
2. Teraz naň kliknite pravým tlačidlom myši a vyberte Vlastnosti.
3. V okne Vlastnosti prepnite na Kompatibilita tab.
4. Teraz začiarknite políčko Spustite tento program ako správca, ako je zvýraznené na obrázku nižšie.
5. Nakoniec kliknite na Použiť > OK pre uloženie zmien.

6. teraz reštartProgram, ako je znázornené nižšie.
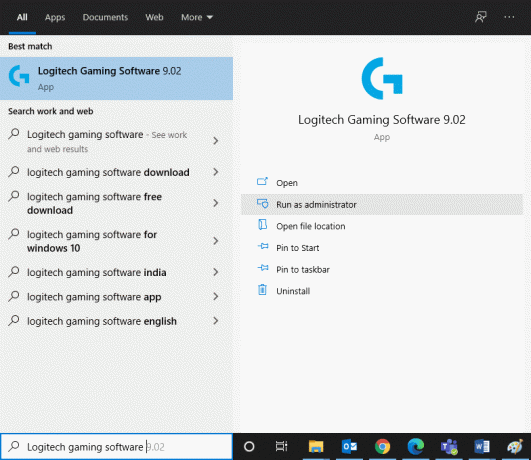
Metóda 4: Aktualizujte alebo preinštalujte systémové ovládače
Ak chcete vyriešiť chybu, že softvér Logitech Gaming Software neotvorí vo vašom systéme Windows, skúste aktualizovať alebo preinštalovať ovládače relevantné pre najnovšiu verziu.
Poznámka: V oboch prípadoch bude čistý výsledok rovnaký. Môžete si teda vybrať podľa vlastného uváženia.
Metóda 4A: Aktualizujte ovládače
1. Hľadať Správca zariadení vo vyhľadávacom paneli a potom kliknite na Otvorené, ako je znázornené.
Poznámka: Odporúča sa aktualizovať všetky systémové ovládače. Ako príklad bol použitý grafický adaptér.
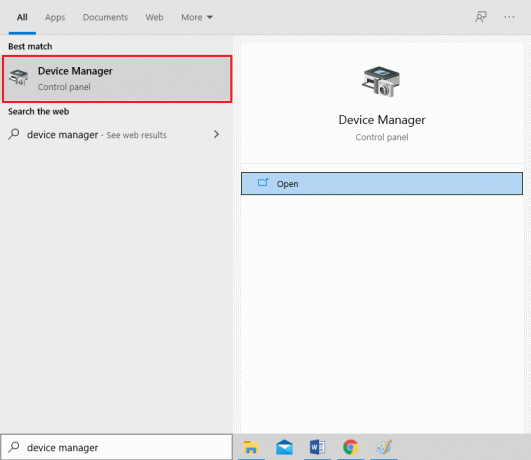
2. Prejdite na Zobrazovacie adaptéry a dvakrát naň kliknite.
3. Teraz kliknite pravým tlačidlom myši na váš vodič a kliknite na Aktualizujte ovládač, ako je zvýraznené.
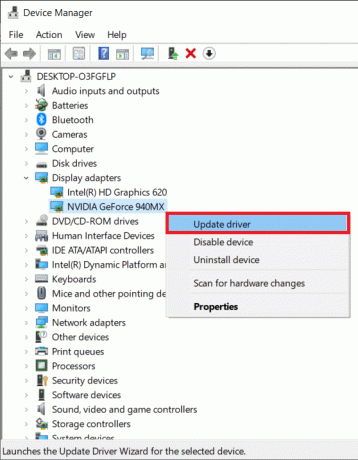
4. Ďalej kliknite na Automaticky vyhľadať ovládače.

5A. Ovládače budú aktualizované na najnovšiu verziu, ak ešte nie sú aktualizované.
5B. Ak sú už v aktualizovanej fáze, na obrazovke sa to zobrazí Najlepšie ovládače pre vaše zariadenie sú už nainštalované.
6. Klikni na Zavrieť tlačidlo na zatvorenie okna.
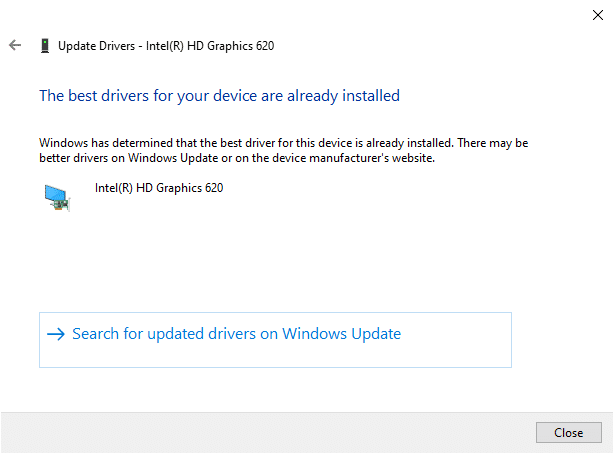
Ak to nefunguje, skúste preinštalovať ovládače, ako je vysvetlené nižšie.
Metóda 4B: Preinštalujte ovládače
1. Spustiť Správca zariadení a rozšíriť Zobrazovacie adaptéry ako predtým
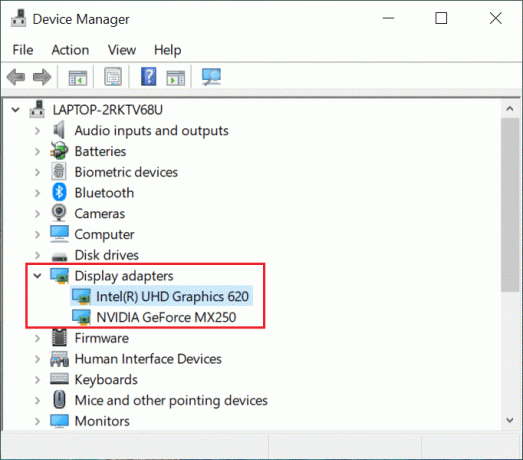
2. teraz kliknite pravým tlačidlom myši v ovládači grafickej karty a vyberte Odinštalovať zariadenie.
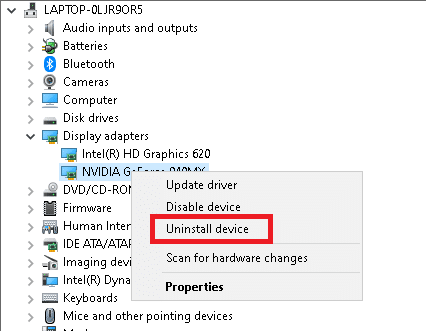
3. Teraz sa na obrazovke zobrazí varovné hlásenie. Začiarknite políčko označené Odstráňte softvér ovládača pre toto zariadenie a potvrďte výzvu kliknutím na Odinštalovať.
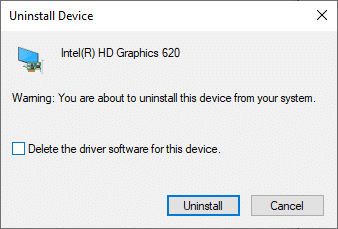
4. Stiahnite si ovládače do svojho zariadenia cez web výrobcu napr. AMD Radeon, NVIDIA, alebo Intel.

5. Potom postupujte podľa pokyny na obrazovke nainštalovať ovládač a spustiť spustiteľný súbor.
Poznámka: Keď do zariadenia nainštalujete ovládač, váš systém sa môže niekoľkokrát reštartovať.
Nakoniec spustite herný softvér Logitech a skontrolujte, či nie je opravená chyba Logitech Gaming Software, ktorá sa neotvára v systéme Windows.
Prečítajte si tiež:Ako otvoriť súbor Pages v systéme Windows 10
Metóda 5: Skontrolujte rušenie antivírusom tretej strany (ak je to možné)
Ako už bolo spomenuté vyššie, antivírusové rušenie tretích strán môže spôsobiť, že softvér Logitech Gaming Software neotvorí problémy. Zakázanie alebo odinštalovanie aplikácií spôsobujúcich konflikt, najmä antivírusových programov tretích strán, vám pomôže problém vyriešiť.
Poznámka: Kroky sa môžu líšiť v závislosti od používaného antivírusového programu. Tu, Bezplatný antivírus Avast program sa berie ako príklad.
1. Kliknite pravým tlačidlom myši na Avast ikonu na paneli úloh.
2. Teraz kliknite Ovládanie štítov Avasta vyberte ľubovoľnú možnosť podľa svojich preferencií.
- Vypnite na 10 minút
- Vypnúť na 1 hodinu
- Zakázať, kým sa počítač nereštartuje
- Zakázať natrvalo
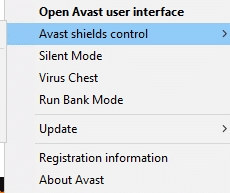
Ak to nepomôže, prečítajte si nášho sprievodcu 5 spôsobov, ako úplne odinštalovať Avast Antivirus v systéme Windows 10.
Metóda 6: Preinštalujte Logitech Gaming Software
Ak vám žiadna z metód nepomohla, skúste softvér znova preinštalovať, aby ste odstránili všetky bežné chyby, ktoré s ním súvisia. Tu je problém so softvérom Logitech Gaming Software, ktorý neotvára problém jeho preinštalovaním:
1. Choďte na Štart menu a typ aplikácie. Kliknite na prvú možnosť, Aplikácie a funkcie.

2. Napíšte a hľadajte Herný softvér Logitech v zozname a vyberte ho.
3. Nakoniec kliknite na Odinštalovať, ako je zvýraznené.
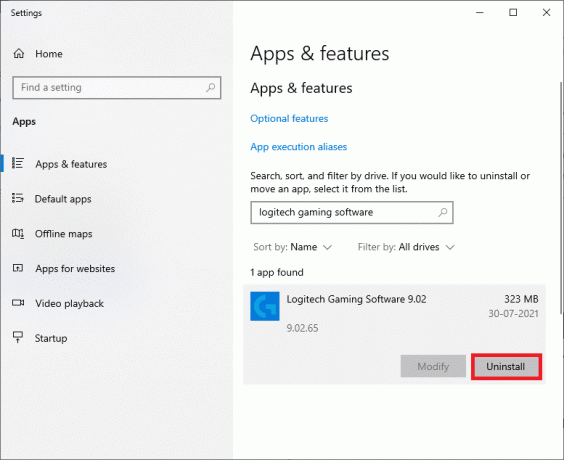
4. Ak bol program vymazaný zo systému, môžete potvrdiť odinštalovanie jeho opätovným vyhľadaním. Dostanete správu, Nenašli sme nič na zobrazenie. Znova skontrolujte svoje vyhľadávanie kritériá, ako je znázornené nižšie.

5. Kliknite na Vyhľadávacie pole systému Windows a typ %dáta aplikácie%
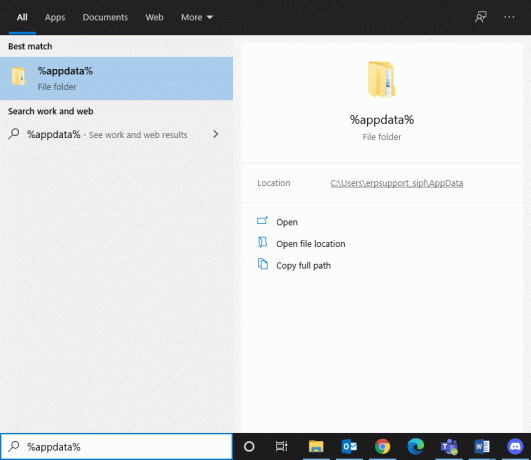
6. Vyberte Priečinok AppData Roaming a prejdite na nasledujúcu cestu.
C:\Users\USERNAME\AppData\Local\Logitech\Logitech Gaming Software\profiles
7. Teraz naň kliknite pravým tlačidlom myši a vymazať to.
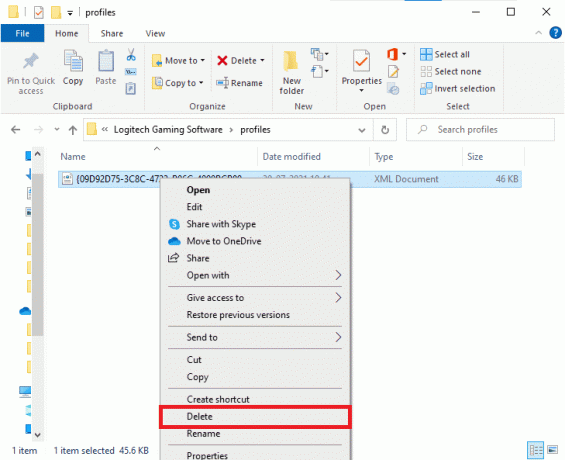
8. Kliknite na Vyhľadávacie pole systému Windows znova a zadajte %LocalAppData% tentokrát.
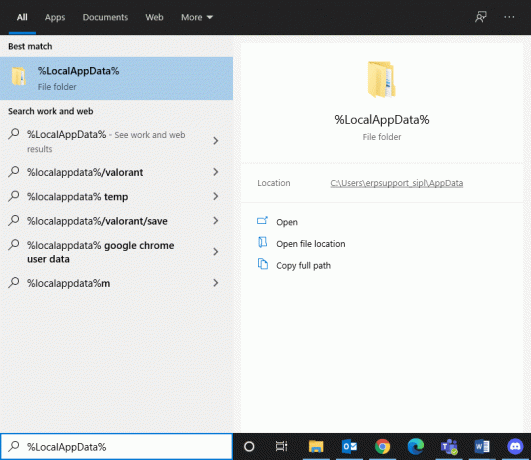
9. Nájsť Priečinky Logitech Gaming Software pomocou ponuky vyhľadávania a vymazaťich.
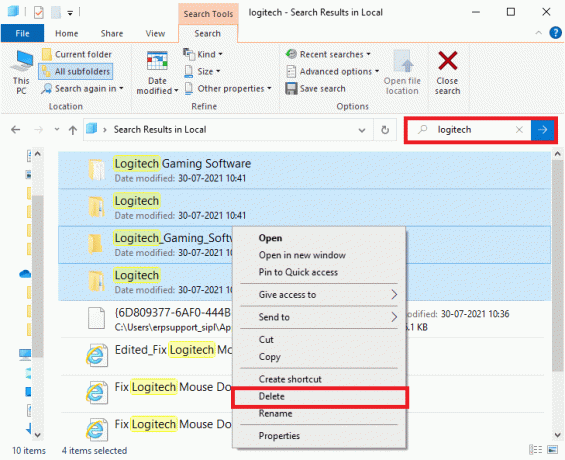
Teraz ste úspešne odstránili herný softvér Logitech zo svojho systému.
10. Stiahnite si a nainštalujte herný softvér Logitech na vašom systéme.
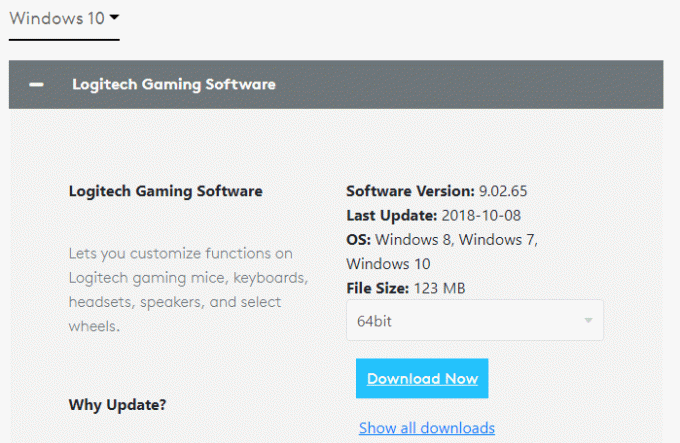
11. Ísť do Moje stiahnuté súbory a dvakrát kliknite na LGS_9.02.65_x64_Logitech aby ste ho otvorili.
Poznámka: Názov súboru sa môže líšiť podľa verzie, ktorú si stiahnete.
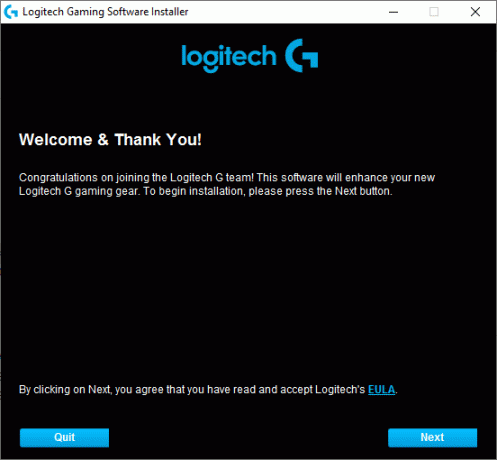
12. Tu kliknite na Ďalšie kým sa na obrazovke nezobrazí proces inštalácie.

13. teraz Reštart váš systém po nainštalovaní softvéru.
Teraz ste úspešne preinštalovali softvérový program Logitech do svojho systému a zbavili ste sa všetkých chýb a závad.
Odporúčané:
- Opravte problém so spustením aplikácie Logitech Download Assistant
- Oprava Logitech Wireless Mouse nefunguje
- Ako opraviť iCUE, ktoré nedeteguje zariadenia
- Ako opraviť, že sa v Google Meet nenašla žiadna kamera
Dúfame, že vám tento návod pomohol a vy ste to dokázali opravte chybu neotvárania softvéru Logitech Gaming Software vo vašom notebooku/stolnom počítači so systémom Windows. Dajte nám vedieť, ktorá metóda sa vám osvedčila najlepšie. Tiež, ak máte nejaké otázky/návrhy týkajúce sa tohto článku, neváhajte ich napísať do sekcie komentárov.