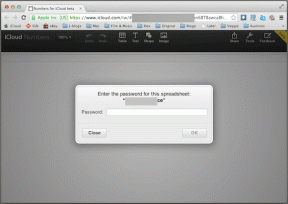Ako vyriešiť anotácie, ktoré sa nepohybujú s obrázkami v Microsoft OneNote
Rôzne / / November 29, 2021
Microsoft OneNote je jednou z najlepších aplikácií na písanie poznámok a má všetky tie správne dôvody. A hoci je nabitý užitočné funkcie, veľmi mu chýba jedna dôležitá — schopnosť komentovať obrázky. Počkajte, obrázky môžete anotovať vo OneNote. Áno, ale v momente, keď obrázkom presuniete, anotácie zostanú na mieste a nepohybujú sa s obrázkom tak, ako by mali.

OneNote má do očí bijúci problém, keď sa anotácie pridávajú ako prekrytie. Nie sú súčasťou samotného obrazového súboru. Keď teda obrázok presuniete, anotácie sa neposunú, čo vedie k niekoľkým vylepšeniam a únavnému písanie poznámok.
Tu je niekoľko riešení na opravu tejto chyby, kým spoločnosť Microsoft nevydá príslušnú aktualizáciu.
1. Použite rozšírenie: Skvelá snímka obrazovky
Prečo neanotovať obrázok pred jeho uložením do OneNotu? Awesome Screenshot je bezplatné rozšírenie snímky obrazovky pre všetkých Prehliadače založené na prehliadači Chromium. To znamená, že bude fungovať v prehliadačoch Chrome, Edge a Brave. Môžete orezať celú webovú stránku, iba viditeľnú oblasť stránky, urobiť snímky obrazovky alebo uložiť obrázky pomocou niekoľkých kliknutí.

Po vytvorení snímky obrazovky uvidíte na praktickom paneli s nástrojmi veľa možností anotácií.

Môžete orezať obrázok, pridať šípky a text, rozmazať citlivé časti, zvýrazniť dôležité oblasti, pridať emotikony a niekoľko ďalších tvarov, pridať čísla, ktoré predstavujú kroky, a oveľa viac. K dispozícii je tiež možnosť vytvoriť video z toho, čo sa deje na obrazovke.

Existuje podpora pre niekoľko vybraných služieb cloudového úložiska, ale OneDrive medzi ne nepatrí. Zatiaľ si môžete obrázok alebo webovú stránku uložiť ako súbor PDF alebo obrázok na plochu alebo vytlačiť. Potom ho môžete jednoducho uložiť do OneNotu. Chcete vykonať zmeny? Úžasná snímka obrazovky funguje aj s miestnymi obrázkami a môžete si tiež urobiť snímku obrazovky pracovnej plochy.
Awesome Screenshot sa dá použiť zadarmo, ale pripojenie ku cloudovým aplikáciám, ako sú Slack a Dropbox, si vyžaduje predplatné.
Stiahnite si rozšírenie Awesome Screenshot Extension
2. Uložte obrázok do novej poznámky a pridajte anotáciu
Prečo potrebujete presunúť obrázok po tom, čo ste k nemu pridali poznámky vo OneNote? Pravdepodobne preto, že chcete zmeniť usporiadanie iného textu alebo prvkov v kontajneri. Tejto situácii sa môžete úplne vyhnúť uložením obrázka do samostatnej poznámky a prepojením s tým pôvodným.

Kliknite pravým tlačidlom myši na poznámku obsahujúcu anotovaný obrázok a vyberte možnosť Kopírovať odkaz na stránku. Vyberte text, ktorý chcete prepojiť, a stlačením klávesov Ctrl+K (Command+K na Macu) odkaz prilepte.

Už nemusíte presúvať obrázok a pokaziť anotácie. Aj keď to nie je ideálne riešenie a iné aplikácie na písanie poznámok, ako je Evernote, to zvládajú oveľa lepšie, stále to môže fungovať. Najmä ak máte a nastavenie dvoch monitorov.

3. Uložiť obrázok do rovnakej poznámky a anotovať
Kliknutie na prepojenie na túto novú poznámku s anotovaným obrázkom vo OneNote trvá len sekundu. Ale vizuálni a kreatívni ľudia to neocenia. Chcú si pozrieť obrázok a zvyšok výskumného materiálu na tej istej obrazovke a najlepšie v rovnakom čase.
Obrázok môžete vložiť do rovnakej poznámky, ale na miesto alebo miesto, kde ho nebudete musieť neskôr presúvať; najlepšie v rohu alebo v spodnej alebo hornej časti poznámky. To si bude vyžadovať určité plánovanie. Potom môžete odkazovať na kontajner, kde sa nachádza obrázok. To je jedna z mnohých vecí, ktoré na OneNote milujem. Veci môžete písať alebo vkladať kamkoľvek chcete, čím okamžite vytvoríte kontajner, ktorý potom môžete presúvať alebo naň odkazovať z rovnakej alebo inej poznámky.

Vložil som obrázok vľavo s príslušným textom vpravo. Teraz môžem pridať komentár k obrázku a odkaz naň. Stačí kliknúť pravým tlačidlom myši na kontajner s anotovaným obrázkom a vybrať možnosť Kopírovať odkaz na odsek.
4. Presuňte anotovaný obrázok vo OneNote neskôr
Povedzme, že ste anotovali obrázok a ten je bezpečne uložený v poznámke vo OneNote. Z nejakého dôvodu musíte tento obrázok presunúť, ale nemôžete to urobiť, pokiaľ anotácie neboli pridané pred pridaním obrázka do poznámky. Ako sme vám ukázali v bode 1 vyššie. Ak by boli anotácie pridané pomocou nástrojov OneNotu, nepohli by sa s obrázkom.

Jedným zo spôsobov, ako vyriešiť tento problém, je urobte snímku obrazovky z obrázka s anotáciami a uložte ho na plochu. Môžete tak urobiť pomocou rozšírenia Awesome Screenshot alebo akejkoľvek inej aplikácie. Odstráňte starý obrázok a po vykonaní zmien znova pridajte nový, kdekoľvek chcete.
Jeden problém, OneNote
Anotácia je jediný problém, ktorý mám s OneNote. Všetko ostatné funguje v pohode. Odporúčam použiť Awesome Screenshot alebo nejaký iný nástroj na anotáciu obrázkov. Po pridaní do OneNotu pôvodný obrázok neodstraňujte. Uložte ho do priečinka s názvom OneNote Annotations. V prípade, že budete musieť vykonať ďalšie zmeny obrázka, môžete tak urobiť v pôvodnom obrázku a nahradiť ho vo OneNote namiesto použitia nástroja na poznámky OneNote.
Microsoft Edge ponúkali vstavaný nástroj na vytváranie poznámok vo svojom prehliadači, ale už nie. Dúfam, že ho Microsoft pridá do svojho nového prehliadača Edge Chromium. OneNote ponúka aj svoje vlastné Rozšírenie prehliadača Web Clipper, ale môžete s ním iba zvýrazniť text. Žiadny spôsob, ako zvýrazniť alebo anotovať obrázky.
Zatiaľ máte vyššie uvedené možnosti na anotovanie obrázkov vo OneNote.
Ďalej: Ak nie ste spokojní s OneNote alebo máte tendenciu pracovať s obrázkami a anotáciami, skúste Evernote. Tu je podrobné porovnanie medzi OneNote a Evernote.