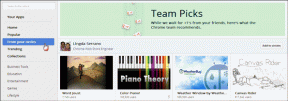Ako presunúť Fotky Google z jedného účtu do druhého
Rôzne / / November 29, 2021
Niekedy náhodou pridáte fotografie na nesprávny účet Googlealebo ich jednoducho chcete migrovať do iného účtu Fotiek Google. V takýchto prípadoch musíte presunúť obrázky z jedného účtu Fotiek Google do druhého. Tu vám teda povieme, ako prenášať fotografie medzi dvoma účtami Fotiek Google.

Jeden typický spôsob, ako to urobiť, je stiahnite si všetky obrázky a videá z prvého účtu Fotiek Google a potom ich nahrajte do druhého účtu Fotiek Google. V prípade, že nechcete vyberať obrázky, môžete využiť službu Google Takeout. Za týmto účelom navštívte Web služby Google Takeout a stiahnite si z nej celú svoju knižnicu Fotiek Google. Bude k dispozícii ako súbor ZIP. Rozbaľte ho a potom nahrajte fotografie a videá normálne do svojho druhého účtu.
Oba spôsoby vyžadujú sťahovanie a nahrávanie fotografií. je to dlhý proces. Aby ste tomu zabránili, môžete postupovať podľa ďalších dvoch metód uvedených v tomto príspevku o migrácii Fotiek Google medzi účtami.
Poznámka: Snímky obrazovky pochádzajú z telefónu s Androidom a kroky zostávajú rovnaké aj pre iPhone. Kroky pre web sú k dispozícii na konci.
1. Pridajte partnerský účet
Fotky Google ponúkajú mnoho spôsobov zdieľania obrázkov. Má skutočne skvelú funkciu, pomocou ktorej môžete zdieľať všetky zálohované položky fotografie s partnerom. Môžete prispôsobiť zdieľanie a zdieľanie od zvoleného dátumu alebo len od určitej osoby. Túto funkciu využijeme pri migrácii Fotiek Google medzi dvoma účtami.
Tu sú podrobné kroky.
Krok 1. Odoslať pozvánku z prvého telefónu
Proces začína odoslaním pozvánky na pripojenie sa ako partnerský účet. Ak to chcete urobiť, postupujte takto:
Krok 1: Otvorte aplikáciu Fotky Google. Klepnutím na ikonu profilového obrázku v hornej časti prepnite na účet, z ktorého chcete preniesť súbory.
Tip: Môžete dokonca odstrániť účet z Fotiek Google.
Krok 2: Klepnite na ikonu troch pruhov v hornej časti a vyberte položku Nastavenia.


Krok 3: Klepnite na Zdieľané knižnice. Potom klepnite na Začíname.


Krok 4: Zadajte meno alebo e-mailovú adresu svojho druhého účtu, do ktorého chcete preniesť svoje Fotky Google.

Krok 5: Ako už bolo spomenuté, môžete vybrať buď všetky fotografie, obrázky vybraných ľudí alebo z určitého dátumu. V tomto kroku musíte pre to isté vybrať vhodnú možnosť. Keďže musíte presunúť všetky fotografie, vyberte položku Všetky fotografie. Na ďalšej obrazovke potvrďte svoj výber a klepnite na Odoslať pozvánku.


Poznámka: Akákoľvek nová fotografia (ak je povolená možnosť zálohovania) sa bude zdieľať automaticky, pokiaľ zdieľanie neprestanete.
Tiež na Guiding Tech
Krok 2. Prijať pozvanie
Budeš prijať oznámenie na vašom druhom účte. Klepnite na upozornenie. Rozhranie vás požiada, aby ste prijali pozvanie. Klepnite na Prijať.


V prípade, že ste prihlásení do oboch účtov na rovnakom telefóne, klepnite na ikonu profilového obrázku v hornej časti a prepnite účty. Ak zmeškáte upozornenie, postupujte podľa rovnakých krokov. Potom pomocou druhého účtu prejdite na kartu Zdieľanie v dolnej časti. Uvidíte tam knižnicu osoby s textom osoby, ktorá vás pozvala. Klepnite naň. Klepnutím na Prijať ho schválite.


Krok 3 Uložte fotografie z prvého účtu do druhého
Keď pozvanie prijmete, neznamená to, že fotografie sa prenesú na druhý účet. V skutočnosti sa fotografie z prvého účtu v tomto bode ani nezobrazia v knižnici Fotiek Google. Môžete k nim pristupovať iba z karty Zdieľanie v pravom dolnom rohu.

Takže v podstate musíte fotografie uložiť. Nemusíte to robiť ručne. Fotky Google to urobia za vás. Postupujte podľa týchto krokov:
Krok 1: Klepnite na kartu Zdieľanie v spodnej časti. Vyberte knižnicu prvého účtu.

Krok 2: Klepnite na ikonu s tromi bodkami v hornej časti a vyberte položku Nastavenia.


Krok 3: Klepnite na Uložiť do knižnice a vyberte Všetky fotografie.


Uvidíte, že obrázky sa teraz začnú zobrazovať na karte Fotografie. Počkajte, kým sa objavia obrázky. Fotografie sa uložia v rovnakej kvalite (originál alebo vysoká kvalita), ako je k dispozícii v prvom účte. Potom musíte odstrániť partnerský účet z prvého účtu, ako je uvedené v ďalšej časti.
Poznámka: V tomto bode nebudú zdieľané fotografie zaberať miesto na druhom účte. Iba v prípade, že prvý účet odstráni partnerský účet alebo vymaže fotografiu zo svojho konca, potom bude zabraté miesto na druhom účte. Taktiež, ak prvý účet odstráni pôvodné fotografie, neodstráni sa z partnerského účtu, ak bola povolená možnosť Uložiť do knižnice.
Krok 4 Odstráňte účet partnera
Postupujte podľa týchto krokov:
Krok 1: Otvorte aplikáciu Fotky Google a prepnite sa na prvý účet.
Krok 2: Klepnite na kartu Zdieľanie v spodnej časti. Vyberte položku Fotky zdieľané s.

Krok 3: Klepnite na ikonu s tromi bodkami v hornej časti a vyberte položku Nastavenia zdieľanej knižnice.


Krok 4: Klepnite na Odstrániť partnera.
Tip: Môžete dokonca prejsť do Nastavenia Fotiek Google > Zdieľaná knižnica. Vyberte možnosť Odstrániť partnera. Zobrazí sa vyskakovacie okno s potvrdením. Klepnite na Odstrániť.

Fotografie sa úspešne prenesú do iného účtu Google. Teraz sú oddelene uložené v prvom a druhom účte, kde fungujú ako úplne odlišné kópie. S fotkami na prvom účte si môžete robiť, čo chcete.
Tiež na Guiding Tech
2. Vytvorte zdieľaný album
Aj keď vám vyššie uvedená metóda dáva určité možnosti výberu fotografií, ktoré chcete presunúť, nemôžete ich vybrať manuálne. Na tento účel si môžete vytvoriť zdieľaný album a pridať doň fotografie, ktoré chcete presunúť do iného účtu.
Tu sú kroky:
Krok 1: Otvorte aplikáciu Fotky Google a prepnite sa na prvý účet.
Krok 2: Klepnite na kartu Albumy v spodnej časti. Potom klepnite na Nový album (ak je k dispozícii).

Ak nie je k dispozícii, klepnite na kartu Fotografie a otvorte ľubovoľnú fotografiu. Potiahnite prstom nahor a vyberte Pridať do albumu. Musíte vytvoriť nový album a pridať doň obrázky.

Krok 3: Do poľa Pridať názov zadajte názov albumu. Ak je vybratá fotografia, klepnite na ikonu začiarknutia v hornej časti, inak klepnite na Vybrať fotografie.

Po vytvorení albumu ho nájdete na karte Albumy. Otvorte album a klepnutím na ikonu pridať pridajte ďalšie obrázky. Vyberte fotografie, ktoré chcete pridať.


Krok 4: Otvorte album a kliknite na ikonu zdieľania v hornej časti.

Krok 5: Vyberte osobu z dostupných kontaktov a klepnite na Odoslať.


Krok 6: Dostanete upozornenie o zdieľaní albumu na vašom druhom účte. Otvorte Fotky Google pomocou druhého účtu a prejdite na kartu Zdieľanie v dolnej časti. Klepnite na album.

Krok 7: Vyberte fotografie, ktoré chcete migrovať do aktuálneho účtu. Potom klepnite na ikonu Pridať do knižnice v hornej časti.

Ak tak urobíte, všetky vybraté fotografie budú dostupné vo vašich Fotkách Google. To znamená, že takéto fotografie budú mať svoju nezávislú kópiu na druhom účte Fotky Google. Ak ty odstrániť fotografie z prvého účtu alebo prestať zdieľať album, fotografie zostanú na druhom účte.
Krok 8: Počkajte, kým sa prenesú všetky fotografie. Keď sa tak stane, môžete zastaviť zdieľanie albumu z prvého účtu. Na tento účel otvorte album na karte Zdieľanie prvého účtu.

Klepnite na ikonu s tromi bodkami v hornej časti a prejdite na Možnosti.


Vypnite prepínač Zdieľať.

Ako preniesť Fotky Google medzi dvoma účtami na webe
Na prenos obrázkov medzi účtami na webe môžete použiť dva rovnaké spôsoby uvedené vyššie. Jediný rozdiel je, že nastavenia a menu nájdete na ľavej strane webovej verzie Fotiek Google.

Tiež na Guiding Tech
Prevod priamo
Ak máte vo svojom prvom účte Fotiek Google veľa fotiek, musíte mať trpezlivosť na ich úspešnú migráciu. Keď meníte iba zariadenia, môžete priamo presunúť fotografie z iPhone do Fotiek Google. Môžete dokonca prenos obrázkov z Fotiek Google do iCloud.
Ďalej: Zaujíma vás, čo sa stane s vašimi fotografiami, keď odinštalujete aplikáciu Fotky Google? Odpoveď sa dozviete z uvedeného odkazu.