Ako zobraziť najnovšie stiahnuté súbory v prehliadači Google Chrome
Rôzne / / November 28, 2021
Google Chrome je jednou z najvýkonnejších aplikácií prehliadača s miliónmi používateľov na celom svete. Google Chrome má viac ako 60 % podiel na používaní na trhu prehliadačov. Chrome je k dispozícii pre množstvo platforiem, ako je operačný systém Windows, Android, iOS, Chrome OS atď. Ak čítate tento článok, pravdepodobne ste tiež jedným z používateľov, ktorí používajú Chrome na svoje potreby prehliadania.
Vo všeobecnosti prehliadame webové stránky, z ktorých sťahujeme obrázky, videá, hudbu atď., aby sme si súbor prezreli offline na svojom počítači. Neskôr si môžete stiahnuť a použiť takmer všetky typy softvéru, hier, videí, zvukových formátov a dokumentov. Ale jeden problém, ktorý časom vyvstáva, je ten, že stiahnuté súbory vo všeobecnosti neorganizujeme. V dôsledku toho môže byť pri sťahovaní súboru ťažké ho nájsť, ak sú v tom istom priečinku stovky predtým stiahnutých súborov. Ak máte rovnaký problém, nebojte sa, pretože dnes budeme diskutovať o tom, ako skontrolovať nedávne stiahnuté súbory v prehliadači Google Chrome.
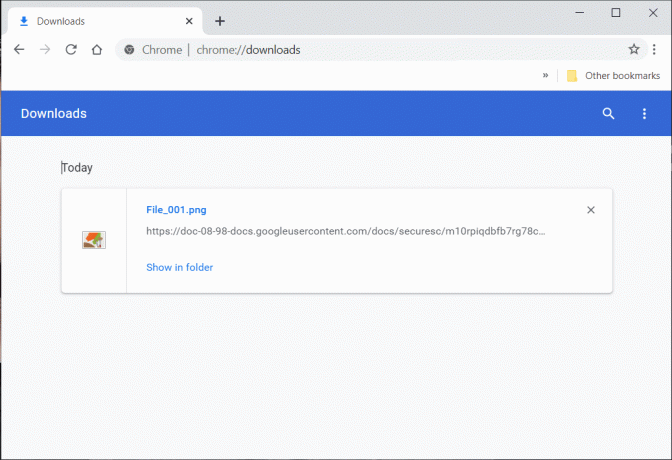
Obsah
- Ako zobraziť najnovšie stiahnuté súbory v prehliadači Google Chrome
- #1. Skontrolujte svoje posledné stiahnuté súbory v prehliadači Chrome
- #2. Prejdite do priečinka Stiahnuté súbory
- #3. Vyhľadajte stiahnutý súbor
- #4. Zmeňte predvolené umiestnenie sťahovania
- #5. Vymažte stiahnuté súbory
Ako zobraziť najnovšie stiahnuté súbory v prehliadači Google Chrome
K súborom, ktoré ste stiahli, máte prístup priamo z prehliadača Google Chrome alebo môžete na súbor prejsť aj zo svojho systému. Pozrime sa, ako získať prístup k nedávnym stiahnutým súborom Google Chrome:
#1. Skontrolujte svoje posledné stiahnuté súbory v prehliadači Chrome
Viete, že k vašim nedávnym stiahnutiam je jednoduchý prístup priamo z vášho prehliadača? Áno, Chrome uchováva záznamy o súboroch, ktoré stiahnete pomocou prehliadača.
1. Otvorte Google Chrome a potom kliknite na trojbodkové menu v pravom hornom rohu okna Chrome a potom kliknite na K stiahnutiu.
Poznámka: Tento postup je podobný, ak používate aplikáciu Google Chrome pre smartfóny so systémom Android.
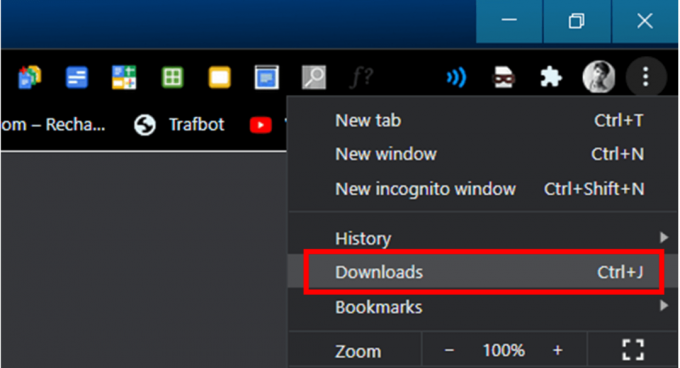
2. Prípadne môžete prejsť do sekcie Prevzatia prehliadača Chrome priamo stlačením kombinácie klávesov Ctrl + J na klávesnici. Keď stlačíte Ctrl + J v prehliadači Chrome, K stiahnutiu zobrazí sa sekcia. Ak používate macOS, musíte použiť ⌘ + Shift + J kombinácia klávesov.
3. Ďalší spôsob, ako získať prístup k K stiahnutiu časti prehliadača Google Chrome pomocou panela s adresou. Do panela s adresou prehliadača Chrome zadajte chrome://downloads/ a stlačte kláves Enter.

Zobrazí sa vaša história sťahovania prehliadača Chrome, kde nájdete svoje nedávno stiahnuté súbory. K svojim súborom sa dostanete priamo kliknutím na súbor v sekcii Na stiahnutie. Alebo kliknite na Zobraziť v priečinku možnosť, ktorá otvorí priečinok, ktorý obsahuje stiahnutý súbor (konkrétny súbor by bol zvýraznený).

#2. Prejdite do priečinka Stiahnuté súbory
Súbory a priečinky, ktoré stiahnete z internetu pomocou prehliadača Chrome, sa uložia na konkrétne miesto (K stiahnutiu priečinok) na vašom PC alebo zariadeniach so systémom Android.
Na počítači so systémom Windows: V predvolenom nastavení sa vaše stiahnuté súbory uložia do priečinka s názvom Download v počítači so systémom Windows 10. Otvorte Prieskumník súborov (Tento počítač) a potom prejdite na C:\Users\Vaše_používateľské meno\Downloads.
V systéme macOS: Ak používate macOS, môžete ľahko pristupovať k K stiahnutiu priečinok z Dock.
Na zariadeniach so systémom Android: Otvor tvoj Aplikácia Správca súborov alebo akúkoľvek aplikáciu tretej strany, ktorú používate na prístup k svojim súborom. Vo svojom internom úložisku nájdete priečinok s názvom K stiahnutiu.
#3. Vyhľadajte stiahnutý súbor
Ďalším spôsobom, ako zobraziť najnovšie stiahnuté súbory v prehliadači Google Chrome, je použiť možnosť vyhľadávania v počítači:
1. Ak poznáte názov prevzatého súboru, môžete na vyhľadanie konkrétneho súboru použiť vyhľadávanie v Prieskumníkovi.
2. V systéme macOS kliknite na ikonu Ikona reflektora a potom zadajte názov súboru, ktorý chcete vyhľadať.
3. Na smartfóne so systémom Android môžete na vyhľadanie súboru použiť aplikáciu File explorer.
4. V iPade alebo iPhone možno k stiahnutým súborom pristupovať prostredníctvom rôznych aplikácií v závislosti od typu súboru. Ak si napríklad stiahnete obrázok, môžete ho nájsť pomocou aplikácie Fotky. Podobne je možné pristupovať k stiahnutým skladbám prostredníctvom aplikácie Hudba.
#4. Zmeňte predvolené umiestnenie sťahovania
Ak predvolený priečinok sťahovania nespĺňa vaše požiadavky, môžete zmeniť umiestnenie priečinka na sťahovanie. Zmenou nastavení prehliadača môžete zmeniť miesto, kde sa predvolene ukladajú stiahnuté súbory. Ak chcete zmeniť predvolené umiestnenie sťahovania,
1. Otvorte Google Chrome a potom kliknite na trojbodkové menu v pravom hornom rohu okna Chrome a potom kliknite na nastavenie.
2. Prípadne môžete zadať túto adresu URL chrome://settings/ do panela s adresou.
3. Prejdite nadol na koniec nastavenie a potom kliknite na Pokročilé odkaz.

4. Rozbaľte Pokročilé nastavenia a potom nájdite pomenovanú časť K stiahnutiu.
5. V časti Na stiahnutie kliknite na „Zmeniť“ v časti Nastavenia polohy.
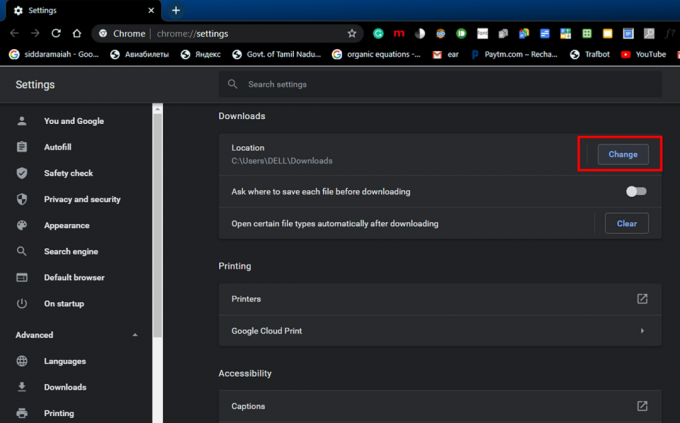
6. Teraz vyberte priečinok kde chcete predvolene zobrazovať stiahnuté súbory. Prejdite do tohto priečinka a kliknite na Vyberte položku Priečinok tlačidlo. Odteraz vždy, keď stiahnete súbor alebo priečinok, váš systém automaticky uloží súbor na toto nové miesto.

7. Uistite sa, že sa umiestnenie zmenilo, a potom zatvorte nastavenie okno.
8. Ak chceš Google Chrome sa spýta, kam sa má súbor uložiť pri každom sťahovaní povoľte prepínač v blízkosti možnosti, ktorá je na to určená (pozri snímku obrazovky).

9. Teraz, kedykoľvek sa rozhodnete stiahnuť súbor, Google Chrome vás automaticky vyzve, aby ste vybrali, kam sa má súbor uložiť.
#5. Vymažte stiahnuté súbory
Ak chcete vymazať zoznam stiahnutých súborov,
1. Otvorte Stiahnuté súbory a potom kliknite na ikona s tromi bodkami k dispozícii v pravom hornom rohu stránky a vyberte si Zmazať všetko.

2. Ak chcete vymazať iba konkrétny záznam, kliknite na tlačidlo zatvorenia (tlačidlo X) v blízkosti tohto vstupu.

3. Históriu sťahovania môžete vymazať aj vymazaním histórie prehliadania. Uistite sa, že ste skontrolovali História sťahovania možnosť, keď vymažete históriu prehliadania.
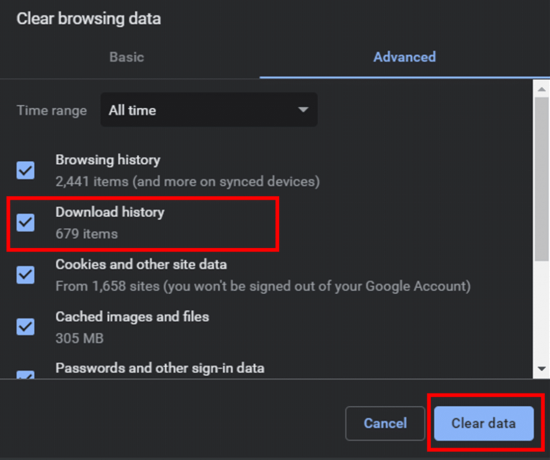
POZNÁMKA: Vymazaním histórie sťahovania sa stiahnutý súbor alebo médium neodstráni z vášho systému. Len by sa vymazala história súborov, ktoré ste si stiahli v prehliadači Google Chrome. Skutočný súbor však stále zostane vo vašom systéme, kde bol uložený.
Odporúčané:
- Ako získam prístup k službe Google Cloud?
- Ako odstrániť profilový obrázok Google alebo Gmail?
- 3 spôsoby, ako zmeniť profilový obrázok Spotify
Dúfame, že vám tento článok pomohol a vy ste to dokázali skontrolujte alebo zobrazte svoje posledné stiahnuté súbory v prehliadači Google Chrome bez akýchkoľvek ťažkostí. Ak máte otázky alebo návrhy, neváhajte nás kontaktovať pomocou sekcie komentárov.



