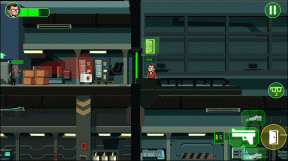Oprava bezdrôtového ovládača Xbox One vyžaduje PIN pre Windows 10
Rôzne / / November 28, 2021
Ak váš bezdrôtový ovládač Xbox One vyžaduje na pripojenie kód PIN pre Windows 10, máte problém. Nebojte sa, že tento problém môžete ľahko vyriešiť pomocou nižšie uvedených metód.
Xbox, ktorý vyvinula samotná spoločnosť Microsoft, sa dá pomerne ľahko spárovať a používať na prenosnom počítači alebo stolnom počítači so systémom Microsoft Windows. Vo väčšine prípadov funguje bezchybne a pri prvom použití si nevyžaduje veľké technické znalosti. Ak uprednostňujete bezdrôtový alebo káblový ovládač pred klávesnicou a myšou pre konkrétne hry, pripojenie ovládača Xbox k hernému počítaču alebo notebooku je skvelou voľbou namiesto toho, aby ste museli kupovať. iný ovládač vyrobený pre PC, najmä ak už vlastníte Xbox.

Niekedy pripojenie ovládača Xbox a jeho uvedenie do prevádzky nie je také jednoduché, ako sa môže zdať. Nastavenie môže vyžadovať určitý kód PIN na dokončenie konfigurácie a nemusíte nikde nájsť žiadne relevantné informácie o kóde PIN. čo robíš potom?
Obsah
- Oprava bezdrôtového ovládača Xbox One vyžaduje PIN pre Windows 10
- # Krok 1
- # Krok 2
- 1. Pre bezdrôtové (Bluetooth) pripojenie:
- 2. Pre káblové pripojenie:
- 3. Pre bezdrôtové pripojenie (adaptér Xbox one):
Oprava bezdrôtového ovládača Xbox One vyžaduje PIN pre Windows 10
Tu je postup, ako správne nakonfigurovať ovládač Xbox One s počítačom so systémom Windows 10.
# Krok 1
Najprv musíte odpojiť ovládač Xbox a úplne odinštalovať jeho ovládače. Urobiť tak,
1. Otvorte správcu zariadení pomocou Kláves Windows + X a kliknite na Správa zariadeniar z Ponuka.

2. Kliknite pravým tlačidlom myši na Xbox ovládač uvedené tam v zoznam pripojených zariadení, a kliknite na Odinštalovať zariadenie.
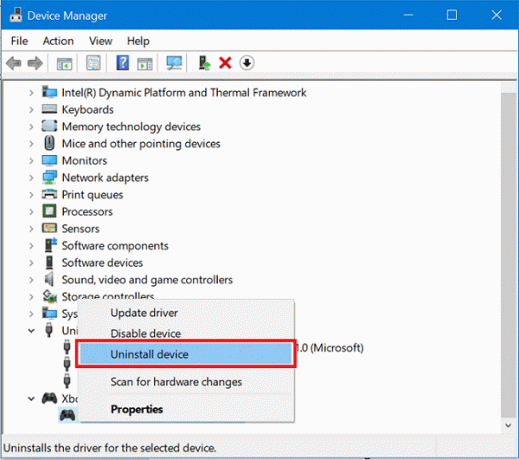
3. Zariadenie ešte nepripájajte a reštartovať a Počítač so systémom Windows 10.
# Krok 2
Teraz poďme aktualizovať firmvér na ovládači Xbox One.
1. Podržte tlačidlo Xbox na ovládači Xbox One vypnite to úplne. Nechajte to niekoľko minút vypnuté. Môžete tiež vyberte batériu z ovládača a nechajte niekoľko minút pôsobiť.
2. Teraz Zapnúť ovládač Xbox One pomocou tlačidlo Xbox.

3. Pripojte kábel Micro USB medzi portom micro USB ovládača Xbox One a portom USB Xbox na aktualizáciu ovládačov.
4. Ak chcete aktualizácie skontrolovať manuálne, otvorte nastavenie na Xbox one. Ísť do Kinect a zariadeniaa potom do Zariadenia a príslušenstvo. Vyberte ovládač a aktualizujte ovládače.
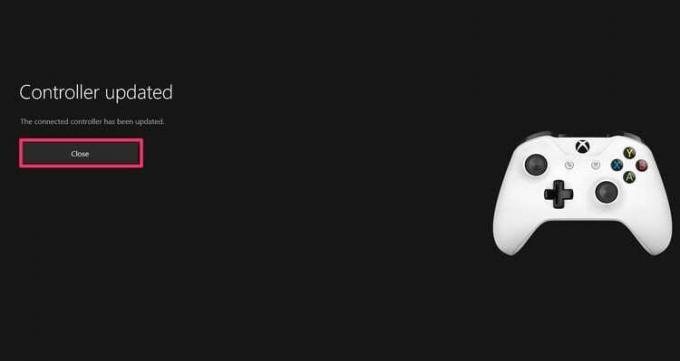
Skúste znova pripojiť ovládač a zistite, či to dokážete opraviť Bezdrôtový ovládač Xbox One vyžaduje PIN pre problém so systémom Windows 10.
1. Pre bezdrôtové (Bluetooth) pripojenie:
Uistite sa, že počítač so systémom Windows 10, ako aj ovládač Xbox One, majú nainštalovaný najnovší aktualizovaný firmvér. Keď to overíte,
1. Stlačte tlačidlo tlačidlo Xbox na Xbox one ovládač do pripojiť do PC.
2. Na počítači so systémom Windows kliknite na ikona upozornenia v pravom dolnom rohu obrazovky otvorte panel upozornení. Potom Kliknite pravým tlačidlom myši na Ikona Bluetoothn a otvorte Nastavenia Bluetooth.
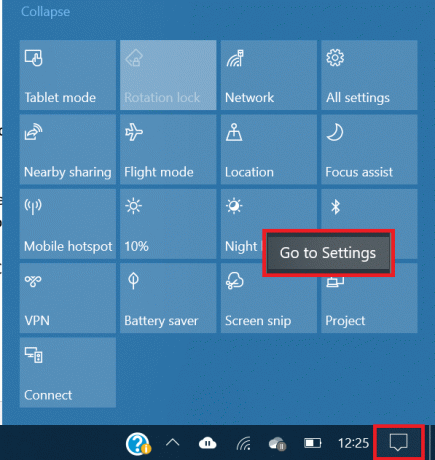
4. Povoliť Bluetooth a kliknite na pridať zariadenie.
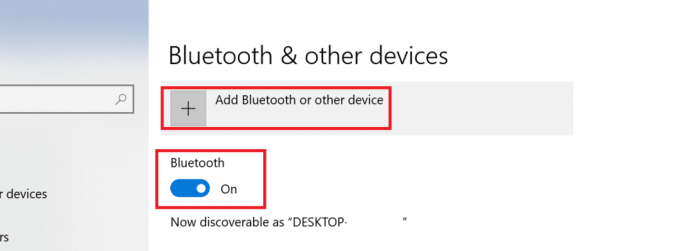
5. Vyberte Všetko ostatné a počkajte, kým sa zistí bezdrôtový ovládač Xbox one. Stlačte a podržte tlačidlo Pripojiť v blízkosti Micro USB vstup ovládača, kým systém Windows 10 vyhľadá ovládač.
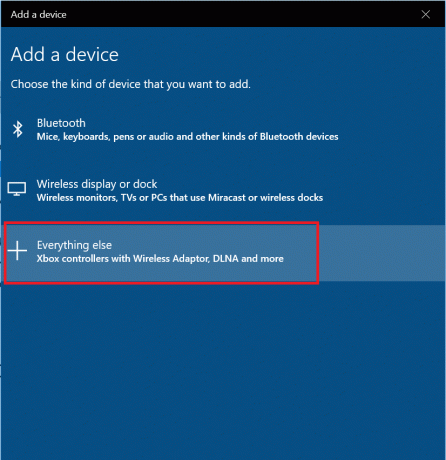
6. Dokončite proces podľa výzvy a Ovládač Xbox One bude dobrý!
Prečítajte si tiež:Opravte problém s ovládačom multimediálneho zvukového ovládača
2. Pre káblové pripojenie:
1. Pripojte ovládač Xbox One pomocou kábla Micro USB k počítaču.
2. Ovládače alebo aktualizácia firmvéru pre ovládač Xbox One sa nainštalujú automaticky. Ak nie sú predvolene nainštalované, prejdite na centrum aktualizácie aplikácie Nastavenia systému Windows 10 a stiahnuť a nainštalovať čakajúce aktualizácie.Reštartovať po inštalácii a znovu pripojte ovládač.
3. Stlačte tlačidlo Tlačidlo Xbox na ovládači na spustenie. Váš ovládač bude pripravený na použitie a teraz môžete hrať hry pomocou ovládača. Ak kontrolka na ovládači bliká alebo zhasne, ovládač môže mať nízku spotrebu energie a pred použitím ho budete musieť najskôr nabiť.
3. Pre bezdrôtové pripojenie (adaptér Xbox one):
1. Pripojte Adaptér Xbox One k PC. Ak je už nainštalovaný alebo zabudovaný vo vnútri zariadenia, zapnúť.
2. Otvor Nastavenia Bluetooth na počítači so systémom Windows 10. Urobiť tak, kliknite pravým tlačidlom myši na ikona Bluetooth v oznamovací odtieň a kliknite na Choď do nastavení.
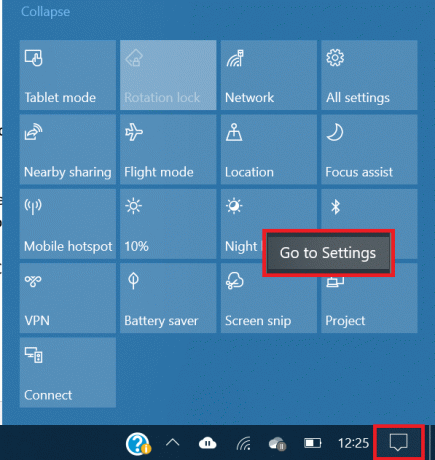
3. Evypnúť Bluetooth. Stlačte a podržte tlačidlo pripojenia na tvojom Xbox one ovládač. Zariadenie by mal váš systém Windows 10 automaticky rozpoznať a nainštalovať. Ak nie, kliknite na Pridať zariadenie a pokračujte ďalším krokom.
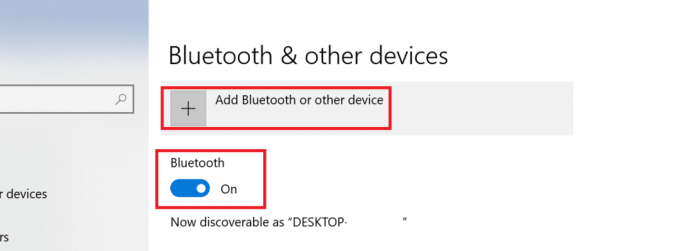
4. Vyberte si všetko ostatné zo zoznamu. Teraz systém Windows 10 vyhľadá dostupné zariadenia na pripojenie. Vyberte ovládač Xbox One akonáhle to uvidíte. Opäť platí, že ak kontrolka ovládača Xbox one bliká alebo je vypnutá, plne ho nabite a zapnite a zopakujte tento proces. Na pripojenie ovládača Xbox One k notebooku alebo stolnému počítaču so systémom Windows 10 by sa nevyžadoval žiadny kód PIN.
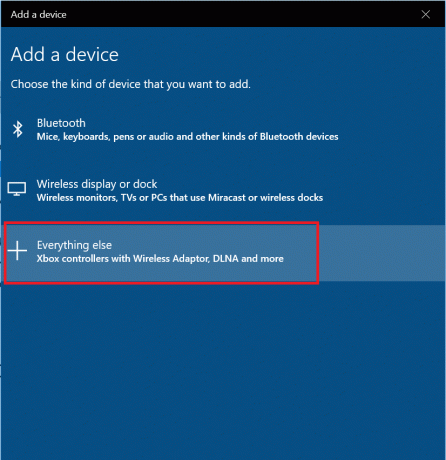
Prečítajte si tiež:10 najlepších offline hier pre viacerých hráčov pre Android 2020
Toto uzatvára nášho sprievodcu inštaláciou a používaním ovládača Xbox One na počítači so systémom Windows 10 bez požiadavky na kód PIN. Ak sa zobrazí výzva na zadanie kódu PIN, začnite odznova a použite iné metódy. Jednoduchá oprava, ako je aktualizácia firmvéru na ovládači Xbox One alebo aktualizácia operačného systému Windows 10, môže fungovať, takže ich určite vyskúšajte.
Ak máte stále problémy so spárovaním ovládača Xbox One s prenosným počítačom alebo stolným počítačom so systémom Windows 10, môžete to skúsiť zmenou výmeny ovládača alebo počítača, aby ste zistili, či ovládač funguje na inom počítači alebo iný ovládač funguje na rovnaké PC. Keď zistíte vinníka, bude jednoduchšie problém vyriešiť.
Spoločnosť Microsoft vynaložila úsilie správnym smerom k tomu, aby hry, ktoré sú k dispozícii na konzole Xbox One, bolo možné hrať aj na počítačoch so systémom Windows. Počítače majú ďalšiu výhodu ľahko upgradovateľného hardvéru a vo všeobecnosti vyšší výpočtový výkon ako herné konzoly, ako je Xbox One. Aj keď je menej prenosný ako herné konzoly, mnohí hráči občas uprednostňujú PC mať privilégium používať ovládače Xbox One na svojich herných počítačoch je vítaná funkcia samozrejme.