4 spôsoby, ako vytvoriť hranice v Dokumentoch Google
Rôzne / / November 28, 2021
Dávno sú preč časy, keď sa každý pri vytváraní a úprave dokumentov spoliehal na Microsoft Word. V súčasnosti je k aplikáciám balíka Microsoft Office k dispozícii množstvo alternatív a na vrchole rebríčka je vlastná súprava pracovných webových aplikácií od spoločnosti Google, t. j. Dokumenty, Tabuľky a Prezentácie Google. Zatiaľ čo balík Office od spoločnosti Microsoft je stále mnohými preferovaný pre ich potreby offline, možnosť synchronizovať pracovné súbory s účtom Gmail a potom pracovať na akomkoľvek zariadení prinútila mnohých prejsť na webové aplikácie Google. Dokumenty Google a Microsoft Word zdieľajú veľa spoločných funkcií, avšak Dokumentom, ktoré sú webovou aplikáciou a nie plnohodnotným textovým procesorom, chýba niekoľko dôležitých funkcií. Jednou z nich je možnosť pridať na stránku okraje.
Po prvé, prečo sú hranice dôležité? Pridanie okrajov do dokumentu pomáha dosiahnuť čistejší a oveľa sofistikovanejší vzhľad. Ohraničenia možno použiť aj na to, aby upriamili pozornosť čitateľa na konkrétnu časť textu alebo diagram a narušili monotónnosť. Sú tiež nevyhnutnou súčasťou firemných dokumentov, životopisov atď. okrem iného. Dokumentom Google chýba možnosť natívneho okraja a pri vložení okraja sa spolieha na niekoľko zaujímavých trikov. Samozrejme, môžete si stiahnuť kópiu dokumentu a vložiť orámovanie do Wordu, ale čo ak aplikáciu nemáte?
V tom prípade ste na internete na správnom mieste. V tomto článku vysvetlíme štyri rôzne spôsoby vytvárania hraníc v Dokumentoch Google.

Obsah
- Ako vytvoriť okraje v Dokumentoch Google?
- 4 spôsoby, ako vytvoriť hranice v Dokumentoch Google
- Metóda 1: Vytvorte tabuľku 1 x 1
- Metóda 2: Nakreslite hranicu
- Metóda 3: Vložte obrázok s okrajom
- Metóda 4: Použite štýly odseku
Ako vytvoriť okraje v Dokumentoch Google?
Ako už bolo spomenuté, Dokumenty Google nemajú vstavanú funkciu na pridanie okraja stránky, ale existujú presne štyri riešenia tohto rébusu. V závislosti od obsahu, ktorý chcete ohraničiť, môžete vytvoriť tabuľku 1 x 1, nakreslite hranicu ručne alebo vytiahnite obrázok s rámčekom z internetu a vložte ho do dokument. Všetky tieto metódy sú celkom jednoduché a ich vykonanie zaberie len pár minút. Veci sú ešte jednoduchšie, ak chcete ohraničiť iba jeden odsek.
Pred vytvorením nového prázdneho dokumentu by ste si tiež mali pozrieť galériu šablón dokumentov, pre prípad, že by niečo vyhovovalo vašim potrebám.
4 spôsoby, ako vytvoriť hranice v Dokumentoch Google
Ako vložíte orámovanie okolo textu v Dokumentoch Google? Vyskúšajte ktorúkoľvek z nižšie uvedených metód na vytvorenie hraníc v Dokumentoch Google:
Metóda 1: Vytvorte tabuľku 1 x 1
Najjednoduchší spôsob, ako vytvoriť orámovanie v Dokumentoch Google, je pridať tabuľku 1×1 (tabuľka s jednou bunkou) do príslušného dokumentu a potom do bunky vložiť všetky údaje. Používatelia môžu neskôr upraviť výšku a šírku stola, aby dosiahli požadovaný vzhľad/formátovanie. Možnosti, ako je farba okraja tabuľky, pomlčka okraja atď. možno použiť na ďalšie prispôsobenie tabuľky.
1. Ako je zrejmé, otvorte Dokument Google chcete vytvoriť hranice alebo vytvoriť nové Prázdny dokument.
2. Na vrchole Panel s ponukami, kliknite na Vložiť a vyberte Tabuľka. Dokumenty predvolene vyberajú veľkosť tabuľky 1 x 1, takže jednoducho kliknite na 1. bunka na vytvorenie tabuľky.

3. Teraz, keď bola na stránku pridaná tabuľka 1 x 1, všetko, čo musíte urobiť, je jednoducho zmeniť jeho veľkosť aby sa prispôsobili rozmerom stránky. Ak chcete zmeniť veľkosť, hnad ukazovateľom myši nad ktorýmkoľvek okrajom tabuľky. Keď sa ukazovateľ zmení na šípky ukazujúce na obe strany (hore a dole) s dvomi vodorovnými čiarami medzi nimi, kliknite a potiahnite do ktoréhokoľvek rohu stránky.
Poznámka: Tabuľku môžete zväčšiť aj umiestnením kurzora do nej a následným opakovaným spamovaním klávesu Enter.
4. Kliknite kdekoľvek vnútri tabuľky a prispôsobte si ju pomocou možností (farba pozadia, farba okraja, šírka okraja a pomlčka okraja), ktoré sa zobrazujú v pravom hornom rohu (alebo kliknite pravým tlačidlom myši do tabuľky a vyberte Vlastnosti tabuľky). Teraz jednoducho skopírujte a vložte svoje údaje v tabuľke alebo začnite odznova.

Metóda 2: Nakreslite hranicu
Ak by ste vykonali predchádzajúcu metódu, uvedomili by ste si, že okraj stránky nie je nič iné ako obdĺžnik zarovnaný so štyrmi rohmi strany. Ak by sme teda mohli nakresliť obdĺžnik a prispôsobiť ho stránke, mali by sme k dispozícii okraj stránky. Aby sme to urobili presne, môžeme použiť nástroj na kreslenie v Dokumentoch Google a načrtnúť obdĺžnik. Keď máme orámovanie pripravené, všetko, čo musíme urobiť, je pridať do neho textové pole a napísať obsah.
1. Rozbaľte Vložiť menu, vyberte Kreslenie nasledovaný Nový. Tým sa otvorí okno kreslenia dokumentov.
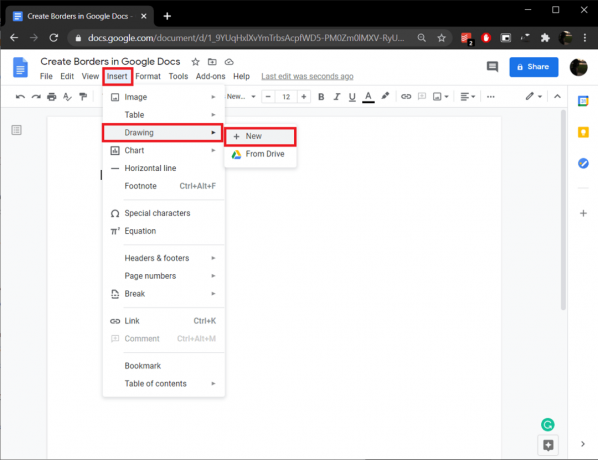
2. Klikni na Tvary ikonu a vyberte a Obdĺžnik (úplne prvý tvar) alebo akýkoľvek iný tvar pre orámovanie strany dokumentu.
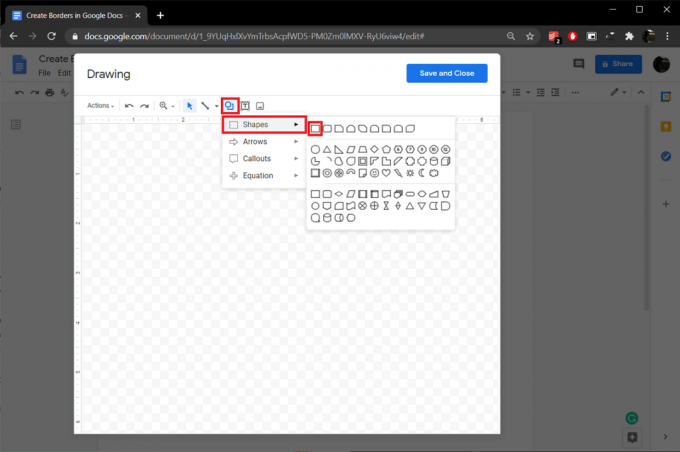
3. Stlačte a podržte ľavé tlačidlo myši a potiahnite ukazovateľ kríža cez plátno do nakreslite tvar von.

4. Prispôsobte tvar pomocou možností farby orámovania, hrúbky orámovania a prerušovania. Ďalej kliknite na Text ikonu a vytvorte a Textové pole vnútri výkresu. Prilepte text, ktorý chcete vložiť do hraníc.
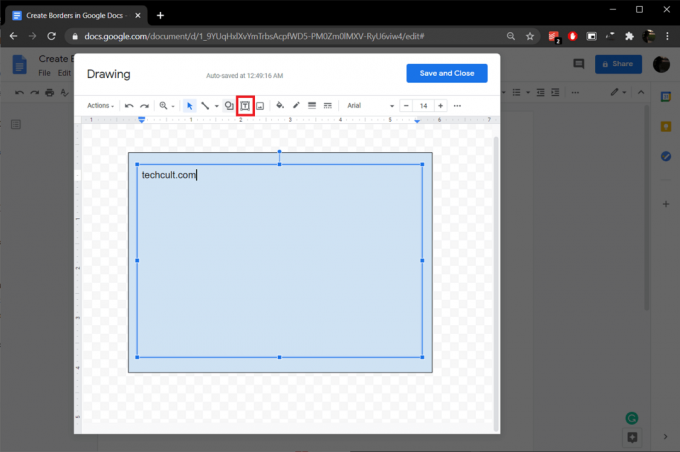
5. Keď ste so všetkým spokojní, kliknite na Uložiť a zavrieť tlačidlo vpravo hore.

6. Kresba okraja a text sa automaticky pridajú do vášho dokumentu. Pomocou kotviacich bodov zarovnajte okraj s okrajmi strany. Klikni na Upraviť tlačidlo vpravo dole na Pridať/Upraviť priložený text.
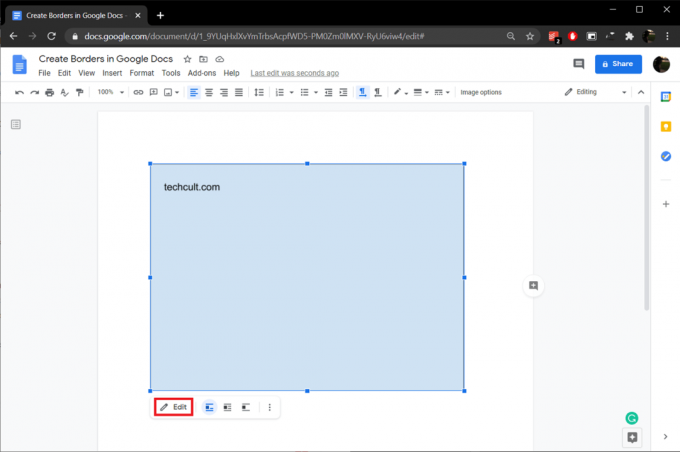
Prečítajte si tiež:Elektronicky podpisujte dokumenty PDF bez ich tlače a skenovania
Metóda 3: Vložte obrázok s okrajom
Ak jednoduché obdĺžnikové orámovanie stránky nie je vašou šálkou čaju, môžete si namiesto toho vybrať efektný obrázok orámovania z internetu a pridať ho do dokumentu. Podobne ako v predchádzajúcej metóde, ak chcete do orámovania vložiť text alebo obrázky, budete musieť do orámovania vložiť textové pole.
1. Ešte raz si vyberte Vložiť > Kresba > Nový.
2. Ak už máte obrázok okraja skopírovaný v schránke, jednoducho kliknite pravým tlačidlom myši kdekoľvek na kresliacom plátne a vyberte Prilepiť. Ak nie, kliknite na Obrázok a nahrajte kópiu uloženú vo vašom počítači, Fotky Google alebo Disk.

3. Môžete tiež vyhľadať obrázok okraja z „Vložiť obrázok“okno.

4. Vytvor Textové pole vnútri okrajového obrázka a pridajte svoj text.

5. Nakoniec kliknite na Uložiť a zavrieť. Upravte obrázok okraja tak, aby zodpovedal rozmerom strany.
Metóda 4: Použite štýly odseku
Ak chcete do orámovania ohraničiť iba niekoľko jednotlivých odsekov, môžete využiť možnosť štýlov odsekov v ponuke Formát. Farba orámovania, pomlčka orámovania, šírka, farba pozadia atď. možnosti sú dostupné aj v tejto metóde.
1. Najprv umiestnite kurzor na začiatok odseku, ktorý chcete ohraničiť.
2. Rozbaľte Formátovať menu možností a vyberte Štýly odsekov nasledovaný Hranice a tienenie.

3. Zvýšte šírku okraja na vhodnú hodnotu (1 bod). Uistite sa, že sú vybraté všetky polohy okrajov (pokiaľ nepotrebujete úplne uzavretý okraj). Pomocou ďalších možností si prispôsobte orámovanie podľa svojich predstáv.

4. Nakoniec kliknite na Použiť tlačidlo na vloženie okraja okolo odseku.

Odporúčané:
- 4 spôsoby, ako otočiť obrázok v Dokumentoch Google
- Ako prečiarknuť text v Dokumentoch Google
- Ako povoliť Stereo Mix v systéme Windows 10?
- 5 spôsobov, ako odstrániť hypertextové odkazy z dokumentov programu Microsoft Word
Dúfame, že vyššie uvedený návod bol užitočný a vy ste to dokázali vytvorte okraje v službe Dokumenty Google a dosiahnutie požadovaného vzhľadu vášho dokumentu Google pomocou jednej z vyššie uvedených metód. Ak potrebujete ďalšiu pomoc týkajúcu sa tejto záležitosti, spojte sa s nami v sekcii komentárov nižšie.



