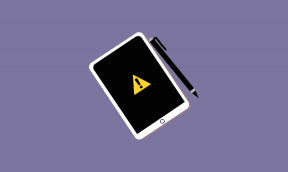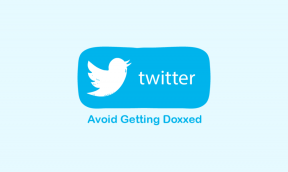5 najlepších spôsobov, ako opraviť nefunkčnosť aplikácie Google Authenticator na iPhone
Rôzne / / November 29, 2021
Authenticator Google je jedným z najlepšie a najpoužívanejšie aplikácie dvojfaktorovej autentifikácie (2FA). pre Android a iOS. nedávno Google spustil veľkú aktualizáciu ktorý pridáva ďalšie funkcie na ďalšie zvýšenie bezpečnosti vašich online účtov. Čo ak aplikácia Google Authenticator náhle odmietne pracovať na vašom telefóne? To znamená, že nebudete mať prístup k aplikácie/služby, ktoré ste zabezpečili 2FA s aplikáciou.

V tomto príspevku sme uviedli päť (5) rôznych opráv na riešenie problémov vždy, keď aplikácia Google Authenticator na vašom iPhone nefunguje.
Aplikácia Authenticator zvyčajne nebude fungovať, ak dôjde k nezrovnalosti medzi časom aplikácie a konfiguráciou dátumu a času vášho iPhone. A v zriedkavých prípadoch, keď aplikácia nebude fungovať napriek tomu, že máte na svojom zariadení nastavený správny dátum a čas, problém môže byť spôsobený inými problémami súvisiacimi so softvérom. S ohľadom na to sa vrhnime priamo na riešenia.
1. Skontrolujte čas a dátum
Vždy, keď aplikácia Google Authenticator prestane na vašom iPhone fungovať, mali by ste na ňom skontrolovať konfiguráciu času a dátumu. Ak sú čas a dátum vášho zariadenia nesprávne alebo nie sú správne synchronizované, môžu sa vyskytnúť problémy s aplikáciou Google Authenticator. Konfigurácia času a dátumu aplikácie sa tiež môže nesynchronizovať, ak cestujete do iného časového pásma. Keď sa to stane, Authenticator nebude fungovať. Inokedy sa vám môžu zobraziť chybové hlásenia „Neplatný kód“ vždy, keď použijete kódy vygenerované aplikáciou.

Vo verzii aplikácie pre Android sa nachádza sekcia „Korekcia času pre kódy“, kde môžete jednoducho opraviť chybu synchronizácie času aplikácie klepnutím na tlačidlo Synchronizovať. Pre iOS sú však veci nastavené inak. Je smutné, že chyby synchronizácie času a dátumu nemôžete opraviť priamo v aplikácii Google Authenticator vášho iPhone.
Môžete sa však uistiť, že nastavenia „Dátum a čas“ vášho iPhone sú nakonfigurované tak, aby sa automaticky aktualizovali/synchronizovali. Týmto spôsobom sa bude synchronizovať aj čas aplikácie Authenticator. Tu je návod, ako nakonfigurovať automatickú aktualizáciu/synchronizáciu času na iPhone.
Krok 1: Spustite ponuku Nastavenia iPhone a vyberte položku Všeobecné.

Krok 2: Vyberte „Dátum a čas“.

Krok 3: Zapnite možnosť Nastaviť automaticky.

Ak už bola táto možnosť povolená, môžete ju vypnúť a znova zapnúť. Teraz skontrolujte, či Google Authenticator na vašom iPhone funguje.
2. Reštartujte iPhone
Reštartovanie telefónu môže tiež pomôcť vyriešiť akýkoľvek problém, ktorý spôsobil, že Authenticator prestal fungovať. Okrem odstránenia niektorých chýb súvisiacich so softvérom pomôže reštartovanie vášho iPhone tiež aktualizovať a nainštalovať nové definície časových pásiem.
Klepnutím a podržaním tlačidla napájania a niektorého z tlačidiel hlasitosti vypnete svoj iPhone. Prípadne prejdite do časti Nastavenia > Všeobecné > Vypnúť > Vypnite posunutím.

Ak chcete reštartovať zariadenie, podržte tlačidlo napájania približne 5 sekúnd. Vaše zariadenie by sa malo pri spustení obnoviť a mali by sa nainštalovať nové časové pásma. Teraz spustite aplikáciu Google Authenticator a skontrolujte, či to fungovalo.
3. Aktualizujte aplikáciu Google Authenticator
Ak Google Authenticator na vašom iPhone stále nefunguje, mali by ste skontrolovať, či neexistujú nejaké čakajúce aktualizácie aplikácie. Prejdite do obchodu App Store a klepnite na tlačidlo Aktualizovať, ak je k dispozícii nová aktualizácia pre Authenticator. Ak na svojom iPhone používate najnovšiu verziu aplikácie Authenticator, prejdite na nasledujúcu metódu nižšie.
Aktualizujte aplikáciu Google Authenticator
4. Odinštalujte a znova nainštalujte Authenticator
Odinštalovanie a preinštalovanie aplikácie Google Authenticator je ďalším efektívnym riešením, ako znova spustiť aplikáciu na vašom iPhone. To bol jediný spôsob, ako niektorí používatelia aplikácie Google Authenticator spustili aplikáciu na svojich telefónoch iPhone. Skôr ako to urobíte, mali by ste si uvedomiť, že odstránením aplikácie Authenticator zo zariadenia sa odstránia aj údaje aplikácie. To znamená, že budete musieť prekonfigurujte aplikáciu Authenticator (v nastaveniach zabezpečenia účtu Google), keď ho znova nainštalujete do svojho zariadenia.
Ak chcete odstrániť aplikáciu Google Authenticator zo svojho zariadenia, dlho stlačte ikonu aplikácie na domovskej obrazovke a vyberte možnosť Odstrániť aplikáciu. V potvrdzovacom okne, ktoré sa objaví potom, klepnite na Odstrániť.


Kliknutím na odkaz nižšie otvoríte App Store a preinštalujete aplikáciu Google Authenticator.
Nainštalujte si Google Authenticator pre iOS
5. Aktualizujte iOS
Spustenie najnovšej verzie aktualizácií systému iOS je jednou z odporúčané požiadavky na používanie aplikácie Authenticator. Ak aplikácia nefunguje alebo možno narazíte na nejaké problémy počas používania, skontrolujte, či operačný systém vášho iPhone používa najnovšiu dostupnú verziu. Prejdite na Nastavenia > Všeobecné > Aktualizácia softvéru a klepnutím na tlačidlo „Stiahnuť a nainštalovať“ aktualizujte operačný systém.

Ak Google Authenticator nefungoval skôr kvôli problémom súvisiacim s OS, aktualizáciou systému iOS by mal opäť fungovať.
Zabezpečte svoju obranu
Google Authenticator je zvyčajne stabilná aplikácia. V nepredvídaných prípadoch, keď aplikácia nefunguje alebo zobrazuje neplatné kódy, by ju mala znova spustiť ktorákoľvek z piatich opráv na riešenie problémov uvedených vyššie. Dajte nám vedieť, ktorý z nich pre vás fungoval, alebo či ste našli iný trik v sekcii komentárov nižšie.
Ďalej: Používate 2FA na sociálnych médiách a bankových stránkach? Čo ak stratíte prístup k týmto kódom alebo stratíte telefón? Pozrite si článok prepojený nižšie a zistite, ako zálohovať kódy 2FA a prečo by ste mali.