[VYRIEŠENÉ] Systém Windows zistil problém s pevným diskom
Rôzne / / November 28, 2021
Oprava systému Windows zistil problém s pevným diskom: Ak ste nedávno inovovali svoju verziu systému Windows, je pravdepodobné, že sa vám môže zobraziť toto chybové hlásenie „Windows zistil problém s pevným diskom." Toto chybové hlásenie sa neustále zobrazuje a váš počítač zamrzne alebo sa zasekne, keď to uvidíte chyba. Príčinou chyby je zlyhanie pevného disku, ktorý je už uvedený v chybe. Chybové hlásenie hovorí:
Systém Windows zistil problém s pevným diskom
Okamžite zálohujte svoje súbory, aby ste predišli strate informácií, a potom kontaktujte výrobcu počítača, aby ste zistili, či potrebujete opraviť alebo vymeniť disk.
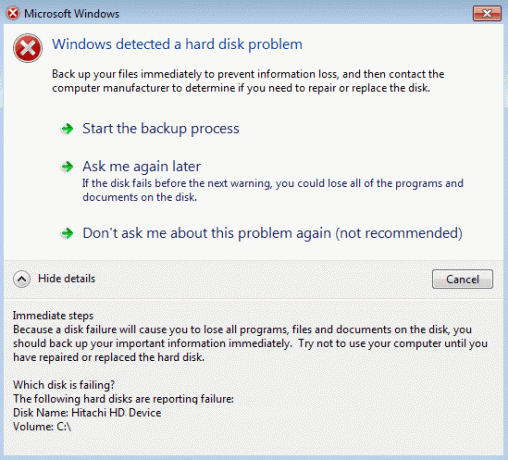
Obsah
- Prečo má pevný disk problémy?
- [VYRIEŠENÉ] Systém Windows zistil problém s pevným diskom
- Metóda 1: Spustite kontrolu systémových súborov (SFC)
- Metóda 2: Spustite kontrolu disku (CHKDSK) alebo spustite kontrolu chýb disku
- Metóda 3: Spustite DISM a opravte poškodené súbory systému Windows
- Metóda 4: Spustite CCleaner a Malwarebytes
- Metóda 5: Spustite obnovenie systému
- Metóda 6: Spustite diagnostický test systému Windows
- Metóda 7: Zmeňte konfiguráciu SATA
- Metóda 8: Zakážte chybové hlásenie
Prečo má pevný disk problémy?
Teraz môže existovať množstvo vecí, kvôli ktorým sa na vašom pevnom disku zistí problém, ale budeme pokračovať a uvedieme všetky možné dôvody, prečo sa táto chyba vyskytuje:
- Poškodený alebo chybný pevný disk
- Poškodené súbory systému Windows
- Nesprávne alebo chýbajúce informácie BSD
- Zlá pamäť/RAM
- Malvér alebo vírus
- Systémová chyba
- Problém s nekompatibilitou tretej strany
- Problémy s hardvérom
Ako vidíte, existujú rôzne dôvody, pre ktoré sa zobrazí chybové hlásenie „Windows zistil problém s pevným diskom“. Teraz sa bez toho, aby ste strácali čas, pozrime, ako skutočne opraviť problém s pevným diskom, ktorý systém Windows zistil, pomocou nižšie uvedeného sprievodcu riešením problémov.
[VYRIEŠENÉ] Systém Windows zistil problém s pevným diskom
Uistite sa vytvoriť bod obnovenia pre prípad, že by sa niečo pokazilo.
Metóda 1: Spustite kontrolu systémových súborov (SFC)
1. Stlačte kláves Windows + X a potom kliknite na Príkazový riadok (Admin).

2. Teraz do cmd zadajte nasledovné a stlačte Enter:
Sfc /scannow. sfc /scannow /offbootdir=c:\ /offwindir=c:\windows (ak vyššie uvedené zlyhá)

3. Počkajte na dokončenie vyššie uvedeného procesu a po dokončení reštartujte počítač.
Metóda 2: Spustite kontrolu disku (CHKDSK) alebo spustite kontrolu chýb disku
1. Stlačte kláves Windows + X a potom vyberte „Príkazový riadok (správca).”

2. V okne cmd zadajte nasledujúci príkaz a stlačte Enter:
chkdsk C: /f /r /x

Poznámka: Vo vyššie uvedenom príkaze C: je jednotka, na ktorej chceme spustiť kontrolný disk, /f znamená príznak, ktorý chkdsk povoľuje opraviť všetky súvisiace chyby s diskom, /r nechá chkdsk vyhľadať chybné sektory a vykonať obnovu a /x dá pokyn kontrolnému disku, aby odpojil disk pred spustením proces.
3. Požiada o naplánovanie kontroly pri ďalšom reštarte systému, typ Y a stlačte enter.
Majte na pamäti, že proces CHKDSK môže zabrať veľa času, pretože musí vykonávať veľa systémovej úrovne funkcie, takže buďte trpezliví, kým opraví systémové chyby a po dokončení procesu vám ukáže výsledky.
Toto by malo Oprava Systém Windows zistil problém s pevným diskom ale ak ste stále zaseknutý, skúste ďalšiu metódu.
Metóda 3: Spustite DISM a opravte poškodené súbory systému Windows
1. Stlačte kláves Windows + X a vyberte príkazový riadok (správca).

2. Napíšte nasledujúci príkaz do cmd a po každom stlačte Enter:
a) Dism /Online /Cleanup-Image /CheckHealth. b) Dism /Online /Cleanup-Image /ScanHealth. c) Dism /Online /Cleanup-Image /RestoreHealth

3. Nechajte bežať príkaz DISM a počkajte na jeho dokončenie.
4. Ak vyššie uvedený príkaz nefunguje, skúste nižšie:
Dism /Image: C:\offline /Cleanup-Image /RestoreHealth /Zdroj: c:\test\mount\windows. Dism /Online /Cleanup-Image /RestoreHealth /Zdroj: c:\test\mount\windows /LimitAccess
Poznámka: Nahraďte C:\RepairSource\Windows umiestnením zdroja opravy (inštalačný alebo obnovovací disk systému Windows).
5. Reštartujte počítač, aby ste uložili zmeny.
Metóda 4: Spustite CCleaner a Malwarebytes
Vykonajte úplnú antivírusovú kontrolu, aby ste sa uistili, že je váš počítač bezpečný. Okrem toho spustite CCleaner a Malwarebytes Anti-malware.
1. Stiahnite si a nainštalujte CCleaner & Malwarebytes.
2.Spustite Malwarebytes a nechajte ho skenovať váš systém, či neobsahuje škodlivé súbory.
3.Ak sa nájde škodlivý softvér, automaticky ho odstráni.
4. Teraz bežte CCleaner a v časti „Čistič“ na karte Windows odporúčame skontrolovať nasledujúce položky, ktoré sa majú vyčistiť:

5. Keď sa ubezpečíte, že sú skontrolované správne body, jednoducho kliknite Run Cleaner, a nechajte CCleaner bežať.
6. Ak chcete vyčistiť systém, vyberte kartu Registry a uistite sa, že sú začiarknuté nasledujúce položky:

7. Vyberte možnosť Scan for Issue (Vyhľadať problém) a povoľte CCleaneru skenovať, potom kliknite Opravte vybrané problémy.
8. Keď sa CCleaner spýta “Chcete zálohovať zmeny v registri?” vyberte Áno.
9. Po dokončení zálohovania vyberte možnosť Opraviť všetky vybrané problémy.
10. Reštartujte počítač, aby ste uložili zmeny.
Metóda 5: Spustite obnovenie systému
1. Stlačte kláves Windows + R a napíšte“sysdm.cpl“ a potom stlačte Enter.

2.Vyberte Ochrana systému kartu a vyberte si Obnovenie systému.

3. Kliknite na tlačidlo Ďalej a vyberte požadované Bod obnovenia systému.

4. Obnovenie systému dokončite podľa pokynov na obrazovke.
5. Po reštarte možno budete môcť Oprava Systém Windows zistil problém s pevným diskom.
Metóda 6: Spustite diagnostický test systému Windows
Ak stále nedokážete opraviť, že systém Windows zistil problém s pevným diskom, je pravdepodobné, že váš pevný disk zlyháva. V takom prípade musíte vymeniť predchádzajúci pevný disk alebo SSD za nový a znova nainštalovať systém Windows. Ale predtým, ako pristúpite k akémukoľvek záveru, musíte spustiť diagnostický nástroj, aby ste skontrolovali, či skutočne potrebujete vymeniť pevný disk alebo nie.

Ak chcete spustiť diagnostiku, reštartujte počítač a po spustení počítača (pred obrazovkou spustenia stlačte kláves F12 a keď sa zvýraznite možnosť Boot to Utility Partition alebo Diagnostics a stlačením klávesu Enter spustite Diagnostika. Tým sa automaticky skontroluje všetok hardvér vášho systému a ak sa nájde nejaký problém, ohlási sa.
Metóda 7: Zmeňte konfiguráciu SATA
1. Vypnite prenosný počítač, potom ho zapnite a súčasne stlačte F2, DEL alebo F12 (v závislosti od vášho výrobcu)
vstúpiť do nastavenie systému BIOS.

2.Vyhľadajte volané nastavenie Konfigurácia SATA.
3. Kliknite na položku Konfigurovať SATA ako a zmeňte ju na Režim AHCI.

4. Nakoniec stlačením klávesu F10 túto zmenu uložte a ukončite.
Metóda 8: Zakážte chybové hlásenie
1. Stlačte kláves Windows + R a zadajte gpedit.msc a stlačte Enter.

2. Prejdite na nasledujúcu cestu v Editore zásad skupiny:
Konfigurácia počítača\Šablóny pre správu\Systém\Riešenie problémov a diagnostika\Diagnostika disku\
3.Uistite sa, že ste zvýraznili Diagnostika disku v ľavom okne a potom dvakrát kliknite na „Diagnostika disku: Konfigurácia úrovne vykonávania“ v pravej časti okna.
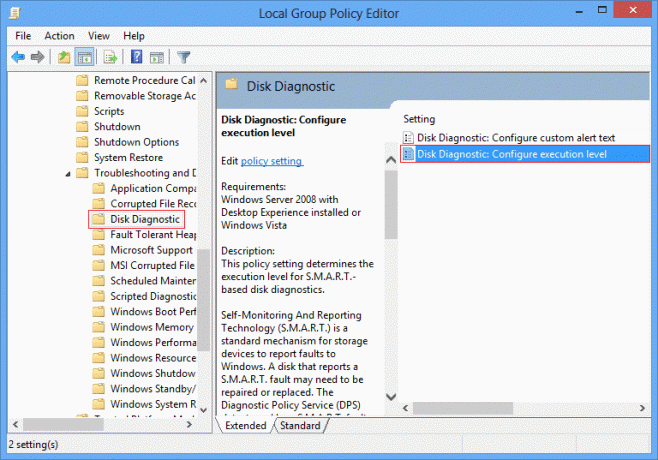
4. Začiarknutie zdravotne postihnutých a potom kliknite na tlačidlo Použiť a potom na tlačidlo OK.

5. Reštartujte počítač, aby ste uložili zmeny.
Odporúča sa pre vás:
- Opravte vysoké využitie procesora pomocou WmiPrvSE.exe
- Windows sa nepodarilo spustiť. Príčinou môže byť nedávna zmena hardvéru alebo softvéru
- Opravte vysoké využitie procesora pomocou svchost.exe (netsvcs)
- Zmeňte úroveň škálovania DPI pre obrazovky v systéme Windows 10
To je to, čo máte úspešne za sebou Oprava Systém Windows zistil problém s pevným diskom ale ak máte stále nejaké otázky týkajúce sa tohto príspevku, neváhajte sa ich opýtať v sekcii komentárov.
![[VYRIEŠENÉ] Systém Windows zistil problém s pevným diskom](/uploads/acceptor/source/69/a2e9bb1969514e868d156e4f6e558a8d__1_.png)


