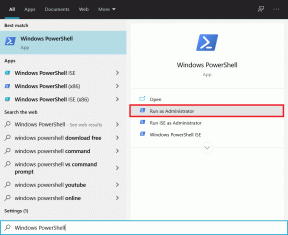Ako opraviť žiadny zvuk v hrách Steam
Rôzne / / November 28, 2021
V niektorých prípadoch hráči zistili, že v hrách Steam v systémoch Windows 10 nebol žiadny zvuk. Hra bez zvuku nie je taká príjemná ako hra s hudbou na pozadí a zvukovými efektmi. Dokonca aj vysoko graficky riadená hra s nulovým zvukom nezasiahne tak tvrdo. S týmto problémom sa môžete stretnúť z rôznych dôvodov, z ktorých najbežnejším sú nedostatočné povolenia webu udelené hre. V tomto scenári budete počuť zvuk v neherných aplikáciách, ako je prehrávač médií VLC, Spotify, YouTube atď. ale budete aj naďalej čeliť hrám Steam bez problémov so zvukom. Ak čelíte rovnakému problému, ste na správnom mieste! Takže pokračujte v čítaní.

Obsah
- Ako opraviť žiadny zvuk v hrách Steam?
- Metóda 1: Spustite Steam ako správca
- Metóda 2: Odinštalujte správcu zvuku tretej strany
- Metóda 3: Odhláste sa z iných používateľských účtov
- Metóda 4: Overte integritu herných súborov
- Metóda 5: Zakážte ovládač zvuku Realtek HD a povoľte všeobecný ovládač zvuku systému Windows
- Metóda 6: Vykonajte obnovenie systému
- Metóda 7: Vykonajte čistú inštaláciu systému Windows
Ako opraviť žiadny zvuk v hrách Steam?
Tu je niekoľko všeobecných dôvodov Para hry bez problémov so zvukom na počítačoch so systémom Windows 10:
- Neoverené herné súbory a vyrovnávacia pamäť hry: Je nevyhnutné overiť integritu herných súborov a vyrovnávacej pamäte hry, aby ste sa uistili, že vaša hra beží na najnovšej verzii a všetky programy sú aktuálne.
- Viacerí používatelia prihlásených súčasne: Jednou z kľúčových funkcií systému Windows je, že sa jeden alebo viacerí používatelia môžu prihlásiť súčasne. To sa však pokazí, keď hráte hry Steam a vedie to k problému so žiadnym zvukom v hrách Steam.
- Rušenie správcu zvuku tretej strany: Niektorí správcovia zvuku ako Nahimic, MSI Audio, Sonic Studio III často spúšťajú problém bez zvuku v hrách Steam.
- Používanie ovládača zvuku Realtek HD: Mnoho používateľov uviedlo, že v hrách na Steame nie sú problémy so zvukom často spôsobené ovládačom zvuku Realtek HD.
Teraz, keď máte základnú predstavu o dôvodoch problému so žiadnym zvukom v hrách Steam, poďme diskutovať o riešeniach tohto problému v systémoch Windows 10.
Metóda 1: Spustite Steam ako správca
Len málo používateľov naznačilo, že spustenie Steamu ako správcu by mohlo vyriešiť problém Žiadny zvuk v hrách Steam v systéme Windows 10.
1. Kliknite pravým tlačidlom myši na Steam skratka a kliknite na Vlastnosti.

2. V okne Vlastnosti prepnite na Kompatibilita tab.
3. Začiarknite políčko s názvom Spustite tento program ako správca.
4. Nakoniec kliknite na Použiť > OK na uloženie týchto zmien.
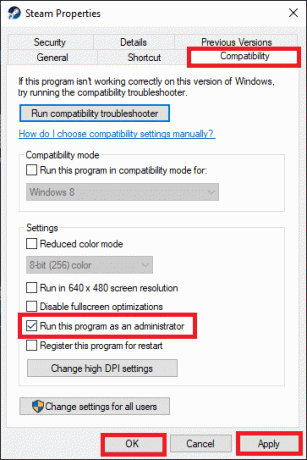
Metóda 2: Odinštalujte správcu zvuku tretej strany
Konflikt medzi zvukovými manažérmi tretích strán ako Nahimic 2, MSI Audio programy, Asus Sonic Studio III, Sonic Radar III, Alienware Sound Center a Predvolený správca zvuku sa častejšie uvádza v systéme Windows 10 1803 a starších verziách. Tento problém je možné vyriešiť odinštalovaním aplikácií spôsobujúcich problémy, ako je uvedené nižšie:
1. Napíšte a hľadajte aplikácie v Windows vyhľadávanie bar.
2. Spustiť Aplikácie a funkcie kliknutím na Otvorené z výsledkov vyhľadávania, ako je znázornené.
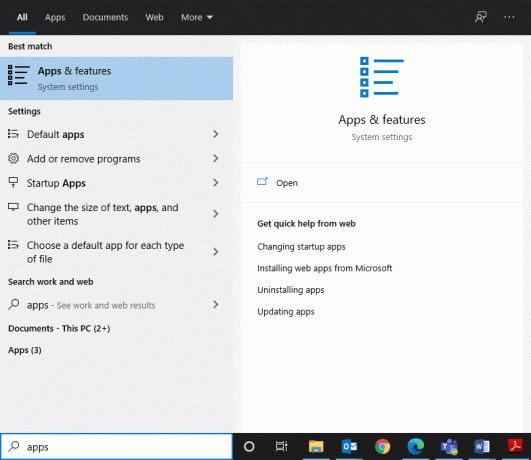
3. Vyhľadajte a kliknite na správca zvuku tretej strany nainštalovaný vo vašom systéme.
4. Potom kliknite na Odinštalovať.
5. Po odstránení programu môžete potvrdiť jeho vyhľadaním v Vyhľadajte tento zoznam lúka. Dostanete správu a Nenašli sme nič na zobrazenie. Ešte raz skontrolujte svoje kritériá vyhľadávania. Pozrite si daný obrázok.
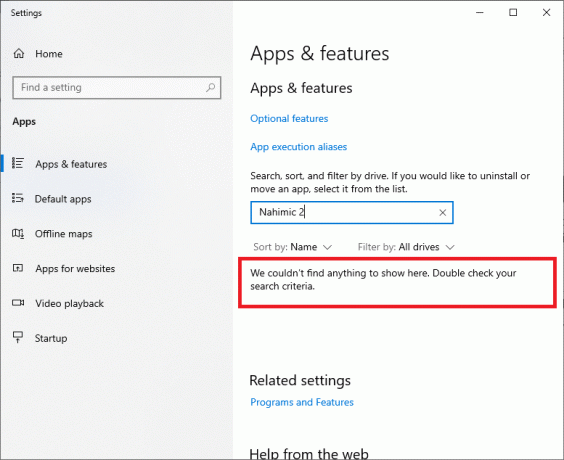
6. Ďalej zadajte a hľadajte %dáta aplikácie%.

7. V Priečinok AppData Roaming, vyhľadajte súbory správcu zvuku. Kliknite naň pravým tlačidlom myši a Odstrániť to.
8. Ešte raz otvorte Vyhľadávacie pole systému Windows a typ %LocalAppData%.

9. Odstrániť priečinok správcu zvuku odtiaľto tiež na odstránenie údajov z vyrovnávacej pamäte správcu zvuku.
Reštartujte systém. Všetky súbory týkajúce sa správcov zvuku tretích strán budú odstránené a pri hraní hier Steam budete môcť počuť zvuk. Ak nie, skúste ďalšiu opravu.
Prečítajte si tiež:Ako opraviť zasekávanie zvuku v systéme Windows 10
Metóda 3: Odhláste sa z iných používateľských účtov
Ak je súčasne prihlásených viacero používateľov, ovládače zvuku niekedy nedokážu odoslať zvukové signály na správny účet. Preto sa môžete stretnúť s problémom s hrami Steam bez zvuku. Postupujte podľa tejto metódy, ak Používateľ 2 nepočuje žiadny zvuk v hrách Steam, zatiaľ čo Používateľ 1 môže.
1. Stlačte tlačidlo Windows a kliknite na tlačidlo Ikona používateľa.
2. Kliknite na Odhlásiť Sa možnosť, ako je uvedené nižšie.

3. Teraz vyberte druhý používateľúčtu a Prihlásiť sa.
Metóda 4: Overte integritu herných súborov
Z času na čas si nezabudnite stiahnuť najnovšiu verziu hier a aplikácie Steam. Okrem toho je potrebné odstrániť poškodené herné súbory. Pomocou funkcie Overiť integritu služby Steam sa súbory vo vašom systéme porovnávajú so súbormi na serveri Steam. Rozdiel, ak existuje, je opravený. Ak to chcete urobiť, prečítajte si náš návod na Ako overiť integritu herných súborov v službe Steam.
Metóda 5: Zakážte ovládač zvuku Realtek HD a povoľte všeobecný ovládač zvuku systému Windows
Mnoho hráčov si všimlo, že používanie ovládača Realtek HD Audio Driver niekedy zastavilo zdieľanie zvukového obsahu s hrami Steam. Zistili, že najlepšou možnosťou je prepnúť zvukový ovládač z Realtek HD Audio Driver na Generic Windows Audio Driver. Postupujte podľa uvedených krokov, aby ste urobili to isté:
1. Na otvorenie Bežať dialógovom okne stlačte tlačidlo Windows + R kľúče spolu.
2. Typ mmsys.cpl, ako je znázornené, a kliknite OK.
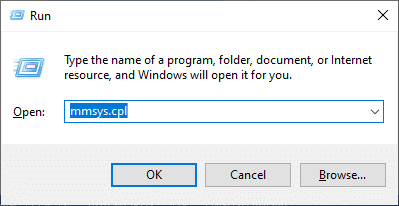
3. Kliknite pravým tlačidlom myši na Aktívne prehrávacie zariadenie a vyberte Vlastnosti, ako je znázornené.

4. Pod generál kartu, vyberte Vlastnosti, ako je zvýraznené nižšie.

5. V okne Vlastnosti zvukového zariadenia s vysokým rozlíšením kliknite na Zmeniť nastavenia ako je znázornené.

6. Tu prepnite na Vodič kartu a vyberte Aktualizujte ovládač možnosť.
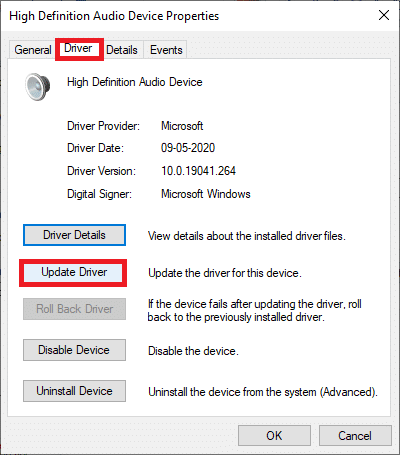
7. Vyberte Prehľadávať ovládače v mojom počítači možnosť nájsť a nainštalovať ovládač manuálne.
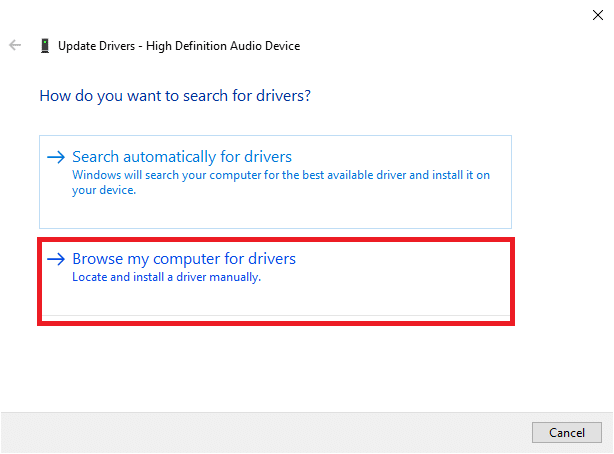
8. Tu vyberte Dovoľte mi vybrať si zo zoznamu dostupných ovládačov na mojom počítači.
Poznámka: Tento zoznam zobrazí všetky dostupné ovládače kompatibilné so zvukovým zariadením.

9. Teraz, v Aktualizujte ovládače – zvukové zariadenie s vysokým rozlíšením okno, začiarknite políčko označené Zobraziť kompatibilný hardvér.
10. Vyberte Zvukové zariadenie s vysokým rozlíšeníma kliknite na Ďalšie.

11. V Upozornenie na aktualizáciu ovládača výzva, kliknite Áno.
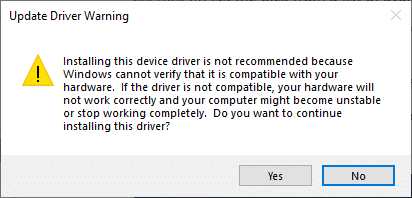
12. Počkajte na aktualizáciu ovládačov a reštartujte systém. Potom skontrolujte, či sa problém so žiadnym zvukom v hrách Steam nevyriešil alebo nie.
Prečítajte si tiež:Ako aktualizovať ovládače zvuku Realtek HD v systéme Windows 10
Metóda 6: Vykonajte obnovenie systému
Po aktualizácii systému Windows používatelia pomerne často nepočuli zvuk v hre Steam. Ak je to tak, môžete systém obnoviť na predchádzajúcu verziu, kde zvuk fungoval správne.
Poznámka:Spustite systém v núdzovom režime a potom vykonajte obnovenie systému.
1. Spustite Bežať dialógovom okne stlačením Klávesy Windows + R.
2. Typ msconfig a udrel Zadajte otvoriť Konfigurácia systému okno.
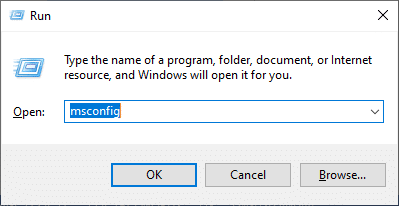
3. Prepnite na Boot a začiarknite políčko s názvom Bezpečná topánka, ako je zvýraznené nižšie. Potom kliknite na OK.

4. Zobrazí sa výzva s informáciou, Ak chcete použiť tieto zmeny, možno budete musieť reštartovať počítač. Pred reštartovaním uložte všetky otvorené súbory a zatvorte všetky programy. Kliknite na Reštart.
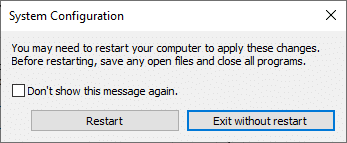
Váš systém Windows nie je spustený v núdzovom režime.
5. Ďalej spustite Príkazový riadok písaním cmd, ako je znázornené.
Poznámka: Odporúča sa kliknúť na Bežaťako správca.

6. Typ rstrui.exe prikázať a udrieť Zadajte.
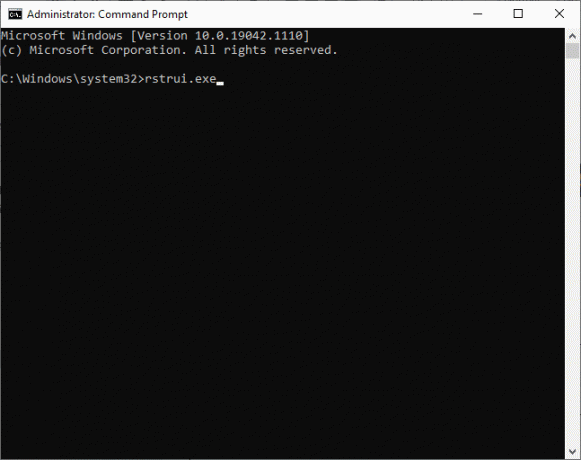
7. Vyberte Odporúčané obnovenie a kliknite na Ďalšie v Obnovenie systému okno, ktoré sa teraz zobrazí.
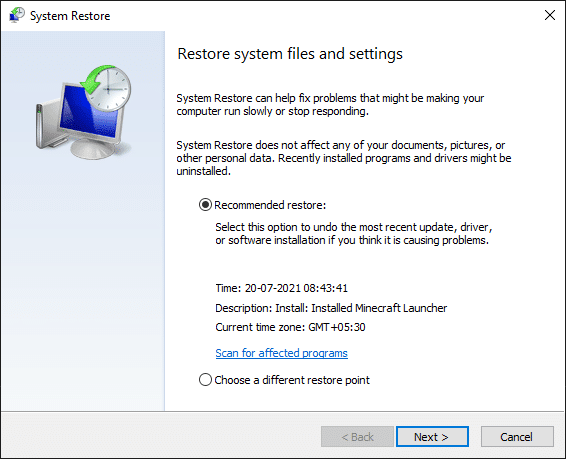
8. Potvrďte bod obnovenia kliknutím na Skončiť tlačidlo, ako je znázornené nižšie.
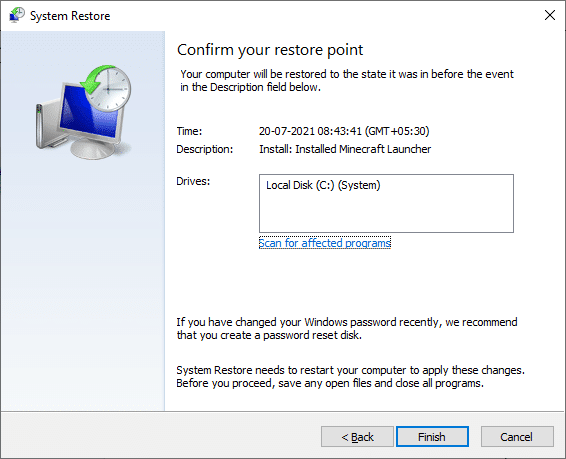
Systém sa obnoví do predchádzajúceho stavu a Problém s hrami na Steame nebude vyriešený.
Metóda 7: Vykonajte čistú inštaláciu systému Windows
Ak žiadna z vyššie uvedených metód nefungovala, opravte Žiadny zvuk v hrách Steam vykonaním a čistá inštalácia vášho systému Windows operačný systém.
1. Stlačte tlačidlo Klávesy Windows + I spoločne otvoriť Nastavenie.
2. Prejdite nadol a vyberte Aktualizácia a zabezpečenie, ako je znázornené.
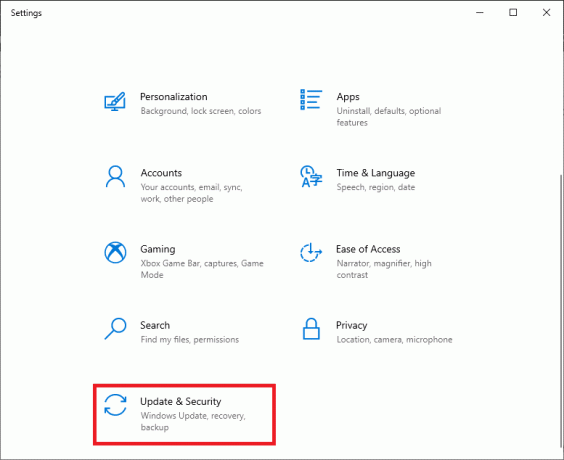
3. Teraz vyberte zotavenie možnosť z ľavého panela a kliknite na Začať v pravom paneli.
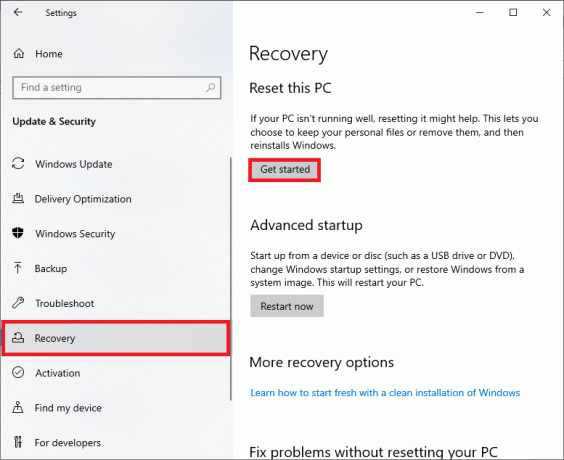
4. V Obnovte tento počítač okno, vyberte si:
- Ponechajte moje súbory možnosť – odstrániť aplikácie a nastavenia, ale ponechať si osobné súbory.
- Odstráňte všetko možnosť – odstráňte všetky svoje osobné súbory, aplikácie a nastavenia.
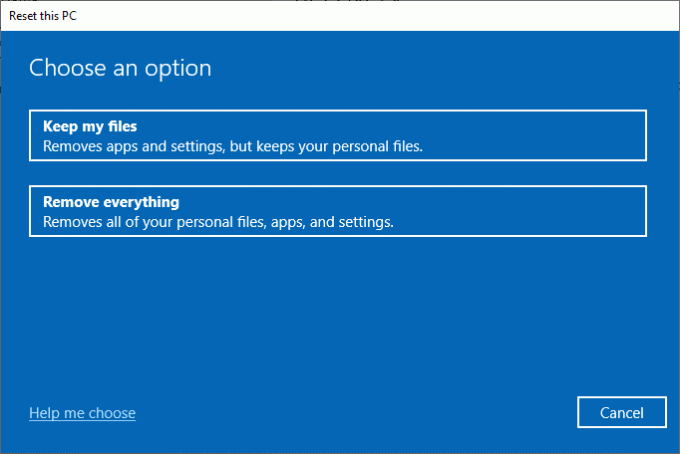
5. Nasleduj pokyny na obrazovke na dokončenie procesu resetovania.
Odporúčané:
- Ako opraviť, že Steam nesťahuje hry
- Ako zobraziť skryté hry v službe Steam
- Ako opraviť chybu pri načítaní obchodu Steam
- Facebook Messenger Room a Group Limit
Dúfame, že vám tento návod pomohol a vy ste to dokázali opraviť Žiadny zvuk v hrách Steam na Windows 10 desktop/laptop. Dajte nám vedieť, ktorá metóda sa vám osvedčila najlepšie. Tiež, ak máte nejaké otázky/komentáre týkajúce sa tohto článku, neváhajte ich napísať do sekcie komentárov.

![Komprimujte video súbory bez straty kvality [2021]](/f/b0f5faea8fd2e62531dbb87e255c3025.png?width=288&height=384)