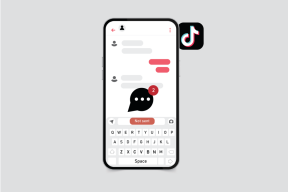Vynútiť odinštalovanie programov, ktoré sa neodinštalujú v systéme Windows 10
Rôzne / / November 28, 2021
Ak nemôžete odinštalovať program, pretože ho Windows 10 neodinštaluje, ako môžete tento program odstrániť z počítača? Nebojte sa, v tejto príručke uvidíme, ako môžete vynútiť odinštalovanie programov v systéme Windows 10. Teraz mnohí používatelia systému Windows čelia tomuto problému, keď sa pokúšajú odinštalovať konkrétnu aplikáciu zo svojho systému, ale nedokážu to urobiť. Teraz je základný spôsob odinštalovania programu zo systému Windows 10 pomerne jednoduchý a pred pokusom o vynútenie odinštalovania programu by ste mali určite postupovať podľa nasledujúcich krokov:
1.Typ ovládanie vo Windows Search a potom kliknite na Ovládací panel z výsledku vyhľadávania.

2. Teraz v časti Programy kliknite na „Odinštalujte program“.
Poznámka: Možno budete musieť vybrať Kategória z „Zobraziť podľa“.

3. Vyhľadajte aplikáciu, ktorú chcete odinštalovať zo systému.
4.Kliknite pravým tlačidlom myši na konkrétnu aplikáciu a vyberte Odinštalovať.

6. Podľa pokynov na obrazovke úspešne odinštalujte program z počítača.
Alternatívny spôsob odinštalovania programov z počítača so systémom Windows 10:
1. Otvorte ponuku Štart, vyhľadajte aplikácie a funkcie kliknite na “Aplikácie a funkcie“ z výsledku vyhľadávania.

2.Vyberte program, ktorý chcete odinštalovať v časti Aplikácie a funkcie.
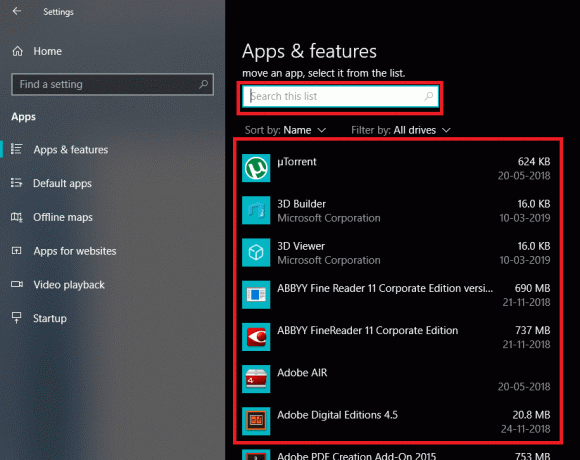
3. Ak nemôžete nájsť program, ktorý chcete odinštalovať, môžete konkrétny program nájsť pomocou vyhľadávacieho poľa.
4. Keď nájdete program, kliknite na program a potom kliknite na Odinštalovať tlačidlo.

5. Znovu kliknite na Odinštalovať, aby ste potvrdili svoje akcie.

6. Týmto sa konkrétna aplikácia úspešne odinštaluje z vášho PC.
Vyššie uvedené však platí iba pre aplikáciu, ktorú môžete ľahko odinštalovať, a čo aplikácie, ktoré nemožno odinštalovať pomocou vyššie uvedeného prístupu? No, pre tie aplikácie, ktoré sa neodinštalujú, máme niekoľko rôznych metód, pomocou ktorých môžete vynútiť odinštalovanie aplikácií zo systému Windows 10.
Obsah
- Vynútiť odinštalovanie programov, ktoré sa neodinštalujú v systéme Windows 10
- Metóda 1: Použite predvolený program na odinštalovanie
- Metóda 2: Vynútené odinštalovanie programu pomocou Editora databázy Registry
- Metóda 3: Na odinštalovanie aplikácií použite núdzový režim
- Metóda 4: Použite odinštalačný program tretej strany
- Metóda 5: Vyskúšajte Poradcu pri riešení problémov s inštaláciou a odinštalovaním programu
Vynútiť odinštalovanie programov, ktoré sa neodinštalujú v systéme Windows 10
Uistite sa vytvoriť bod obnovenia pre prípad, že by sa niečo pokazilo.
Metóda 1: Použite predvolený program na odinštalovanie
1.Otvorte adresár, kde je nainštalovaný konkrétny program alebo aplikácia. Väčšina týchto aplikácií je vo všeobecnosti nainštalovaná v adresári:
C:\Program Files\(názov tohto programu) alebo C:\Program Files (x86)\(názov tohto programu)
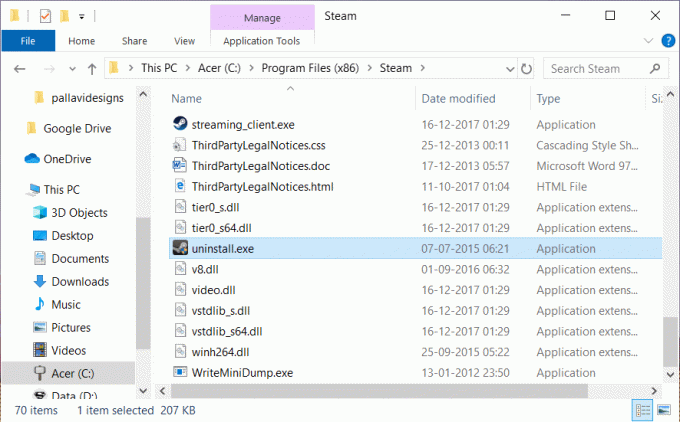
2. Teraz v priečinku aplikácie môžete vyhľadať odinštalačný nástroj alebo spustiteľný (exe) súbor odinštalačného programu.
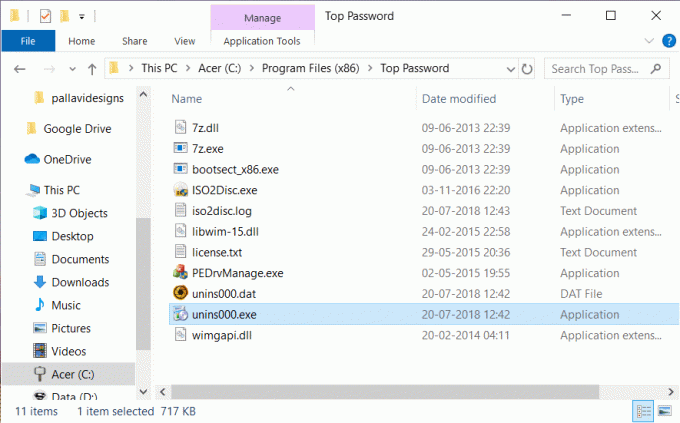
3. Všeobecne platí, že Odinštalačný program je súčasťou inštalácie takýchto aplikácií a zvyčajne sú pomenované ako „uninstaller.exe“ alebo „uninstall.exe”.
4. Dvakrát kliknite na spustiteľný súbor spustite odinštalačný program.
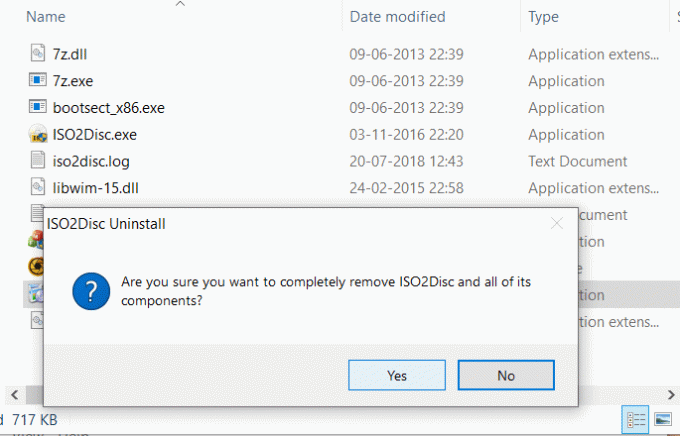
5. Podľa pokynov na obrazovke úplne odinštalujte programy zo systému.
Metóda 2: Vynútené odinštalovanie programu pomocou Editora databázy Registry
Pred pokračovaním sa uistite vytvorte úplnú zálohu databázy Registry, len v prípade, že sa niečo pokazí, budete mať zálohu, z ktorej môžete obnoviť.
1. Stlačte kláves Windows + R a zadajte regedit a stlačením klávesu Enter otvorte Editor databázy Registry.
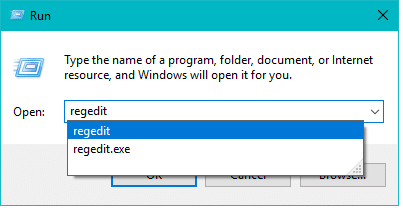
2. Teraz v databáze Registry prejdite do nasledujúceho adresára:
HKEY_LOCAL_MACHINE\SOFTWARE\Microsoft\Windows\CurrentVersion\Uninstall
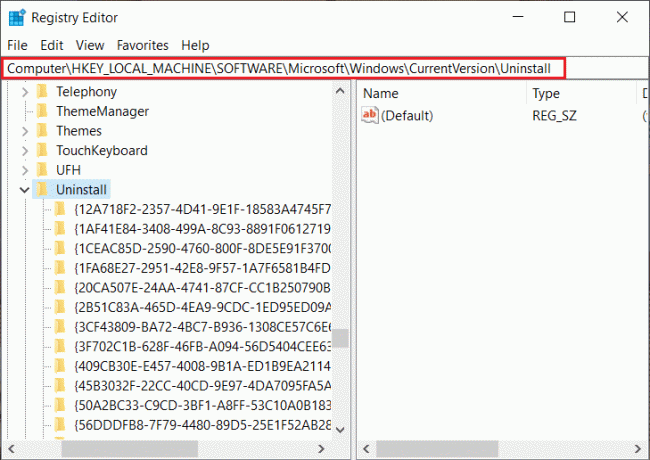
3. V adresári Uninstall nájdete nájsť veľa kľúčov, ktoré patria rôznym aplikáciámnainštalovaný vo vašom systéme.
4. Teraz musíte nájsť priečinok programu, ktorý chcete odinštalovať vyberte každý priečinok potom jeden po druhom skontrolujte kľúč Value of DisplayName. Hodnota DisplayName zobrazuje názov programu.
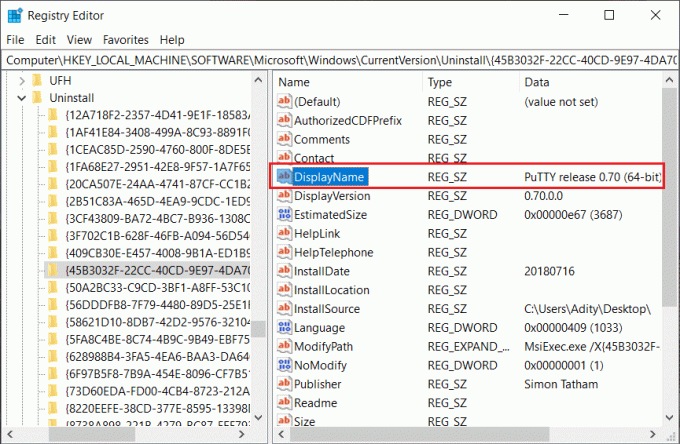
5. Akonáhle nájdete priečinok aplikácie, ktorú chcete nainštalovať, jednoducho kliknite naň pravým tlačidlom myši a vyberte možnosť „Odstrániťmožnosť “.

6. Kliknite Áno na potvrdenie vašich akcií.
7. Po dokončení zatvorte Editor databázy Registry a reštartujte počítač.
Keď sa počítač reštartuje, uvidíte, že aplikácia bola úspešne odinštalovaná z vášho počítača.
Metóda 3: Na odinštalovanie aplikácií použite núdzový režim
Najlepším a najjednoduchším spôsobom, ako sa zbaviť aplikácií, ktoré sa nedajú odinštalovať, je odstrániť takéto aplikácie zo systému Windows 10 v núdzovom režime. Núdzový režim je nevyhnutný, ak potrebujete riešiť problémy s počítačom. Rovnako ako v núdzovom režime sa systém Windows spúšťa s obmedzenou sadou súborov a ovládačov, ktoré sú nevyhnutné na spustenie systému Windows, ale okrem toho sú všetky aplikácie tretích strán v núdzovom režime zakázané. Takže použiť Bezpečnostný mód Ak chcete odinštalovať aplikácie zo systému Windows 10, musíte postupovať podľa nasledujúcich krokov:
1. Stlačte kláves Windows + R a zadajte msconfig a stlačením klávesu Enter otvorte Konfigurácia systému.

2. Teraz prepnite na Boot karta a fajka “Bezpečná topánkamožnosť “.

3. Uistite sa, že Minimálne prepínač je začiarknuté a kliknite na tlačidlo OK.
4. Ak chcete spustiť počítač do núdzového režimu, vyberte možnosť Reštartovať. Ak máte prácu na uloženie, vyberte možnosť Ukončiť bez reštartovania.
6. Akonáhle sa systém reštartuje, otvorí sa v núdzovom režime.
7. Teraz, keď sa váš systém zavedie do núdzového režimu, odinštalujte konkrétny program podľa základnej metódy uvedenej vyššie.

Metóda 4: Použite odinštalačný program tretej strany
Na trhu sú k dispozícii rôzne odinštalačné programy tretích strán, ktoré vám môžu pomôcť vykonať vynútené odinštalovanie programov, ktoré sa v systéme Windows 10 neodinštalujú. Jedným z takýchto programov je Revo Uninstaller a Geek Uninstaller ktorý je úplne zadarmo na použitie.
Keď použijete Revo Uninstaller, zobrazí sa všetky aplikácie nainštalované vo vašom systéme. Jednoducho vyberte program, ktorý chcete zo systému odinštalovať a dvakrát naň kliknite. Teraz Revo Uninstaller zobrazí 4 rôzne Odinštalovať režimy ktoré sú Vstavaný režim, Núdzový režim, Stredný režim a Pokročilý režim. Používatelia si môžu vybrať ľubovoľný režim, ktorý im vyhovuje na odinštalovanie aplikácie.
Geek Uninstaller môžete použiť aj na vynútenie odinštalovania aplikácií tretích strán, ako aj aplikácií nainštalovaných z Windows Store. Jednoducho otvorte Geek Uninstaller, potom kliknite pravým tlačidlom myši na aplikáciu alebo program, ktorý sa neodinštaluje, a z kontextovej ponuky vyberte možnosť „Vynútiť odstránenie“. Potom kliknite na „Áno“ na potvrdenie a tým sa úspešne odinštaluje program, ktorý sa predtým neodinštaloval.
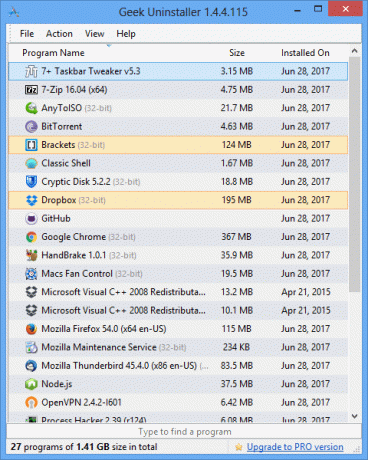
Ďalšou populárnou aplikáciou na odinštalovanie je CCleaner, ktorý jednoducho zvládnete stiahnuť odtiaľto. Stiahnite si a nainštalujte CCleaner do svojho počítača a potom dvakrát kliknite na jeho odkaz na pracovnej ploche, aby ste otvorili aplikáciu. Teraz vyberte z ľavého panela okna Nástroje a potom na pravej table okna nájdete zoznam všetky nainštalované programy vo vašom systéme. Vyberte program, ktorý chcete odinštalovať, a potom kliknite na „Odinštalovať“ v pravom rohu okna CCleaner.
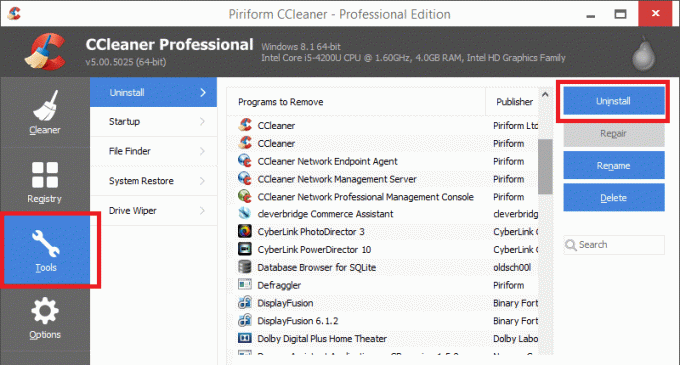
Metóda 5: Vyskúšajte Poradcu pri riešení problémov s inštaláciou a odinštalovaním programu
Spoločnosť Microsoft poskytuje bezplatný nástroj s názvom „Poradca pri riešení problémov s inštaláciou a odinštalovaním programu“, ktorý vám môže pomôcť vyriešiť problémy, keď máte zablokovanú inštaláciu alebo odstránenie programov. Opravuje tiež poškodené kľúče databázy Registry. Opravy nástroja na riešenie problémov pri inštalácii a odinštalovaní programu:
- Poškodené kľúče databázy Registry v 64-bitových operačných systémoch
- Poškodené kľúče databázy Registry, ktoré riadia údaje aktualizácie
- Problémy, ktoré bránia inštalácii nových programov
- Problémy, ktoré bránia úplnému odinštalovaniu alebo aktualizácii existujúcich programov
- Problémy, ktoré vám bránia v odinštalovaní programu pomocou Pridať alebo odstrániť programy (alebo Programy a súčasti) v ovládacom paneli
Teraz sa pozrime, ako používať Poradca pri riešení problémov s inštaláciou a odinštalovaním programu na odstránenie problémov, ktoré blokujú odinštalovanie alebo odstránenie programov v systéme Windows 10:
1. Potom otvorte webový prehliadač stiahnite si Poradcu pri riešení problémov s inštaláciou a odinštalovaním programu.
2. Dvakrát kliknite na súbor MicrosoftProgram_Install_and_Uninstall.meta.diagcab.
3. Otvorí sa sprievodca riešením problémov, kliknite na tlačidlo Ďalšie pokračovať.
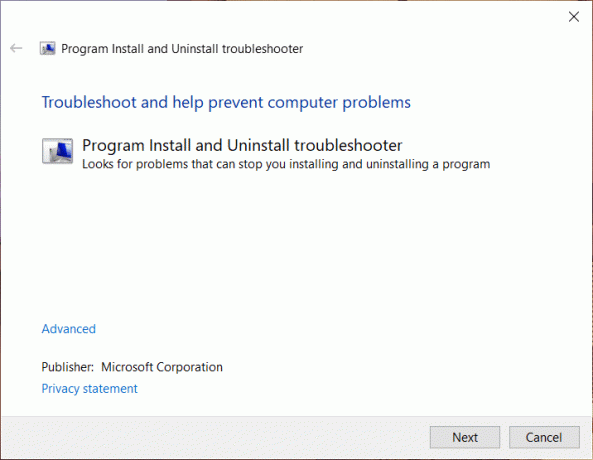
4.Z obrazovky “Máte problém s inštaláciou alebo odinštalovaním programu?" klikni na Odinštalovanie možnosť.
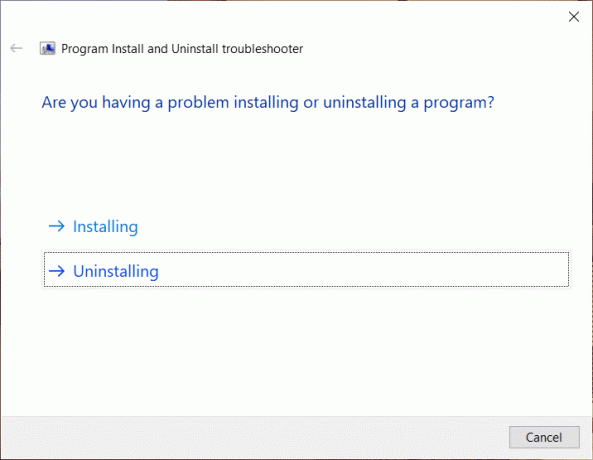
5. Teraz uvidíte zoznam všetkých nainštalovaných programov na vašom PC. Vyberte program, ktorý chcete odinštalovať.
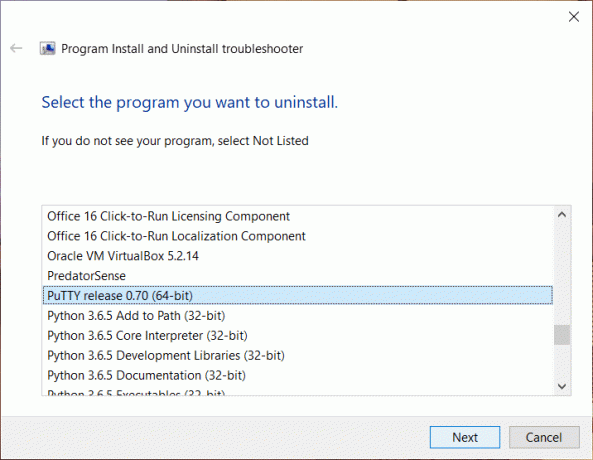
6. Vyberte „Áno, skúste odinštalovať“ a tento nástroj odstráni tento program z vášho systému v priebehu niekoľkých sekúnd.
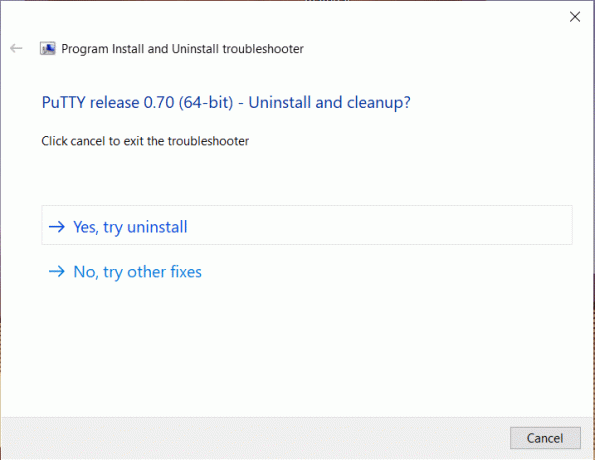
Odporúčané:
- Oprava chyby 651: Modem (alebo iné pripojené zariadenia) nahlásili chybu
- Odstráňte priečinok SoftwareDistribution v systéme Windows 10
- Ako zmeniť jas obrazovky v systéme Windows 10
- Opravte aplikácie, ktoré sa v systéme Windows 10 zdajú byť rozmazané
Dúfam, že vyššie uvedené kroky boli užitočné a teraz môžete ľahko Vynútiť odinštalovanie programov, ktoré sa v systéme Windows 10 neodinštalujú, ale ak máte stále nejaké otázky týkajúce sa tohto tutoriálu, neváhajte sa ich opýtať v sekcii komentárov.