Ako aktualizovať ovládače zvuku Realtek HD v systéme Windows 10
Rôzne / / November 28, 2021
Ako aktualizovať ovládače zvuku Realtek HD v systéme Windows 10 [2019]: Ak hľadáte spôsob, ako aktualizovať ovládače zvuku Realtek HD, nehľadajte ďalej, ako dnes v tomto článku uvidíme, ako ich jednoducho aktualizovať pomocou čo najmenšieho počtu krokov. Ovládače zvuku Realtek HD sú najbežnejšie používané zvukové ovládače v systéme Windows 10. Ak otvoríte Správcu zariadení a rozbalíte Ovládače zvuku, videa a hier, nájdete zariadenie Realtek High Definition Audio (SST) alebo Realtek HD.
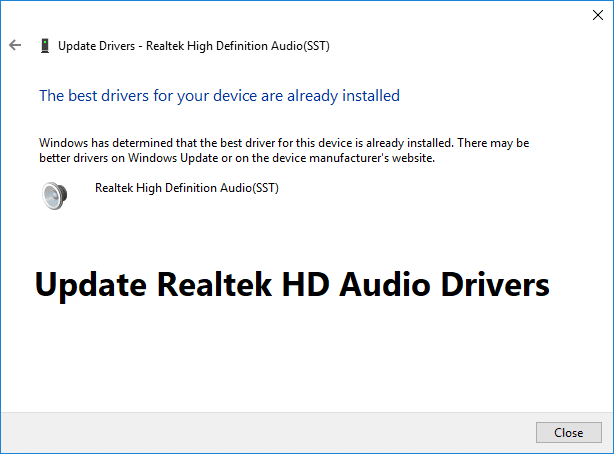
Možno budete musieť aktualizovať ovládače zvuku Realtek HD, ak nemáte problém so zvukom, zvuk nefunguje alebo slúchadlá nefungujú atď. Bez toho, aby ste strácali čas, sa pozrime, ako aktualizovať ovládače zvuku Realtek HD v systéme Windows 10 pomocou nižšie uvedeného sprievodcu.
Obsah
- Ako aktualizovať ovládače zvuku Realtek HD v systéme Windows 10
- Metóda 1: Aktualizujte ovládače zvuku Realtek HD pomocou Správcu zariadení
- Metóda 2: Stiahnite si a nainštalujte ovládač zvuku Realtek od výrobcov OEM
- Metóda 3: Automaticky aktualizujte zvukový ovládač Realtek
- Metóda 4: Pridajte starší hardvér
Ako aktualizovať ovládače zvuku Realtek HD v systéme Windows 10
Poznámka: Uistite sa vytvoriť bod obnovenia pre prípad, že by sa niečo pokazilo.
Metóda 1: Aktualizujte ovládače zvuku Realtek HD pomocou Správcu zariadení
1. Stlačte kláves Windows + R a zadajte devmgmt.msc a stlačením klávesu Enter otvorte Správca zariadení.

2. Rozbaliť „Ovládače zvuku, videa a hier“, potom kliknite pravým tlačidlom myši na Zvuk s vysokým rozlíšením Realtek a vyberte Aktualizujte ovládač.

3. Na ďalšej obrazovke kliknite na „Automaticky vyhľadať aktualizovaný softvér ovládača“.

4. Počkajte, kým proces dokončí hľadanie najnovšej dostupnej aktualizácie pre vaše zvukové ovládače, ak sa nájde, kliknite na Inštalácia dokončiť proces. Po dokončení kliknite Zavrieť a reštartujte počítač, aby ste uložili zmeny.
5. Ak je však váš ovládač už aktuálny, zobrazí sa správa „Najlepší softvér ovládača pre vaše zariadenie je už nainštalovaný“.

6. Kliknite na Zavrieť a nemusíte robiť nič, pretože ovládače sú už aktuálne.
7. Po dokončení reštartujte počítač, aby ste uložili zmeny.
Ak stále čelíte problému s ovládačom zvuku Realtek s vysokým rozlíšením, musíte ovládače aktualizovať manuálne, postupujte podľa tohto návodu.
1. Znova otvorte Správcu zariadení a potom kliknite pravým tlačidlom myši na Zvuk s vysokým rozlíšením Realtek & vyberte Aktualizujte ovládač.
2. Tentokrát kliknite na “ Vyhľadajte v mojom počítači softvér ovládača.“

3. Ďalej vyberte „Dovoľte mi vybrať si zo zoznamu dostupných ovládačov na mojom počítači.“

4. Zvoľte vhodný vodič zo zoznamu a kliknite Ďalšie.

5. Nechajte dokončiť inštaláciu ovládača a potom reštartujte počítač.
Metóda 2: Stiahnite si a nainštalujte ovládač zvuku Realtek od výrobcov OEM
Je pravdepodobné, že systém Windows nedokáže nájsť najnovšiu aktualizáciu pomocou vyššie uvedenej metódy z dôvodu nesprávneho internetového pripojenia k sieti alebo z akéhokoľvek iného dôvodu, takže pre istotu prejdite na webovú stránku Realtek.
1.Otvorte svoj obľúbený webový prehliadač prejdite na túto webovú stránku.
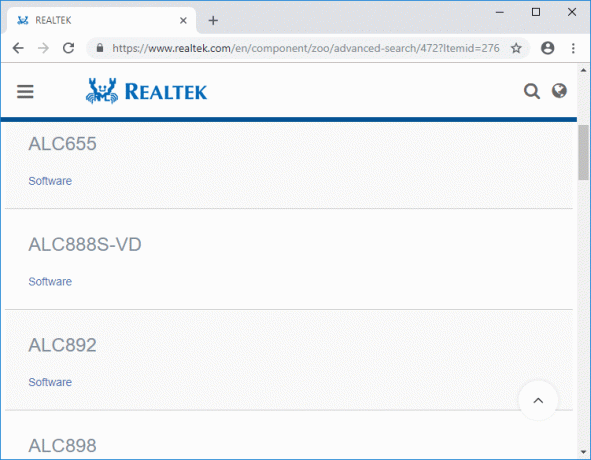
2. Budete presmerovaní na stránku sťahovania, teraz pod „PC audio kodeky” vyberte najnovší dostupný ovládač.
Poznámka: Uistite sa, že ste si stiahli správny ovládač podľa architektúry vášho systému.
3.Ak nemôžete nájsť, potom potrebujete ovládač pre Softvér audio kodekov AC’97 alebo Softvér na zvukové kodeky s vysokým rozlíšením.
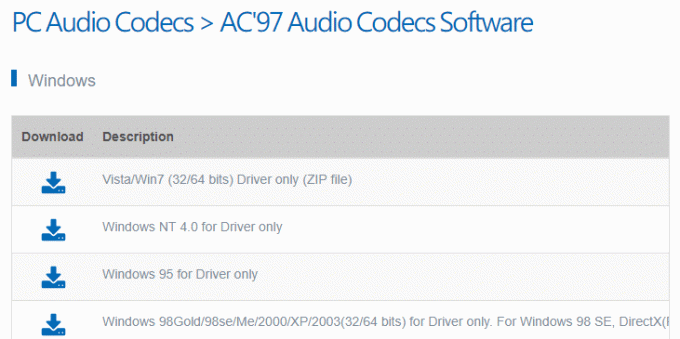
Poznámka: Pre väčšinu používateľov si musíte stiahnuť zvukové kodeky s vysokým rozlíšením, ale ak používate starý systém, stačí si stiahnuť zvukové kodeky AC’97.
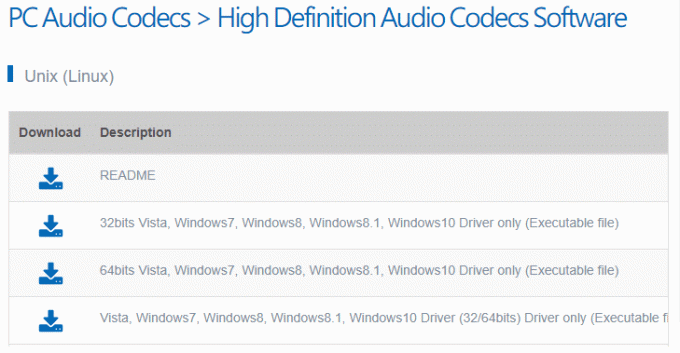
4. Po stiahnutí súboru dvakrát kliknite na inštalačný súbor a postupujte podľa pokynov na obrazovke nainštalujte najnovšieOvládače Realtek High Definition Audio.
Metóda 3: Automaticky aktualizujte zvukový ovládač Realtek
1. Stlačte kláves Windows + I a potom vyberte Aktualizácia a zabezpečenie.

2. Potom v časti Stav aktualizácie kliknite na „Skontroluj aktualizácie.“

3. Ak sa nájde aktualizácia pre váš počítač, nainštalujte aktualizáciu a reštartujte počítač.
Metóda 4: Pridajte starší hardvér
1. Stlačte kláves Windows + R a potom zadajte „devmgmt.msc“ (bez úvodzoviek) a stlačením klávesu Enter otvorte Správcu zariadení.

2. V Správcovi zariadení vyberte Ovládače zvuku, videa a hier a potom kliknite na Akcia > Pridať starší hardvér.

3. Kliknite na tlačidlo Ďalej, vyberte možnosťAutomaticky vyhľadať a nainštalovať hardvér (odporúča sa).’

4. Manuálne nainštalujte ovládače a potom reštartujte systém, aby ste uložili zmeny.
Odporúčané:
- Opravte, že zvuk HDMI nefunguje v systéme Windows 10
- Ako opraviť pomalý chod YouTube v počítači
- Opraviť hostiteľa služby: Lokálny systém má vysoké využitie CPU a disku
- Ako opraviť chybu Windows Update 80244019
To ste sa úspešne naučili Ako aktualizovať ovládače zvuku Realtek HD v systéme Windows 10 ale ak máte stále nejaké otázky týkajúce sa tohto tutoriálu, neváhajte sa ich opýtať v sekcii komentárov.



