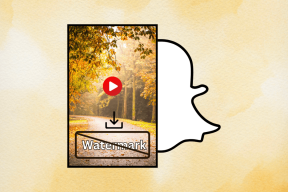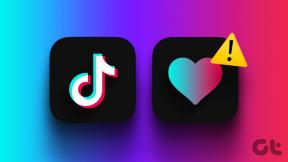Kompletný sprievodca prispôsobením doku na Macu
Rôzne / / November 29, 2021
Na rozdiel od iOS ponúka macOS na Macu pomerne málo prispôsobení na zmenu vzhľadu, pocitu a funkcií operačného systému. Na začiatok si môžete vybrať preferovaný webový prehliadač ako predvolený, prispôsobiť klávesy klávesnice a použiť na to aplikácie tretích strán optimalizujte svoje prostredie Mac. Predvolený dok pre Mac je jednou z oblastí, kde Apple neurobil žiadne významné zmeny. Na prispôsobenie doku si však môžete zvoliť predvolené nastavenia na Macu. A ak to nestačí, môžete použiť možnosti tretích strán z webu.

Dok pre macOS sa normálne zobrazuje v spodnej časti obrazovky. Dokovacia stanica je prispôsobiteľná niekoľkými spôsobmi, o ktorých si možno ani neuvedomujete, najmä ak ste novým používateľom Macu.
V tomto článku budeme diskutovať o všetkých vstavaných spôsoboch vyladenia Mac Dock, a ak chcete ísť ďalej, môžete si nainštalovať náhrady doku tretích strán z webu. Začnime.
Čo je Dock na Macu
Dock je s Macom už viac ako desať rokov. Ponúka vám rýchly spôsob prístupu k Finderu (vstavanému správcovi súborov v Macu), ako aj k aktuálne spusteným aplikáciám, obľúbeným aplikáciám, obľúbeným súborom alebo priečinkom a samozrejme kôš.

Keď prvýkrát nastavíte svoj Mac, váš Dock žije pozdĺž spodnej časti obrazovky v priesvitnom obdĺžniku. Väčšina používateľov sa neobťažuje jeho polohou, veľkosťou alebo predvolenými nastaveniami. MacOS však ponúka vyhradenú ponuku Dock v System Preferences na vykonanie zmien v doku. Preskúmajme každú možnosť pomocou podrobných pokynov.
Najprv si povieme o spôsoboch, ako zmeniť polohu, vzhľad, veľkosť doku, a potom spomenieme triky na jeho prispôsobenie pomocou aplikácie tretej strany.
Tiež na Guiding Tech
Zmeňte veľkosť doku na Macu
Ekosystém Mac pozostáva z hardvéru, ako je MacBook Air, MacBook Pro, Mac Mini, iMac a vlastná pracovná plocha. Preto sa vám môže zdať predvolená veľkosť doku príliš malá alebo veľká. Ak chcete zmeniť veľkosť doku na Macu, postupujte podľa týchto krokov.
Krok 1: Kliknite na ikonu Apple v ľavom hornom rohu obrazovky vášho Macu.
Krok 2: V rozbaľovacej ponuke vyberte položku Predvoľby systému.
Krok 3: Kliknite na Dock.

Krok 4: Potiahnutím posúvača Veľkosť doľava alebo doprava zväčšíte alebo zmenšíte veľkosť doku.

Krok 5: Začiarknutím políčka Zväčšenie povolíte animáciu, ktorá zväčší položky doku, nad ktorými umiestnite kurzor.
Krok 6: Potiahnutím jazdca Zväčšenie doľava alebo doprava zväčšíte alebo zmenšíte, ako veľké ikony narastú, keď na ne umiestnite kurzor.

Zväčšenie je užitočné pri používaní doku na veľkom displeji a pri príliš veľkom množstve aplikácií v doku.
Teraz, keď ste nastavili preferovanú veľkosť doku a zväčšenie, je čas zmeniť orientáciu doku.
Tip pre profesionálov: Veľkosť doku môžete zmeniť umiestnením kurzora na oddeľovač doku, ktorý oddeľuje aplikácie od súborov a priečinkov. Kurzor sa zmení na obojstrannú šípku; kliknutím a potiahnutím zväčšíte alebo zmenšíte veľkosť doku. Na vykonanie zmien nie je potrebné prejsť do nastavení systému.
Zmeňte polohu doku na Macu
Som v poriadku s predvolenou polohou doku v spodnej časti. Väčšina sa tiež drží predvolenej orientácie doku, ale ak prichádzate z Linuxu, oceníte pridanie od Apple možnosť prispôsobenia. Ak chcete zmeniť polohu doku na Macu na ľavú/pravú, postupujte podľa krokov nižšie.
Krok 1: Kliknite na ikonu Apple v ľavom hornom rohu obrazovky vášho Macu.
Krok 2: V rozbaľovacej ponuke vyberte položku Predvoľby systému.
Krok 3: Kliknite na Dock.

Krok 4: Ak chcete zmeniť orientáciu doku, vyberte položku Vľavo, Dole alebo Vpravo.

Tip pre profesionálov: Umiestnenie doku môžete zmeniť podržaním klávesu Shift, kliknutím na tento oddeľovač a potiahnutím doku na ľavú, spodnú alebo pravú stranu obrazovky.
Skryť alebo zobraziť Dock na Macu
Podobný Panel úloh v systéme Windows, môžete Dock na Macu úplne skryť a zväčšiť tak plochu obrazovky. Ak nechcete, aby vám dok bránil vo vašej produktivite, môžete ho nechať skrytý, kým nebudete chcieť prístup k nemu, vtedy ho môžete zavolať späť tak, že umiestnite kurzor myši na miesto, kde je normálne sídli.
Krok 1: Kliknite na ikonu Apple v ľavom hornom rohu obrazovky vášho Macu.
Krok 2: Prejdite na Predvoľby systému > Dock.

Krok 3: Povoliť možnosť Automaticky skrývať a zobrazovať možnosť Dock.

Tip pre profesionálov: Väčšinu týchto možností môžete povoliť/zakázať zo samotného doku. Jednoducho kliknite pravým tlačidlom myši na prázdne miesto v Docku a vykonajte zmeny.
Tiež na Guiding Tech
Skryť najnovšie aplikácie v doku v systéme macOS
Podobne ako iPadOS na iPade, aj macOS umiestňuje nedávno používané aplikácie používateľov do špeciálnej sekcie Docku. Ak nie ste jeho fanúšikom, vypnite možnosť z ponuky Dock.
Krok 1: Prejdite do ponuky Dock v ponuke System Preferences.
Krok 2: Kliknite na začiarkavacie políčko vedľa položky Zobraziť posledné aplikácie v Docku, aby začiarknutie zmizlo (v predvolenom nastavení je zapnuté).

Prečo potrebujete výmenu doku od tretej strany
Ako vidíte, môžete urobiť niekoľko zmien v vzhľade doku, ale to nestačí. Niekedy potrebujete dok, ktorý zapadne do vášho ďalšieho používateľského rozhrania a podobne. No, Apple to teraz neponúka.
Apple v poslednom desaťročí nepriniesol do doku žiadne zásadné zmeny. Na druhej strane, Windows a Linux urobili spúšťacie systémy celkom úžasné. Systém Windows vám napríklad poskytuje prehľad o počítači prostredníctvom ponuky Štart.
Výmena doku od tretej strany neodstráni úplne predvolený dok z operačného systému. Dok môžete iba skryť a zmeniť usporiadanie. Je to preto, že dok je prepojený s niektorými natívnymi funkciami v systéme macOS. Odstránenie doku nebude hrať dobre s niektorými funkciami.
Namiesto toho tieto aplikácie tretích strán skrývajú predvolený dok pre macOS tak dobre, že si starý dok počas jednoduchej navigácie nevšimnete. Jednou z takýchto aplikácií je ActiveDock.
ActiveDock
ActiveDock je plná náhrada za Apple Launchpad a Dock s mnohými novými funkciami. ActiveDock umožňuje zoskupovanie dokumentov a aplikácií, rýchlejšie prepínanie medzi aplikáciami a oknami, správu okien priamo z panela Náhľady okien.
Vzhľad ikon a samotného doku si tiež môžete prispôsobiť podľa potreby. ActiveDock zároveň vyzerá a správa sa rovnako ako Apple Dock. Takže si na to nebudete musieť zvykať. Je to rovnaký Dock, ale lepší.

Mojou obľúbenou funkciou sú náhľady okien na rýchlu identifikáciu otvorených aplikácií pri prepínaní medzi nimi. Ale tam to nekončí. Umožňuje vám zmeniť veľkosť okien na rôzne prednastavené veľkosti priamo z ukážky aplikácie.
ActiveDock vám ponúka zoskupenie rôznych položiek do jedného zobrazenia. To sa hodí, keď chcete mať všetky zdroje relevantné pre projekt dostupné z doku. Môžete pridávať aplikácie, súbory, priečinky a fotografie – každá položka funguje, pokiaľ je dostupná cez Finder.

Čo sa týka prispôsobenia, môžete prepnúť na inú tému doku a pridať vlastné ikony pre aplikácie. Môžete si vybrať nové ikony pre ponuku Štart, Kôš a Zobraziť pracovnú plochu z jednej z dostupných predvolieb. Pekné!
ActiveDock ponúka skúšobnú verziu s cenovkou 25 USD na odomknutie všetkých funkcií.
Stiahnite si ActiveDock pre Mac
Tiež na Guiding Tech
O úroveň vyššie Dock Experience na Macu
Pomocou vyššie uvedených trikov môžete jednoducho zmeniť predvolený vzhľad a dojem doku pre macOS na Macu. Ak nie ste spokojní so vstavanými možnosťami, rozhodnite sa pre aplikáciu Dock tretej strany, ktorá vylepší zážitok z Macu. Ako optimalizujete Dock na Macu? Zvuk vypnite v sekcii komentárov nižšie.
Ďalej: Chcete byť s novým Macom produktívni? Prečítajte si príspevok nižšie a nájdite sedem najlepších aplikácií pre Mac, aby ste mali prehľad.