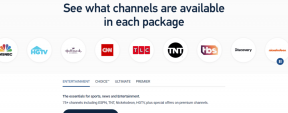4 najlepšie spôsoby, ako umiestniť rýchle poznámky na pracovnú plochu v systéme Windows 10
Rôzne / / November 29, 2021
Sticky Notes je jednou z najlepších aplikácií, aké boli kedy vytvorené. Okrem toho, že je rýchla a užívateľsky prívetivá, je aplikácia oslavovaná obľúbenou funkciou automatického ukladania. To znamená, že nestratíte poznámky, ak vaše PC sa náhle vypne alebo omylom zatvorí aplikáciu. Takáto šikovná aplikácia by mala byť k dispozícii okamžite na použitie. Na to musíte umiestniť Sticky Notes na pracovnú plochu počítača so systémom Windows 10.

Skratku aplikácie Sticky Notes môžete umiestniť na plochu alebo ju pridať na panel úloh, ako je uvedené v príspevku. Ten uľahčuje rýchly prístup k aplikácii. Poskytli sme aj krátky návod ako používať Sticky Notes pre začiatočníkov.
Pozrime sa, ako umiestniť Sticky Notes na plochu pomocou 4 rôznych spôsobov.
Metóda 1: Vytvorte skratku na pracovnej ploche
Pri kúpe nového počítača so systémom Windows 10 resp inovujte svoj počítač z Windows 8 na Windows 10, na pracovnej ploche si všimnete menej ikon. Aplikácie, ktoré sa vám páčia, ako napríklad Sticky Notes, môžete pridať na pracovnú plochu vytvorením jej skratky.
Tu sú kroky na vytvorenie odkazu na plochu pre aplikáciu Sticky Notes.
Krok 1: Minimalizujte všetky otvorené okná v počítači, aby bola viditeľná iba pracovná plocha. Ak je otvorených niekoľko okien, kliknite na kartu Zobraziť pracovnú plochu v pravom dolnom rohu, aby ste minimalizovali všetky okná naraz.

Krok 2: Keď sa zobrazí pracovná plocha, otvorte ponuku Štart. Na otvorenie ponuky Štart môžete použiť aj klávesovú skratku Ctrl + Esc.

Krok 3: Prejdite nadol do časti S. Nájdete Sticky Notes. Presuňte ikonu Sticky Notes na plochu.

Krok 4: Dvakrát kliknite na ikonu Sicky Notes na pracovnej ploche a otvorte ju.

Tiež na Guiding Tech
Metóda 2: Vytvorte skratku na pracovnej ploche pomocou kódu
Ak nemôžete vytvoriť odkaz pomocou vyššie uvedenej metódy, je tu ďalší spôsob.
Krok 1: Kliknite pravým tlačidlom myši na pracovnú plochu a vyberte položku Nový > Odkaz.

Krok 2: Otvorí sa obrazovka Vytvoriť odkaz. Skopírujte a vložte nasledujúci kód do poľa v časti „Zadajte umiestnenie položky“ a kliknite na tlačidlo Ďalej.
C:\Windows\explorer.exe shell: AppsFolder\Microsoft. MicrosoftStickyNotes_8wekyb3d8bbwe! App

Krok 3: Na ďalšej obrazovke sa zobrazí výzva na zadanie názvu vašej skratky. Zadajte Sticky Notes (alebo čokoľvek iné, ak chcete byť kreatívni.) Kliknite na Finish.

Krok 4: Skratka sa zobrazí na pracovnej ploche. Dvojitým kliknutím ho otvoríte.

Ak sa vám ikona skratky nepáči, kliknite na ňu pravým tlačidlom myši a vyberte položku Vlastnosti. Na karte Skratka prejdite na ikonu Zmeniť a vyberte inú ikonu podľa vlastného výberu.

Metóda 3: Pridajte rýchle poznámky na panel úloh
Efektívny spôsob použitia Sticky Notes je umiestniť ich na panel úloh. Za týmto účelom otvorte ponuku Štart a vyhľadajte Sticky Notes. Kliknite naň pravým tlačidlom myši a prejdite na položku Viac. Vyberte možnosť Pripnúť na panel úloh.

Tip pre profesionálov: Sticky Notes môžete dokonca vyhľadať pomocou ikony vyhľadávania systému Windows na paneli úloh. Potom kliknite pravým tlačidlom myši na ikonu Sticky Notes a vyberte možnosť Pripnúť na panel úloh.
Po pridaní na panel úloh kliknutím na ikonu otvorte poznámky. Môžete dokonca kliknúť pravým tlačidlom myši na ikonu Sticky Note a vykonávať rôzne akcie, ako je vytvorenie novej poznámky, zobrazenie zoznamu poznámok a ďalšie.

Tiež na Guiding Tech
Metóda 4: Pridajte jednotlivé rýchle poznámky na pracovnú plochu
Aplikácia Sticky Notes obsahuje zoznam všetkých poznámok. Jednotlivé poznámky z Sticky Notes môžete pripnúť na ktorúkoľvek časť obrazovky pracovnej plochy.
Za týmto účelom otvorte poznámku dvojitým kliknutím na ňu v zozname poznámok. Keď sa otvorí, jedným kliknutím do poznámky ju aktivujte. Všimnete si, že horná časť poznámky zobrazuje inú farbu. Keď sa to stane, potiahnite poznámku pomocou horného okraja do požadovaného cieľa na pracovnej ploche. Keď nabudúce otvoríte Sticky Notes, poznámka bude dostupná na nastavenom mieste.

Poznámka: Sticky Notes nemôžete neustále umiestňovať na iné aplikácie.
Bonus: Ako automaticky otvárať rýchle poznámky pri spustení
Na rozdiel od iných aplikácií nemusíte robiť veľa, aby sa Sticky Notes automaticky otvorili pri spustení. Jedinou požiadavkou je nezatvoriť aplikáciu Sticky Notes pri vypínaní počítača. Aj tento trik funguje pre Skype kde nemusíte aplikáciu zatvárať, ak ju budete chcieť nabudúce otvoriť automaticky.
Ako používať Sticky Notes: Rýchly návod
Kliknutím na ikonu pridať (+) v zozname Sticky Notes vytvoríte novú poznámku. Otvorte viacero poznámok a ľahko medzi nimi prepínajte. Poznámku môžete premiestniť podľa obrázka vyššie a zmeniť jej veľkosť potiahnutím z rohov.

Môžete dokonca zmeniť farbu poznámky a použiť rôzne klávesové skratky na ovládanie Sticky Notes. Poznámky naformátujte pomocou panela s nástrojmi formátovania v spodnej časti poznámky. V prípade, že ste náhodne vymazali Sticky Note, zistite to ako obnoviť odstránené poznámky.
Tiež na Guiding Tech
Získajte prístup k rýchlym poznámkam na iných platformách
Pomocou funkcie synchronizácie v cloude môžete pristupujte k Sticky Notes na iných počítačoch so systémom Windows 10. Tiež sú prístupné na iných zariadeniach ako je Android, iPhone, iPad a dokonca aj Mac. Nebudete ich však môcť umiestniť na obrazovku na iných platformách. Ak však hľadáte niečo podobné, pozrite sa na Google Keep a uvidíte ako je to v porovnaní s Sticky Notes.
Ďalej: Nemáte radi Sticky Notes? Pozrite si jeho 5 alternatív, ktoré môžete použiť na počítači so systémom Windows 10 z ďalšieho článku.