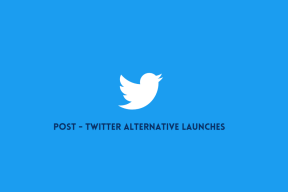11 najlepších spôsobov, ako opraviť nefunkčnú tlač z programu Microsoft Word alebo chybu pri odpovedi
Rôzne / / November 29, 2021
Microsoft Word je naďalej jedným z najlepších a najpoužívanejších textové procesory vo svete osobných počítačov. Najmä pre používateľov operačného systému Windows. Aj keď to pre väčšinu používateľov funguje úžasne dobre, môžete sa stretnúť s občasnými problémami, ako pri každej aplikácii alebo programe. Niektorí používatelia systému Windows 10 sa sťažovali na nefunkčnosť tlače z programu Microsoft Word alebo dokonca na chybu odpovede.

Môže za tým byť niekoľko dôvodov, ako preskúmame nižšie. Dobrou správou je, že chyba nie je príliš zložitá ani ťažká. Je to jedna z tých chýb, ktoré sa často objavujú, no dajú sa pomerne ľahko vyriešiť.
Poďme začať.
1. Reštartovať, všetko
Tu je jednoduchý, ale účinný trik. Reštartujte počítač ako aj tlačiareň. Prihoďte do toho aj router. To nielenže uvoľní množstvo zdrojov, ako je RAM a CPU, ale môže to vyriešiť aj niektoré bežné prekážky, ktoré môžu brániť Wordu v tlači dokumentu.

Pred vykonaním tohto kroku si nezabudnite uložiť všetku svoju prácu a zavrieť všetky otvorené aplikácie a okná.
2. Skontrolujte tlačiareň
Skontrolujte, či je tlačiareň zapnutá a či je všetko správne pripojené. To znamená, že nie sú žiadne uvoľnené vodiče. Všetky svetlá na ňom sú aktívne. Papier by nemal byť zaseknutý alebo zaseknutý. Odstráňte všetok papier, ktorý je ohnutý alebo zvlnený, aby ste predišli ďalšiemu zaseknutiu.

Toto sú niektoré z najbežnejších dôvodov, prečo tlač programu Word nefunguje alebo nereaguje. To je tiež vhodný čas na vyčistenie celej veci, pretože sa môže časom nahromadiť prach alebo mŕtvy hmyz. Incident s mŕtvym hmyzom sa stal s mojím priateľom. Zničil aj niektoré papiere.
3. Skontrolujte Wi-Fi, USB, internet
Zobrazuje sa vaša tlačiareň ako offline? Microsoft má návod zmeniť stav tlačiarne z offline na online. Skontrolujte smerovač a pripojenie Wi-Fi, aby ste sa uistili, že všetko funguje tak, ako má. Skontrolujte tiež, či káble USB fungujú správne. Ak používate bezdrôtovú tlačiareň, je v dosahu? Pred opätovným pokusom o tlač tohto dokumentu programu Word skontrolujte a dvakrát skontrolujte všetko.
Tiež na Guiding Tech
4. Odinštalovať/preinštalovať
Nehovorím tu o Worde. Nie. Mali by ste skúsiť tlačiareň raz odinštalovať a znova ju nainštalovať, aby ste videli, že opravuje nefunkčnú alebo nereagujúcu tlač z programu Microsoft Word. Otvorte Ovládací panel a kliknite na možnosť Zobraziť zariadenia a tlačiarne v časti Hardvér a zvuk.

Kliknite pravým tlačidlom myši na tlačiareň, ktorá sa zobrazí v časti Tlačiareň, a vyberte možnosť Odstrániť zariadenie. Počkajte niekoľko minút, kým nezmizne. Kliknite na Pridať tlačiareň v hornej časti a znova ju pridajte. Systém Windows by mal byť schopný rozpoznať tlačiareň, ak je zapnutá a správne pripojená.

5. Skúste iný súbor programu Word
Možno nie je niečo v poriadku so samotným súborom programu Word. Súbory sa môžu poškodiť alebo môžu obsahovať formát, ktorý tlačiareň nepodporuje. Skúste zadať príkaz na tlač pre iný súbor programu Word a zistite, či to funguje.

Ak áno, máte odpoveď. Jedným zo spôsobov, ako vyriešiť túto chybu, je skopírovať všetko zo starého súboru programu Word bez formátovania (Ctrl+Shift+V) do nového súboru programu Word. Budete ho musieť znova naformátovať, ale tým by sa mal problém vyriešiť.
Dôvodom môže byť aj poškodený súbor programu Word. Ďalším dôvodom môžu byť písma a grafika, ktoré tlačiareň jednoducho nedokáže vytlačiť. Zistite, či ich môžete zmeniť alebo odstrániť, a skúste to znova.
6. Word do PDF do tlačiarne
Tu je malý, ale prehľadný hack. Vyskúšajte, či môžete vytlačiť súbor PDF. Akýkoľvek súbor PDF. Ak to funguje, skonvertujte svoje existujúce Word dokument do PDF a potom to skúste vytlačiť.

Kliknite na ponuku Súbor a v časti Uložiť ako kliknite na možnosť Uložiť ako PDF alebo Stiahnuť ako PDF. Vidím to neskôr, pretože používam OneDrive Word. Ak používate počítačovú verziu, namiesto toho by ste mali vidieť možnosť Uložiť.
Tiež na Guiding Tech
7. Riešenie problémov s tlačiarňou
Windows 10 prichádza s možnosťou riešenia problémov. Môžete ho použiť na odstraňovanie problémov a odstraňovanie chýb so vstavanými aplikáciami a službami vrátane tlačiarne. Stlačením klávesu Windows + skratky I otvorte Nastavenia a vyhľadajte „Nájsť a opraviť problémy s tlačou“.

Kliknite na Rozšírené tu, aby ste vybrali Automaticky použiť opravy a vyberte Ďalej. Systém teraz vyhľadá známe problémy a v prípade potreby použije riešenie. Potom postupujte podľa pokynov na obrazovke.

8. Zakázať tlač na pozadí
Otvorte súbor programu Word a kliknite na položku Možnosti v ponuke Súbor.

Tu budete musieť vypnúť možnosť Tlačiť na pozadí na karte Rozšírené. Uložte zmeny a vyskúšajte, či tlač programu Word funguje alebo nie.
9. Aktualizujte ovládače
Vyhľadajte a otvorte Správcu zariadení a dvojitým kliknutím na možnosť Tlačiareň ju rozbaľte. Kliknite pravým tlačidlom myši na názov tlačiarne a vyberte možnosť Aktualizovať ovládač.

Váš počítač vyhľadá a nainštaluje aktualizácie ovládačov, ak nejaké existujú. Môžete tiež navštíviť webovú stránku výrobcu a stiahnuť a nainštalovať najnovšiu verziu.
10. Staršie verzie systému Windows
Ak používate niečo iné ako Windows 10, môžete riešenie problémov s tlačou v súvislosti s Wordom.
11. Tlačte v režime čistého spustenia alebo v núdzovom režime
Môže nastať konflikt softvéru alebo aplikácie, ktorý bráni Wordu vytlačiť dokument. Môžete sledovať naše sprievodca reštartovaním počítača so systémom Windows v núdzovom režime alebo čistom spustení. Reštartujte počítač v oboch režimoch, jeden po druhom a ak príkaz na tlač funguje v dokumente programu Word.
Šetrite papier, šetrite stromy
Prečo neuložiť dokument online a nezdieľať ho priamo pomocou cloudového úložiska? To ušetrí veľa času, zdrojov a tiež stromov. Ak je to potrebné, malo by pre vás fungovať jedno z vyššie uvedených riešení. Ak ste našli iný spôsob, ako vyriešiť tlačovú chybu v programe Word, podeľte sa oň s nami nižšie.
Ďalej: Už vás nebaví vaša stará tlačiareň a potrebujete novú? Zistite, prečo je tlačiareň HP DeskJet 2600 vynikajúcou tlačiarňou základnej úrovne.