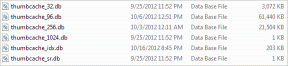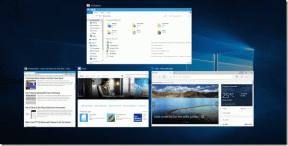Ako prispôsobiť widgety na iPadOS
Rôzne / / November 29, 2021
Pre ľudí so systémom Android sú miniaplikácie bežným umiestnením na domovskej obrazovke už niekoľko rokov. Situácia však nie je rovnaká pre používateľov iPhone a iPad. Apple predstavil Widgety pre iPadOS nedávno a prinášajú charakteristický vzhľad domovskej obrazovky vášho iPadu. A čo je dôležitejšie, umožňujú vám vidieť informácie na prvý pohľad. Jediné, o čo sa musíte postarať, je umiestniť ich strategicky tak, aby vám jednoduchým prejdením prstom zobrazili informácie, ktoré hľadáte.

Pokiaľ však ide o prispôsobenie miniaplikácií, spoločnosť Apple zaviedla niekoľko obmedzení. Nemôžete sa napríklad pohrať s veľkosťou miniaplikácie, ani ju nemôžete umiestniť takmer kamkoľvek na domovskú obrazovku. Ako už bolo povedané, môžete si vybrať z niekoľkých dostupných veľkostí a štýlov.
Zároveň môžete naplniť domovskú obrazovku vášho Apple iPad miniaplikáciami zobrazujúcimi informácie, ktoré považujete za dôležité. Všetko, čo musíte urobiť, je odomknúť obrazovku.
Teraz, keď sme to vyriešili, pozrime sa, ako pridať a prispôsobiť miniaplikácie na iPadOS.
Tiež na Guiding Tech
Ako pridať widgety na iPad
Pred prispôsobením miniaplikácie si ju musíte pridať na obrazovku iPadu. Ako každý proces na vašom iPade je jednoduchý a trvá sotva minútu.
Krok 1: Ak to chcete urobiť, klepnite na prázdnu oblasť na domovskej obrazovke, kým neuvidíte, že sa aplikácie chvejú. Potom klepnite na malý znak Plus v ľavom hornom rohu.

Krok 2: Na stránke Widget si vyberte z obľúbenej miniaplikácie vpravo. Alebo si môžete vybrať jednu z kategórií a vybrať miniaplikáciu zo zásobníka.

Krok 3: Teraz dlho stlačte ten, ktorý sa vám páči, a presuňte ho na miesto, kde ho chcete zobraziť.

Prípadne môžete klepnúť na tlačidlo Pridať miniaplikáciu.
Ako prispôsobiť widgety na iPadOS
V porovnaní so smartfónmi so systémom Android nie je na iPadOS veľa možností prispôsobenia miniaplikácií. Zatiaľ si môžete vybrať veľkosť alebo do určitej miery zmeniť zdroj widgetu.
Teraz je to vyriešené, poďme sa pozrieť, ako to urobiť.
Krok 1: Po umiestnení miniaplikácie na domovskú obrazovku na ňu dlho klepnite a vyberte Upraviť.

Ak ide o miniaplikáciu pre aplikáciu ako Gmail, možnosť Upraviť vám umožňuje zmeniť účet. Alebo ak ide o miniaplikáciu pre batériu, neuvidíte žiadne možnosti úprav. Skrátka, všetko závisí od aplikácie.
Po druhé, niektoré miniaplikácie ako Batéria, Hudba a Fotografie majú rôzne štýly. Môžete si napríklad vybrať medzi veľkým obdĺžnikovým widgetom alebo malým štvorcovým widgetom pre Fotografie.
Bohužiaľ, nemôžete zmeniť veľkosť alebo štýl priamo z domovskej obrazovky a budete musieť znova pridať miniaplikáciu.
Krok 2: Ak chcete zmeniť veľkosť, postupujte podľa krokov na opätovné pridanie miniaplikácie. Iba tentoraz potiahnite prstom po štýloch miniaplikácií, ako je znázornené nižšie. Widgety, ktoré majú dostupné štýly, budú mať vo všeobecnosti bodky.

Všetko, čo musíte urobiť, je potiahnuť prstom doľava a vybrať štýl zo zoznamu. A to je všetko.
Krok 3: Ak chcete upraviť umiestnenie miniaplikácií, dlho poklepte a posúvajte ich.

Na rozdiel od smartfónov a tabletov so systémom Android sa na iPade nemôžete presunúť na ľubovoľnú pozíciu. A to značne obmedzuje proces prispôsobenia.
Zatiaľ, ak má prvý riadok widgety, môžete si ich pozície vymeniť iba v prvom riadku. Systém vám nedovolí umiestniť widget na posledný riadok. Blbosť.
Na druhej strane, ak je obrazovka plná aplikácií až do posledného riadku, miniaplikáciu môžete umiestniť takmer kdekoľvek.
Tiež na Guiding Tech
Prispôsobte inteligentné zásobníky
Na konci dňa, ak nechcete plytvať vzácnym priestorom na obrazovke niekoľkými miniaplikáciami, je čas pridať Smart Stack. Tieto zásobníky sú kolekcie miniaplikácií, ktoré sú (uhádli ste správne) naskladané na sebe.
Krok 1: Po pridaní inteligentného zásobníka ho dlho stlačte a vyberte Upraviť zásobník. Teraz potiahnite prstom nadol po zásobníku, aby ste sa dostali na miniaplikáciu, ktorú chcete odstrániť. Teraz jednoducho klepnite na tlačidlo Mínus.

Súčasne môžete klepnutím na tlačidlá, ako je uvedené vyššie, povoliť/zakázať otáčanie miniaplikácií a návrhy miniaplikácií.
Krok 2: Potom potiahnutím nájdite miniaplikáciu, ktorú chcete prispôsobiť, a dlho na ňu klepnite. Klepnite na možnosť Upraviť miniaplikáciu a potom zmeňte informácie podľa svojich preferencií.

Môžete si napríklad vybrať, ktoré krajiny chcete zobraziť v miniaplikácii Hodiny alebo Počasie (v časti Hromady).
Krok 3: Ak chcete zmeniť poradie miniaplikácií, klepnite a podržte miniaplikáciu a potiahnite ju nahor/nadol.
Tiež na Guiding Tech
Informácie v súhrne
Možnosť pridať viacero miniaplikácií na rôzne domovské obrazovky vášho iPadu vám dáva flexibilitu pri navrhovaní obrazoviek podľa vašich preferencií. Ak sa necháte ľahko rozptyľovať, môžete vytvoriť samostatnú obrazovku pre prácu a zábavu a zábavu. To platí najmä vtedy, ak často pracujete zo svojho iPadu.