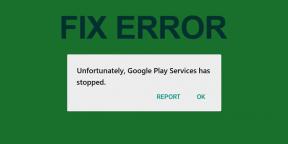6 testovaných spôsobov, ako vyriešiť problémy s nefungujúcim Správcom hesiel prehliadača Chrome
Rôzne / / November 29, 2021
Google vydala verziu Chrome 69 pri príležitosti 10. výročia prehliadača a obsahuje prepracovaný Správca hesiel pre Chrome. Je to jednoduchý vstavaný správca hesiel na generovanie, zapamätanie a automatické vypĺňanie prihlasovacích údajov vašich často navštevovaných stránok.

Zatiaľ čo možnosť správcu hesiel by mala byť v nastaveniach predvolene „zapnutá“, niektorí používatelia napriek tomu čelili problémom. Niektorí dokonca uviedli, že Správca hesiel Chrome nedokáže automaticky generovať heslá, zatiaľ čo iní tvrdia, že automatické dopĺňanie nefunguje. Pri výbere nahláste, že Správca hesiel nevyskakuje a spýta sa, či je potrebné uložiť prihlasovacie údaje lokality.
Správca hesiel prehliadača Chrome bol nikdy bez problémova odinštalovanie prehliadača Chrome nie je najlepšou alternatívou. Chceme pomáhať. Tu je šesť testovaných spôsobov, ako vyriešiť, keď vám Správca hesiel Chrome nefunguje.
Poďme začať.
1. Povoliť/znova povoliť Správcu hesiel
Fuj! Viem, čo myslíš, ale nedávno zistil jeden používateľ
že je to najzrejmejšie riešenie, ktoré často prehliadame. Spustite Chrome na počítači a kliknite na svoj profilový obrázok. V rozbaľovacej ponuke vyberte možnosť Heslá. Možno budete musieť znova zadať heslo účtu Google.
Keď ste vo vnútri, uistite sa, že automatické prihlásenie a ponuka uloženia hesiel sú zapnuté a nie sú zašednuté.

Skontrolujte, či sa od vás teraz požaduje vygenerovanie bezpečného hesla a či sa vaše prihlasovacie údaje automaticky vyplnia, keď navštívite prihlasovaciu stránku príslušnej lokality.

Ak je funkcia už vo vašom prehliadači povolená a stále máte problémy, možno by ste ju mali skúsiť zakázať a potom ju znova povoliť. Je známe, že tento trik niekedy funguje.
Tiež na Guiding Tech
2. Ukážka
Niekedy sa môže stať, že keď navštívite prihlasovaciu stránku konkrétneho webu, Správcovi hesiel prehliadača Chrome sa nepodarí automaticky vyplniť poverenia. Jedným z bežných dôvodov je zlyhanie prehliadača pri detekcii potrebných polí.
V tejto situácii je lepšie iba vyplniť prihlasovacie údaje pomocou funkcie Náhľad. Kliknite na svoj profilový obrázok a vyberte položku Heslá. Prejdite nadol a nájdite web, pre ktorý potrebujete prihlasovacie údaje. Vedľa hesla si všimnete tlačidlo náhľadu „oko“. Po kliknutí naň sa zobrazí výzva na zadanie vášho Prihlasovacie heslo počítača so systémom Windows. To je bezpečnostný prvok.

Zadaním hesla vášho zariadenia uvidíte prihlasovacie heslo konkrétneho webu. Skopírujte ho, vložte ho do prihlasovacích polí na stránke a prihláste sa. Aj keď automatické dopĺňanie nefungovalo, stále si nemusíte pamätať prihlasovacie údaje. Stačí ho vyplniť ručne.
3. Odhlásiť sa a znova prihlásiť
Je to starý trik, ale niekedy dokáže zázraky. Ak to urobíte, môže to pomôcť vám, ako aj ostatným, ktorí majú problémy so synchronizáciou. Spustite prehliadač Chrome, kliknite na svoj profilový obrázok a vyberte možnosť Ukončiť používateľské meno.

Upozorňujeme, že tým sa zatvoria všetky okná prehliadača Chrome, preto si pred pokračovaním nezabudnite uložiť všetku svoju prácu. Znova spustite prehliadač Chrome a prihláste sa do svojho účtu Google, aby ste mohli znova spustiť predvolený proces synchronizácie.
4. Vymazať súbory cookie
Údaje prehliadača, ako sú vyrovnávacia pamäť a súbory cookie, môžu niekedy spôsobiť zmätok. Čo je to koláčik? To nie je ten jedlý! Predstavte si ich ako malé balíčky informácií, ktoré webové stránky používajú na sledovanie podrobností o relácii a profile. Niektoré stránky ich tiež používajú a často zneužívajú na sledovanie pohybu používateľov na webe, čím narúšajú ich súkromie, ale to je téma na iný deň.
Je možné, že niektoré staré balíky informácií (súbory cookie) vo vašom prehliadači spôsobujú, že Chrome sa správa zvláštne, takže si myslí, že ste už prihlásení alebo odhlásení. Najlepší spôsob, ako to vyriešiť, by bolo zbaviť sa všetkých cookies.
Ak chcete vymazať súbory cookie, kliknite na ikonu ponuky a vyberte položku Nastavenia.

Prejdite na koniec stránky a kliknite na možnosť Rozšírené.

Kliknite na Vymazať údaje prehliadania, čím sa zobrazí kontextové okno. Tu prejdite na kartu Rozšírené.

Dávajte pozor, aby ste vybrali iba súbory cookie, vyrovnávaciu pamäť a históriu sťahovania. Neodstraňujte svoju históriu prehliadania, heslá ani údaje automatického dopĺňania. Prídete o všetky údaje, ktoré ste si uložili pri prihlasovaní sa na rôzne stránky.

Po výbere príslušných možností kliknite na Vymazať údaje. Upozorňujeme, že po vymazaní súborov cookie vás Chrome odhlási zo všetkých stránok. Uistite sa teda, že ste si uložili všetku prácu.
Tiež na Guiding Tech
5. Nahlásiť spoločnosti Google
Zatiaľ čo správca hesiel bol vždy súčasťou prehliadača Chrome, Google odviedol slušnú prácu pri jeho prepracovaní, aby pridal nové funkcie a odstránil väčšinu chýb. Ak však narazíte na problém, ktorý ste nedokázali vyriešiť sami, je dobré ho nahlásiť spoločnosti Google.

Navštíviť Fórum pomoci prehliadača Chrome domovskej stránke. Tu môžete nájsť ostatných používateľov prehliadača Chrome, ktorí hlásia problémy, ponúkajú riešenia a navzájom si pomáhajú. Zamestnanci podpory Google budú tiež proaktívne reagovať na kritické otázky. Pred vytvorením novej témy vyhľadajte a skontrolujte, či už nebola nahlásená. Ak nie, pokračujte a uverejnite príspevok o probléme, ktorému čelíte, s relevantnými podrobnosťami.
6. Odinštalujte/preinštalujte prehliadač Chrome
Počítajte s tým ako s poslednou možnosťou, ak nič iné nepomôže vyriešiť váš problém. Pretože všetky vaše údaje, ako je história prehliadania, heslá a všetko medzi tým, sú spojené s vaším profilom Google, a preto sú bezpečné. Zvyčajne odporúčam nové stiahnutie a čistú inštaláciu.

Potom odinštalujte Chrome z počítača so systémom Windows alebo Mac stiahnite si najnovšiu verziu prehliadača Chromea znova ho nainštalujte. Spustite prehliadač Chrome a prihláste sa do svojho účtu Google, aby ste mohli synchronizovať všetky svoje údaje. Skontrolujte, či Správca hesiel Chrome funguje správne.
Google vydal Chrome vo verzii 70 aktualizovať, čo znamená, že možno používate staršiu verziu. Inovujte svoj prehliadač Chrome a problémy by sa mohli vyriešiť.
Správa hesiel
Správca hesiel Chrome je dobrý produkt a spoločnosť Google ho vylepšila pomocou najnovších verzií prehliadača Chrome. Ľahko sa používa a funguje na všetkých zariadeniach a platformách, ktoré podporujú prehliadač Chrome.
Je to tiež nová ponuka a rovnako ako všetky nové služby môže mať nejaké chyby, ktoré je potrebné opraviť. Som si istý, že Google usilovne pracuje na jeho ďalšom zlepšovaní. Medzitým môžete vyskúšať niektoré z vyššie uvedených riešení, aby ste sa uistili, že máte bezproblémový zážitok.
Ďalej: Nie ste spokojní so Správcom hesiel Chrome? Pozrite si odkaz nižšie a zistite, ako ho môžete vypnúť a prečo by ste to mohli chcieť.