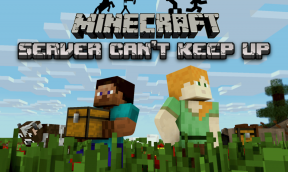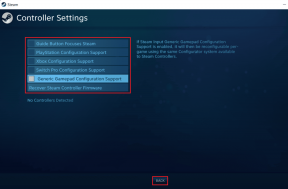Ako uzamknúť obrázok v programe Microsoft Word
Rôzne / / November 29, 2021
Obrázky pridané do programu Microsoft Word sa pri pridávaní alebo odstraňovaní textu automaticky presúvajú. Bohužiaľ, konštanta pohyb obrázkov môžete zmeniť rozloženie súboru programu Word. Na vyriešenie tohto problému vám Microsoft Word umožňuje uzamknúť obrázky na pevnom mieste.

Uzamknutie obrázka zaistí, že zostane v pevnej polohe bez ohľadu na iné zmeny v dokumente programu Word. Tu sú rôzne spôsoby, ako to urobiť:
Tiež na Guiding Tech
Uzamknite obrázok pomocou funkcie Obmedziť úpravy v programe Microsoft Word
Funkcia obmedzenia úprav umožňuje používateľom chrániť obrázok pomocou hesla. Použitím tejto funkcie sa však uzamkne aj ostatný obsah dokumentu. Preto je táto metóda vhodná len tam, kde je dokument Word zdieľaný s externými stranami a nechcete žiadne zmeny. Funguje to takto:
Krok 1: Spustite program Microsoft Word na počítači.

Krok 2: Na karte Pás s nástrojmi vyberte položku Vložiť.

Krok 3: Vyberte položku Obrázky a vyberte možnosť Vložiť obrázok z počítača, online alebo obrázkov.

Krok 4: Keď je obrázok v dokumente, kliknite na kartu Kontrola.

Krok 5: Vyberte Chrániť a potom Obmedziť úpravy. Týmto sa na dokumente spustí bočný panel.

Krok 6: Na bočnom paneli začiarknite jedno alebo všetky nasledujúce políčka
- Obmedzenia formátovania na obmedzenie zmien štýlu formátu dokumentu.
- Obmedzenia úprav na povolenie alebo zakázanie určitých typov úprav v dokumente.

Krok 7: Ak chcete spustiť dialógové okno, vyberte možnosť Áno, spustiť ochranu v spodnej časti ponuky.

Krok 8: V dialógovom okne zadajte heslo pre dokument a výberom položky OK uložte zmeny.

Tiež na Guiding Tech
Uzamknite obrázok pomocou funkcie Vodoznak v programe Microsoft Word
Ak máte vo Worde nastavený obrázok ako pozadie, táto možnosť môže byť vhodnejšia, pretože zaisťuje, že obrázok zostane na pevnej pozícii. Funguje to takto:
Krok 1: Spustite program Microsoft Word na počítači.

Krok 2: Na páse s nástrojmi vyberte položku Dizajn.

Krok 3: Z dostupných možností vyberte Vodotlač.

Krok 4: Vyberte možnosť Vlastná vodotlač.

Krok 5: V nasledujúcom dialógovom okne vyberte Vodoznak obrázka a potom kliknite na Vybrať obrázok.

Krok 6: V novom kontextovom okne vyberte možnosť Vložiť obrázok z preferovaného zdroja (Súbor, Bing alebo OneDrive).

Poznámka: Cesta k vami vybranej možnosti bude zaznamenaná funkciou Vodoznak.
Krok 7: Výberom OK uložte zmeny a obrázok by sa mal v dokumente odrážať ako uzamknuté pozadie.

Uzamknite obrázok pomocou nástroja na ukotvenie polohy v programe Microsoft Word
Nástroj Picture Anchor zaisťuje, že poloha obrázka v dokumente programu Word zostane pevná. Funguje to takto:
Krok 1: Spustite program Microsoft Word na počítači.

Krok 2: Na karte Pás s nástrojmi vyberte položku Vložiť.

Krok 3: Vyberte položku Obrázky a vyberte možnosť Vložiť obrázok z počítača, online alebo obrázkov.

Krok 4: Keď je váš obrázok v dokumente, kliknite naň pravým tlačidlom myši a zobrazí sa ponuka.

Krok 5: Vyberte Zalomiť text a vyberte ktorýkoľvek zo štýlov obtekania textu okrem In Line with Text, čo je predvolené nastavenie všetkých vložených obrázkov.

Krok 6: Vyberte obrázok a mal by sa zobraziť polkruh.

Krok 7: Vyberte polkruh a začiarknite kruh vedľa položky Fix Position on Page, aby ste zabezpečili, že váš obrázok zostane pevný.

Uzamknutie obrázka pomocou funkcie Kontrola obsahu obrázka na karte Vývojár v programe Microsoft Word
Karta Vývojár je funkcia dostupná vo verziách programu Microsoft Word 2010, 2013, 2016 a 2019. Je k dispozícii aj vo Worde pre Microsoft 365. Tu je postup, ako získať prístup k funkcii ovládania obsahu obrázka na uzamknutie obrázka:
Krok 1: Spustite program Microsoft Word na počítači.

Krok 2: Umiestnite myš na pás s nástrojmi a kliknite pravým tlačidlom myši.
Krok 3: Kliknutím na položku Prispôsobiť pás s nástrojmi spustíte dialógové okno.

Krok 4: V ponuke s názvom Hlavné karty sa posuňte nadol a kliknutím na začiarkavacie políčko vedľa položky Vývojár ju zahrňte na páse s nástrojmi Word.

Krok 5: Kliknutím na OK zatvorte dialógové okno.

Krok 6: Teraz kliknite na kartu Vývojár na páse programu Word.

Poznámka: Pred výberom karty Vývojár sa uistite, že ste vybrali obrázok, ktorý chcete uzamknúť.
Krok 7: V rámci skupiny Control Group vyberte položku Picture Content Control (predstavovaná ikonou obrázka) a váš obrázok by mal byť uzamknutý.

Tiež na Guiding Tech
Vytváranie obrázkov rovnakej veľkosti v programe Microsoft Word
Uzamknutím obrázkov v dokumente Microsoft Word môžete zaistiť, že váš dokument zostane usporiadaný. Ďalším spôsobom, ako usporiadať obrázky v dokumente programu Word, je formátovanie všetky obrázky majú rovnakú veľkosť.