3 spôsoby, ako zmeniť nastavenia DNS v systéme Windows 10
Rôzne / / November 28, 2021
Čo je DNS a ako funguje?DNS je skratka pre Domain Name System alebo Domain Name Server alebo Domain Name Service. DNS je chrbtovou kosťou moderných sietí. V dnešnom svete sme obklopení obrovskou sieťou počítačov. Internet je sieť miliónov počítačov, ktoré sú navzájom prepojené nejakým alebo iným spôsobom. Táto sieť je veľmi nápomocná pre efektívnu komunikáciu a prenos informácií. Každý počítač komunikuje s iným počítačom cez IP adresu. Táto IP adresa je jedinečné číslo, ktoré je priradené všetkému, čo sa nachádza v sieti.
Každé zariadenie, či už ide o mobilný telefón, počítačový systém alebo notebook, má svoj vlastný unikát IP adresa ktorý sa používa na pripojenie k tomuto zariadeniu v sieti. Podobne, keď surfujeme po internete, každá webová stránka má svoju vlastnú jedinečnú IP adresu, ktorá je jej priradená, aby bola jednoznačne identifikovaná. Vidíme názvy webových stránok ako Google.com, Facebook.com ale sú len maskované, ktoré za sebou skrývajú tieto jedinečné IP adresy. Ako ľudia máme tendenciu zapamätať si mená efektívnejšie v porovnaní s číslami, čo je dôvod, prečo má každá webová stránka názov, ktorý za nimi skrýva IP adresu webovej stránky.

Server DNS teraz prináša IP adresu webovej stránky, ktorú ste požadovali, do vášho systému, aby sa váš systém mohol pripojiť k webovej lokalite. Ako používateľ zadáme iba názov webovej stránky, ktorú chceme navštíviť, a za to zodpovedá server DNS získajte IP adresu zodpovedajúcu názvu tejto webovej lokality, aby sme s touto webovou stránkou mohli komunikovať na našom webe systém. Keď náš systém získa požadovanú IP adresu, odošle požiadavku na ISP ohľadom tejto IP adresy a potom nasleduje zvyšok postupu.
Vyššie uvedený proces prebieha v milisekundách a to je dôvod, prečo si tento proces zvyčajne nevšimneme. Ak však server DNS, ktorý používame, spomaľuje váš internet alebo nie je spoľahlivý, môžete servery DNS v systéme Windows 10 ľahko zmeniť. Akýkoľvek problém na serveri DNS alebo zmena servera DNS sa dá vyriešiť pomocou týchto metód.
Obsah
- 3 spôsoby, ako zmeniť nastavenia DNS v systéme Windows 10
- Metóda 1: Zmeňte nastavenia DNS konfiguráciou nastavení IPv4 v ovládacom paneli
- Metóda 2: Zmeňte servery DNS pomocou nastavení systému Windows 10
- Metóda 3: Zmeňte nastavenia IP adresy DNS pomocou príkazového riadka
3 spôsoby, ako zmeniť nastavenia DNS v systéme Windows 10
Uistite sa vytvoriť bod obnovenia pre prípad, že by sa niečo pokazilo.
Metóda 1: Zmeňte nastavenia DNS konfiguráciou nastavení IPv4 v ovládacom paneli
1.Otvorte Štart kliknutím na tlačidlo Štart v ľavom dolnom rohu obrazovky na paneli úloh alebo stlačením tlačidla Windows kľúč.
2.Typ Ovládací panel a stlačením klávesu Enter ho otvorte.

3. Kliknite na Sieť a internet v ovládacom paneli.

4. Kliknite na Centrum sietí a zdielania v sieti a internete.

5. V ľavej hornej časti Centra sietí a zdieľania kliknite na Zmeniť nastavenie adaptéra.

6. Otvorí sa okno Sieťové pripojenia, v ktorom vyberte pripojenie, ktoré je pripojené k internetu.
7. Kliknite pravým tlačidlom myši na toto pripojenie a vyberte Vlastnosti.

8. Pod nadpisom „Toto pripojenie používa nasledujúce položky“vyberte Internetový protokol verzia 4 (TCP/IPv4) a kliknite na Vlastnosti tlačidlo.

9. V okne Vlastnosti IPv4 fajka “Použite nasledujúce adresy serverov DNS“.
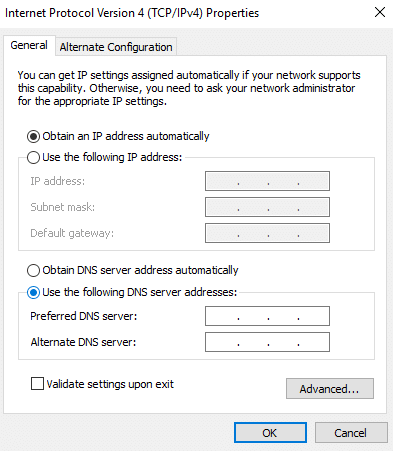
10. Zadajte preferované a alternatívne servery DNS.
11.Ak chcete pridať verejný DNS server, môžete použiť verejný DNS server Google:
Preferovaný server DNS: 8.8.8.8
Alternatívny server DNS: 8.8.4.4

12. V prípade, že chcete použiť OpenDNS, použite nasledovné:
Preferovaný server DNS: 208.67.222.222
Box alternatívneho servera DNS: 208.67.220.220
13. Ak chcete pridať viac ako dva servery DNS, kliknite na Pokročilé.

14. V okne Rozšírené vlastnosti TCP/IP prepnite na Karta DNS.
15. Kliknite na tlačidlo Pridať a môžete pridajte všetky požadované adresy serverov DNS.
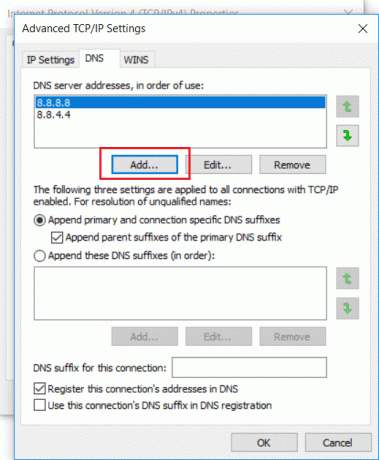
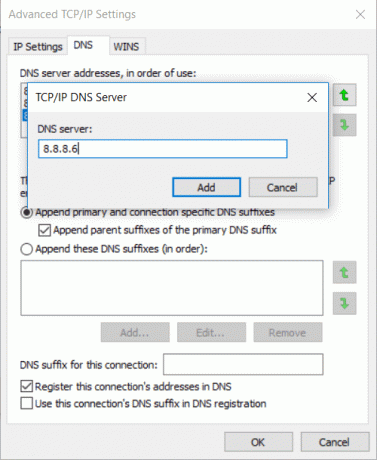
16 prioritu serverov DNS že pridáš bude daný od zhora nadol.
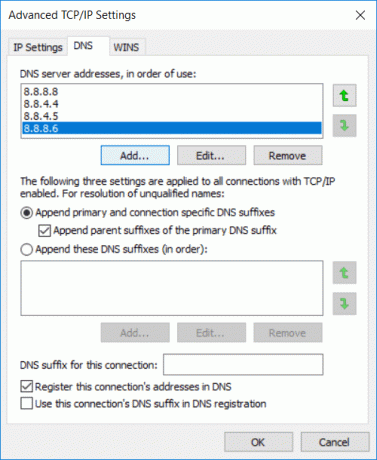
17.Nakoniec kliknite na OK a potom znova kliknite na OK pre všetky otvorené okná, aby ste uložili zmeny.
18.Vyberte OK aplikovať zmeny.
Takto môžete zmeniť nastavenia DNS konfiguráciou nastavení IPV4 cez ovládací panel.
Metóda 2: Zmeňte servery DNS pomocou nastavení systému Windows 10
1. Stlačením klávesu Windows + I otvorte Nastavenia a potom kliknite na Sieť a internet.

2. V ľavom menu kliknite na WiFi alebo Ethernet v závislosti od vášho pripojenia.
3. Teraz kliknite na svoj pripojené sieťové pripojenie tj WiFi alebo Ethernet.

4. Ďalej prejdite nadol, kým neuvidíte nastavenia IP kliknite na tlačidlo Upraviť pod ním.

5. Vyberte „Manuálny“ z rozbaľovacej ponuky a prepnite prepínač IPv4 do polohy ON.

6. Zadajte svoje „Preferovaný DNS“ a „Alternatívne DNS" adresy.
7. Po dokončení kliknite na tlačidlo Uložiť.
Metóda 3: Zmeňte nastavenia IP adresy DNS pomocou príkazového riadka
Ako všetci vieme, každá inštrukcia, ktorú vykonáte manuálne, môže byť vykonaná aj pomocou príkazového riadka. Všetky pokyny môžete systému Windows poskytnúť pomocou cmd. Takže pri riešení nastavení DNS môže byť užitočný aj príkazový riadok. Ak chcete zmeniť nastavenia DNS v systéme Windows 10 prostredníctvom príkazového riadka, postupujte takto:
1.Otvorte Štart kliknutím na tlačidlo Štart v ľavom dolnom rohu obrazovky na paneli úloh alebo stlačením tlačidla Windows kľúč.
2.Typ Príkazový riadok, potom naň kliknite pravým tlačidlom myši a Spustiť ako správca.

3.Typ wmic nic získať NetConnectionID v príkazovom riadku, aby ste získali názvy sieťových adaptérov.

4. Ak chcete zmeniť typ nastavení siete netsh.
5. Ak chcete pridať primárnu IP adresu DNS, zadajte nasledujúci príkaz a stlačte Enter:
rozhranie IP set dns name= “Adapter-Name” source= “static” address= “Y.Y.Y.Y”
Poznámka: Nezabudnite nahradiť názov adaptéra názvom sieťového adaptéra, ktorý ste si prezreli v kroku 3, a zmeňte ho X.X.X.X s adresou servera DNS, ktorú chcete použiť, napríklad v prípade verejného DNS Google namiesto X.X.X.X. použitie 8.8.8.8.
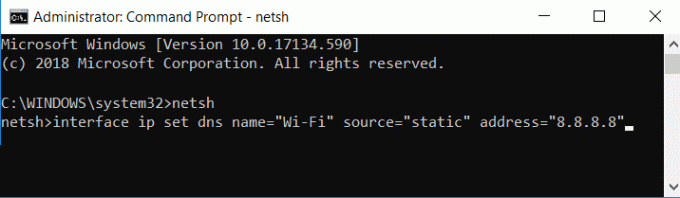
5. Ak chcete do svojho systému pridať alternatívnu IP adresu DNS, zadajte nasledujúci príkaz a stlačte Enter:
interface ip add dns name= “Adapter-Name” addr= “Y.Y.Y.Y” index=2.
Poznámka: Nezabudnite zadať názov adaptéra ako názov sieťového adaptéra, ktorý máte a ktorý ste si prezreli v kroku 4 a zmeňte ho Y.Y.Y.Y s adresou sekundárneho servera DNS, ktorú chcete použiť, napríklad v prípade verejného DNS spoločnosti Google namiesto použitia Y.Y.Y.Y 8.8.4.4.

6. Takto môžete zmeniť nastavenia DNS v systéme Windows 10 pomocou príkazového riadka.
Toto boli tri spôsoby, ako zmeniť nastavenia DNS v systéme Windows 10. Mnohé aplikácie tretích strán ako napr QuickSetDNS & Nástroj verejného servera DNS sú užitočné na zmenu nastavení DNS. Tieto nastavenia nemeňte, keď je počítač na pracovisku, pretože zmena týchto nastavení môže spôsobiť problémy s pripojením.
Keďže servery DNS poskytované poskytovateľmi internetových služieb sú dosť pomalé, môžete použiť verejné servery DNS, ktoré sú rýchle a pohotovejšie. Niektoré z dobrých verejných serverov DNS ponúka Google a ostatné si môžete pozrieť tu.
Odporúčané:
- Opravte chybu stránky s poškodeným hardvérom v systéme Windows 10
- Ako nainštalovať Internet Explorer na Windows 10
- Opraviť ovládač tlačiarne nie je k dispozícii v systéme Windows 10
- Oprava Logitech Wireless Mouse nefunguje
Dúfam, že vyššie uvedené kroky boli užitočné a teraz môžete ľahko zmeniť nastavenia DNS v systéme Windows 10 ale ak máte stále nejaké otázky týkajúce sa tohto príspevku, neváhajte sa ich opýtať v sekcii komentárov.



