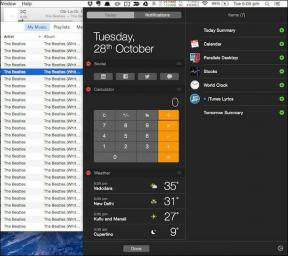13 najlepších klávesových skratiek Microsoft Edge pre Windows a Mac
Rôzne / / November 29, 2021
Microsoft Edge sa dostáva do centra pozornosti v prehliadačovej hre. Po vyskúšaní šťastia s interným prehliadačom založeným na EdgeHTML spoločnosť konečne prepnúť na vykresľovacie jadro Chromium na načítanie webových stránok. Spoločnosť Microsoft si je dostatočne istá na to, aby uspokojila potreby príležitostných a náročných používateľov s prehliadačom Edge založeným na prehliadači Chromium. S aktualizáciou systému Windows 10 z mája 2020 spoločnosť spája Edge ako predvolený prehliadač na všetkých počítačoch a prenosných počítačoch. Aj keď je prehliadač Edge schopný, môžete vždy posunúť produktivitu na ďalšiu úroveň pomocou klávesových skratiek.

Používanie každodenného webového prehliadača s klávesovými skratkami je úžasný zážitok. Na navigáciu v ponukách a možnostiach nemusíte používať touchpad alebo myš. Zapamätanie si kľúča a základných klávesových skratiek vám pomôže urýchliť pracovný postup a ušetrí vám veľa času.
V tomto príspevku budeme hovoriť o 13 najlepších klávesových skratkách pre Microsoft Edge pre Windows a Mac. Začnime.
Tiež na Guiding Tech
1. Otvoriť a zatvoriť karty
Tento je pomerne štandardný a funguje vo všetkých prehliadačoch, ale dávam ho sem, pretože je veľmi málo využívaný a stále o ňom veľa ľudí nevie. Týchto pár klávesových skratiek by mal poznať každý. Novú kartu v prehliadači Edge môžete otvoriť pomocou klávesov Ctrl + T v systéme Windows a klávesovej skratky Command + T v systéme Mac.
Ak chcete zatvoriť aktuálnu kartu, použite skratku Ctrl + W v systéme Windows a Command + W v systéme Mac. Skratka zatvorí aktuálnu kartu a presunie vás späť na bočnú kartu.
2. Pridať aktuálnu stránku medzi obľúbené
Microsoft Edge označuje záložky ako obľúbené. Vždy môžeš importovať obľúbené položky z iného prehliadača. Ak chcete pridať aktuálnu webovú stránku ako obľúbenú, môžete použiť klávesovú skratku Ctrl + D v systéme Windows a klávesy Command + D v systéme Mac. Prehliadač Edge vám umožní vybrať priečinky alebo panel Obľúbené na pridanie webovej stránky.

3. Otvorte ponuku História
Túto skratku zvyčajne nepoužívam, ale ak potrebujete získať prístup k ponuke História v prehliadači Edge, použite skratku Ctrl + H v systéme Windows alebo klávesy Command + Y v systéme Mac.

4. Zobraziť panel s obľúbenými položkami
Panel Obľúbené používam neustále. Na svoju obľúbenú webovú stránku môžete pristupovať z panela obľúbených pod panelom s adresou. Normálne skryjem panel Obľúbené, pretože zaberá miesto v hornej časti. Vždy, keď potrebujem prejsť na panel Obľúbené, jednoducho použijem klávesovú skratku Ctrl + Shift + B v systéme Windows alebo klávesy Command + Shift + B v systéme Mac. Na skrytie panela Obľúbené môžete použiť rovnakú klávesovú skratku.

5. Priblížiť/oddialiť
Táto klávesová skratka je tiež štandardná vo všetkých prehliadačoch. Môžeš. použite klávesovú skratku Ctrl + - (mínus) v systéme Windows alebo klávesy Command + - (mínus) v systéme Mac. oddialiť aktuálnu webovú stránku o 10 %. Nahraďte „–“ znakom „+“ a môžete. Zväčšiť webovú stránku o 10%.
6. Obnoviť webovú stránku
Niekedy môže byť potrebné obnoviť webové stránky. Namiesto poklepania na. Tlačidlo „Obnoviť“ vedľa panela s adresou, môžete použiť kombináciu klávesov Ctrl + R. Windows alebo Command + R na Macu na obnovenie aktuálnej webovej stránky.
Tiež na Guiding Tech
7. Prepnúť na konkrétnu kartu
Pri práci s desiatkami otvorených webových stránok môže byť prepínanie medzi nimi pomocou panela kariet mätúce. Vždy môžete použiť číselné klávesy na zobrazenie príslušnej karty a použiť klávesy Ctrl + 1 až 8 alebo Command + 1 až 8 na prepínanie. Napríklad, ak použijete Ctrl + 4, prehliadač vás presunie na štvrtú kartu.
Ak ste otvorili viac ako osem kariet, môžete použiť klávesovú skratku Ctrl + 9 v systéme Windows alebo Command + 9 v systéme Mac a prejsť na poslednú kartu v prehliadači.
8. Vložte kurzor do vyhľadávacieho panela
Túto skratku používam niekoľkokrát denne. Používatelia sa môžu rozhodnúť pre Ctrl + L v systéme Windows alebo Command + L v systéme Mac a presunúť kurzor na panel vyhľadávania. Jednoducho začnite písať dopyt a stlačte Enter pre hľadaný výraz. To vám ušetrí veľa času.

9. Otvoriť odkaz na novej karte
Toto vám pomôže, keď hľadáte tému a potrebujete otvoriť niekoľko kariet z webovej stránky alebo vyhľadávania Google. Ak chcete odkaz otvoriť na novej karte, podržte stlačený kláves Ctrl v systéme Windows alebo Command v systéme Mac a kliknutím na prepojenie otvorte webovú stránku na novej karte. Používateľ zostane na aktuálnej stránke. Ak sa však chcete presunúť na otvorenú kartu, použite nasledujúcu skratku.
10. Otvorte odkaz na novú kartu a prepnite na túto kartu
Ako už názov napovedá, môžete otvoriť novú kartu a automaticky sa na ňu prepnúť. Použite Ctrl + Shift v systéme Windows alebo Command + Shift v systéme Mac a kliknite na odkaz.
11. Otvorte odkaz v novom okne
Túto skratku zvyčajne nepoužívam. Ak chcete novú kartu otvoriť priamo v novom okne, podržte tlačidlo Shift a klepnite na odkaz v systéme Windows alebo Mac.

12. Posunúť dopredu/dozadu
Tento je tiež štandardný vo všetkých prehliadačoch. Mali by ste sa rozhodnúť pre Alt + šípka vľavo/vpravo v systéme Windows alebo Command + šípka vľavo/vpravo v systéme Mac, aby ste sa v prehliadači Edge mohli rýchlo pohybovať dopredu alebo dozadu.
Tiež na Guiding Tech
13. Vymazať údaje prehliadania
Odporúčame vám často vymazávať históriu prehliadania, súbory cookie a vyrovnávaciu pamäť prehliadača. Použite Ctrl + Shift + Delete v systéme Windows alebo Command + Shift + Delete v systéme Mac a prehliadač Edge otvorí malé okno na vymazanie údajov. Vyberte príslušnú možnosť a stlačte tlačidlo Vymazať v spodnej časti.

Ovládajte klávesové skratky Microsoft Edge
Zapamätajte si vyššie uvedené klávesové skratky a používajte Microsoft Edge rovnako ako váš predchádzajúci obľúbený prehliadač. Môžete očakávať, že spoločnosť Microsoft pridá ďalšie klávesové skratky pre funkcie ako Edge kolekcie v budúcej aktualizácii. Ako sa vám páči tento nový prehliadač Edge založený na prehliadači Chromium? Podeľte sa o svoje skúsenosti v sekcii komentárov nižšie.
Ďalej: Uvažujete o prechode z prehliadača Chrome na prehliadač Edge na pracovnej ploche? Prečítajte si príspevok nižšie a nájdite porovnanie medzi nimi.