Oprava chyby 0xc00007b: Aplikácia sa nemohla správne spustiť
Rôzne / / November 28, 2021
Chyba 0xc00007b sa vyskytne pri pokuse o otvorenie aplikácie v počítači so systémom Windows. Chyba bola hlásená väčšinou v systémoch Windows 7 a Windows 10, ale s touto chybou sa stretávajú aj iné verzie systému Windows. Takže, ak hľadáte opraviťChyba 0xc00007b – aplikáciu sa nepodarilo správne spustiť, potom čítajte ďalej, aby ste sa dozvedeli viac o tejto chybe a o tom, čo môžete urobiť na jej opravu.
Prečo sa vyskytne chyba 0xc00007b?
Nižšie sú uvedené bežné dôvody, prečo sa na vašom počítači so systémom Windows vyskytuje chyba „Aplikácia sa nemohla správne spustiť (0xc00007b)“.
- Chýbajúce súbory DLL
- Sťahovanie z neautorizovaného zdroja
- Antivírusový softvér blokuje a odstraňuje knižnice DLL
- Nainštalovaná nesprávna redistribuovateľná položka
- Inštalácia 32-bitového softvéru namiesto 64-bitového a naopak
- Spúšťanie 32-bitových aplikácií na 64-bitovom systéme
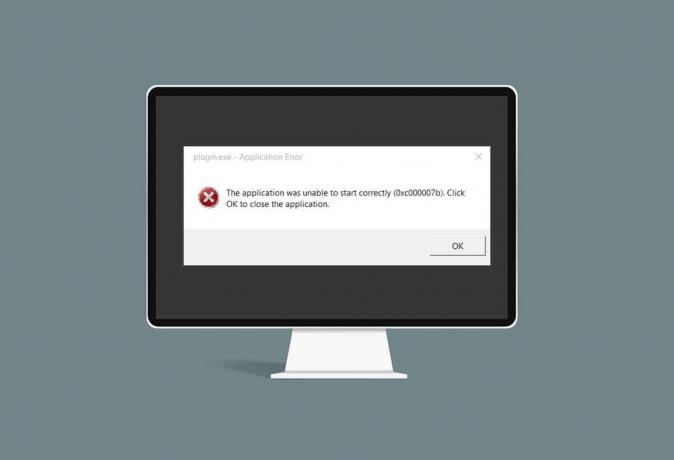
Obsah
- Oprava chyby 0xc00007b: Aplikácia sa nemohla správne spustiť
- Metóda 1: Reštartujte systém Windows
- Metóda 2: Spustite program ako správca
- Metóda 3: Skenovanie pevného disku pomocou príkazu CHKDSK
- Metóda 4: Preinštalujte aplikáciu
- Metóda 5: Aktualizujte .NET Framework
- Metóda 6: Aktualizujte DirectX
- Metóda 7: Aktualizujte knižnicu DLL
- Metóda 8: Oprava C++ Redistribuovateľné
- Metóda 9: Preinštalujte C++ Redistributable
- Metóda 10: Spustite program v režime kompatibility
- Metóda 11: Aktualizujte systém Windows
Oprava chyby 0xc00007b: Aplikácia sa nemohla správne spustiť
Teraz máte predstavu o tom, čo by to mohlo spôsobiť Chyba aplikácie sa nepodarilo správne spustiť (0xc00007b). V ďalšej časti tejto príručky si prejdeme každú dostupnú metódu na opravu chyby 0xc00007b vo vašom systéme. Skúste ich implementovať jeden po druhom, kým nenájdete vhodné riešenie.
Metóda 1: Reštartujte systém Windows
Reštartovanie systému Windows môže vyriešiť veľa dočasných problémov a závad vo vašom počítači. Možno by to tiež mohlo opraviť chybu 0xc00007b.
1. Najprv reštartujte systém Windows Zavrieť všetky aplikácie spustené na vašom počítači.
2. Ďalej kliknite na Štart tlačidlo. Kliknite na Moca potom kliknite na Reštart, ako je znázornené nižšie.
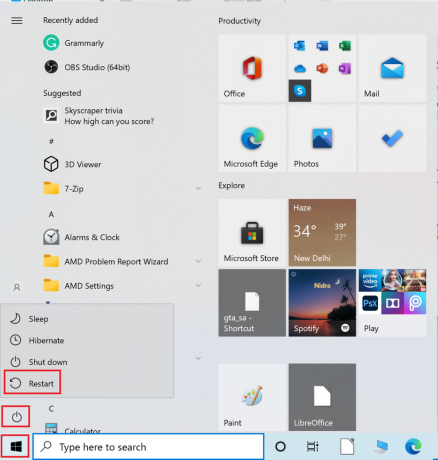
3. Po reštartovaní počítača skúste otvoriť aplikáciu, ktorá zobrazovala chybu 0xc00007b. Skontrolujte, či chybové hlásenie zmizlo. Ak chyba stále pretrváva, prejdite na ďalšie riešenie.
Metóda 2: Spustite program ako správca
Keď spustíme akýkoľvek program ako správca, získame všetky práva spojené s účtom správcu. Toto riešenie by preto mohlo opraviť chybu, že sa aplikácia nemohla správne spustiť (0xc00007b).
Dočasne spustite aplikáciu ako správca
Ak chcete dočasne spustiť aplikáciu ako správca, postupujte podľa uvedených krokov: m
1. Najprv prejdite na Windowsvyhľadávací panel a zadajte názov aplikácie, ktorú chcete otvoriť.
2. Ďalej kliknite pravým tlačidlom myši na názov aplikácie, ktorá sa zobrazí vo výsledku vyhľadávania, a potom kliknite na Spustiť ako správca.

3. The Kontrola používateľských účtov (UAC) zobrazí sa okno. Kliknite Áno potvrďte správu v dialógovom okne.
Natrvalo spustiť aplikáciu ako správca
Ak chcete natrvalo spustiť aplikáciu ako správca, musíte zmeniť Kompatibilita nastavenia aplikácie. Postupujte podľa týchto krokov:
1. Vyhľadajte aplikáciu v systéme Windows vyhľadávací panel v ľavom dolnom rohu.
2. Ďalej kliknite pravým tlačidlom myši na názov programu, ktorý sa zobrazí vo výsledku vyhľadávania, a potom kliknite na Otvoriť umiestnenie súboru.

3. Ďalej vyhľadajte program spustiteľný súbor. Bude to súbor s .exe rozšírenie.
Napríklad, ak program, ktorý chcete otvoriť, je Skype, váš spustiteľný súbor bude vyzerať takto: Skype.exe.
4. Potom kliknite pravým tlačidlom myši na súbor .exe a potom vyberte Vlastnosti z rozbaľovacej ponuky.
5. Prepnite na Kompatibilita v okne Vlastnosti. Teraz začiarknite políčko vedľa Spustite tento program ako správca.
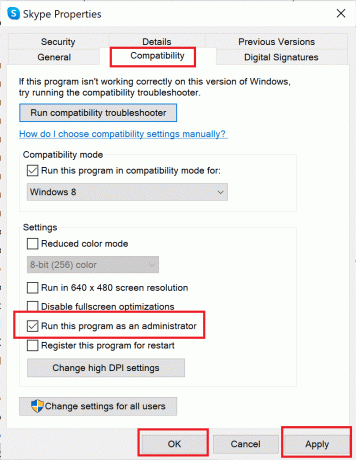
6. Nakoniec kliknite na Použiť a potom kliknite na OK na uloženie týchto zmien.
Teraz, kedykoľvek otvoríte tento program, spustí sa s oprávneniami správcu. Ak chyba 0xc00007b ešte nie je opravená, prejdite na ďalšie riešenie.
Prečítajte si tiež:Opraviť toto zariadenie nie je správne nakonfigurované (kód 1)
Metóda 3: Skenovanie pevného disku pomocou príkazu CHKDSK
Ak sa vyskytnú problémy s pevným diskom počítača, môže to viesť k chybe 0xc00007b. Problémy s pevným diskom počítača môžete skontrolovať takto:
1. Hľadajte príkazový riadok v systéme Windows vyhľadávací panel.
2. Buď kliknite pravým tlačidlom myši na príkazový riadok vo výsledku vyhľadávania a potom kliknite na Spustiť ako správca z rozbaľovacej ponuky. Alebo vyberte Spustiť ako správca, druhú možnosť z pravej časti okna s výsledkami vyhľadávania.

3. Potom zadajte nasledujúci príkaz do okna príkazového riadka a stlačte kláves Zadajte kľúč:
chkdsk /f /r
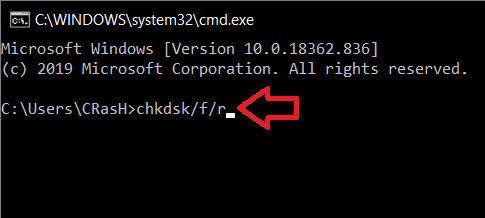
4. A potvrdzujúcu správu sa zobrazí, ak chcete kontrolu naplánovať na ďalší reštart počítača. Stlačte tlačidlo Y na klávesnici, aby ste s tým súhlasili.
5. Potom reštartujte počítač kliknutím Ponuka Štart > Napájanie > Reštartovať.
6. Keď sa počítač reštartuje, príkaz chkdsk sa automaticky spustí na skenovanie pevných diskov počítača.
7. Po dokončení skenovania a zavedení systému Windows sa pokúste otvoriť aplikáciu, ktorá zobrazovala chybu 0xc00007b.
Skontrolujte, či sa aplikácia otvára správne. Ak „Aplikáciu sa nepodarilo správne spustiť (0xc00007b)“ chybové hlásenie pretrváva, prejdite na ďalšie riešenie.
Metóda 4: Preinštalujte aplikáciu
Ak chcete chybu opraviť, preinštalujte aplikáciu, ktorá čelí tejto chybe. Podľa uvedených krokov najskôr aplikáciu odinštalujte a potom znova nainštalujte:
1. Choďte na Vyhľadávací panel systému Windows a potom hľadať Pridajte alebo odstráňte programy.
2. Ďalej kliknite na Otvorené z pravej strany okna s výsledkami vyhľadávania, ako je znázornené nižšie.

3. Ďalej kliknite na Vyhľadajte tento zoznam a potom zadajte názov aplikácie, ktorú chcete odstrániť.

4. Teraz kliknite na názov aplikácie vo výsledku vyhľadávania. Potom kliknite na Odinštalovať. Pozrite si vyššie uvedený obrázok.
5. Ďalej postupujte podľa pokynov na obrazovke odinštalovať aplikácia.
6. Nakoniec navštívte oficiálna web stránka aplikácie, ktorú chcete preinštalovať. Stiahnite a nainštalujte súbor.
Poznámka: Uistite sa, že ste vybrali správnu verziu aplikácie pre vašu verziu počítača so systémom Windows.
Po preinštalovaní aplikácie ju skúste otvoriť a skontrolujte, či je to možné opraviť chybu 0xc00007b: Aplikáciu sa nepodarilo správne spustiť. Ak áno, skúste nasledujúcu metódu.
Metóda 5: Aktualizujte .NET Framework
The .Internetová sieť je rámec pre vývoj softvéru Windows, ktorý pomáha spúšťať aplikácie a programy v systéme Windows. Je možné, že rámec .NET vo vašom počítači nebol aktualizovaný na najnovšiu verziu, čo môže spôsobovať uvedenú chybu.
Pri aktualizácii rámca postupujte podľa týchto krokov, aby ste opravili Chybu aplikácie sa nepodarilo správne spustiť (0xc00007b):
1. Spustite ľubovoľné webový prehliadač a hľadať .internetová sieť.
2. Potom kliknite na prvý výsledok vyhľadávania na oficiálnej webovej stránke spoločnosti Microsoft s názvom Stiahnite si .NET Framework.
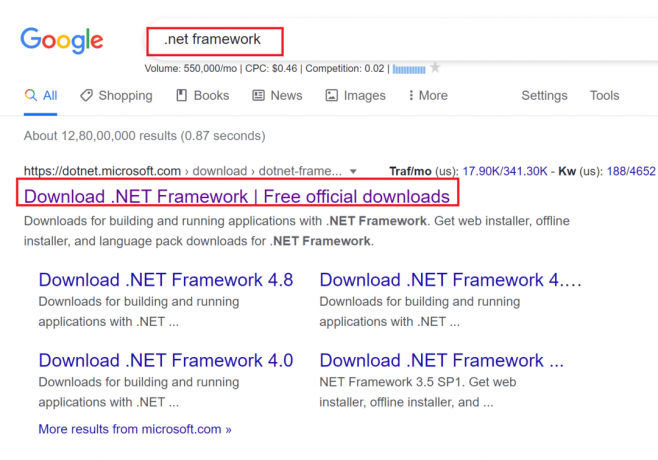
3. Nové okno s názvom Podporované verzie otvorí. Tu kliknite na najnovší .NET Framework, ktorý je označený ako (odporúčané).


4. Teraz kliknite na Stiahnuť ▼ v sekcii Runtime. Pozrite si obrázok vyššie.
5. Po stiahnutí kliknite na stiahnutý súbor aby ste ho otvorili. Potom kliknite Áno v dialógovom okne UAC s potvrdením.
6. Postupujte podľa pokynov na obrazovke Inštalácia to.
7. Po nainštalovaní softvérového rámca reštart počítač.
Skúste teraz otvoriť aplikáciu a zistite, či chyba 0xc00007b pretrváva. Ak áno, prejdite na nadchádzajúce metódy.
Prečítajte si tiež:Váš účet bol zablokovaný. Obráťte sa na správcu systému [VYRIEŠENÉ]
Metóda 6: Aktualizujte DirectX
Pri manuálnej aktualizácii postupujte podľa týchto krokov DirectX aby ste mohli opraviť chybu 0xc0007b: Aplikáciu sa nepodarilo správne spustiť.
1. V systéme Windows vyhľadávací panel, hľadať Tento PC a otvorte ho.
2. Kliknite na Jednotka C. Potom postupujte podľa cesty k súboru uvedenej nižšie a prejdite do priečinka s názvom System 32 alebo SysWOW64 v závislosti od architektúry vášho systému:
Pre 32-bitový Windows: Windows > System32
Pre 64-bitový systém Windows: Windows > SysWOW64
3. V vyhľadávací panel v pravom hornom rohu okna postupne vyhľadajte súbory uvedené nižšie. Potom kliknite pravým tlačidlom myši na každú z nich jednotlivo a kliknite na vymazať, ako je znázornené nižšie.
- Z d3dx9_24.dll na d3dx9_43.dll
- d3dx10.dll
- Z d3dx10_33.dll na d3dx10_43.dll
- d3dx11_42.dll
- d3dx11_43.dll

4. Potom navštívte stránku na stiahnutie spoločnosti Microsoft pre Web pre koncového používateľa DirectX. Tu vyberte a Jazyk a potom kliknite na Stiahnuť ▼ tlačidlo.

5. Po dokončení sťahovania otvorte súbor stiahnutý súbor. Bude to nazvané dxwebsetup.exe. Potom vyberte Áno v dialógovom okne UAC.
6. Postupujte podľa pokynov na obrazovke nainštalovať DirectX.
7. Po dokončení inštalácie reštart počítač a potom skúste otvoriť aplikáciu, ktorá zobrazovala chybu 0xc00007b.
Metóda 7: Aktualizujte knižnicu DLL
Ak chcete opraviť chybu Aplikácie sa nepodarilo správne spustiť (0xc00007b), musíte nahradiť súbor s názvom xinput1_3.dll, ktorý sa nachádza na jednotke C vašich počítačov.
Poznámka: Sťahovanie súborov od tretej strany je riskantné, pretože si môžete stiahnuť malvér alebo vírus a nainštalovať ho do svojho systému. Takže postupujte opatrne.
1. Stiahnuť ▼xinput1_3.dll jeho hľadaním na Google.
2. Potom rozbaľte stiahnuté súbory kliknutím pravým tlačidlom myši na zipsový priečinok a potom výber Extrahovať všetko.
3. Ďalej skopírujte súbor xinput1_3.dll.

4. Predtým, ako niečo urobíte, mali by ste fnajprv si zálohujte svoj pôvodný súbor xinput1_3.dll. Ak niečo nejde podľa plánu, vždy to môžete obnoviť zo záložného súboru.
5. Teraz prejdite na C:\Windows\SysWOW64a prilepte súbor xinput1_3.dll do priečinka SysWOW64. Môžete to urobiť buď kliknutím pravým tlačidlom myši a výberom Prilepiť Alebo stlačením CTRL + V kľúče spolu.
6. Nakoniec v zobrazenom potvrdzovacom poli kliknite na Kopírovať a nahradiť.
Súbory DLL by sa teraz mali aktualizovať a chyba by sa mala vyriešiť.
Metóda 8: Oprava C++ Redistribuovateľné
Prípadne sa môžete pokúsiť opraviť redistribuovateľné balíky Microsoft Visual C++ a opraviť chybu 0xc00007b takto:
1. Spustiť Pridajte alebo odstráňte programy ako bolo vysvetlené vyššie.
2. V 'Hľadať v tomto zozname' bar, typ Microsoft Visual C++.
3. Kliknite na prvý vo výsledku vyhľadávania a potom kliknite na Upraviť, ako je znázornené na obrázku nižšie.

4. Potom kliknite Áno na UAC dialógové okno.
5. V zobrazenom kontextovom okne kliknite na Oprava. Počkajte na dokončenie procesu.

6. Uistite sa, že ste to urobili pre každý balík C++ zopakovaním krokov 3 a 4.
7. nakoniec reštart počítač.
Otvorte aplikáciu, ktorú ste predtým nemohli otvoriť. Ak to nefungovalo, skúste namiesto toho preinštalovať redistribuovateľný súbor C++.
Prečítajte si tiež:Oprava Táto aplikácia sa nedá spustiť na vašom počítači s chybou v systéme Windows 10
Metóda 9: Preinštalujte C++ Redistributable
Ak predchádzajúca metóda opravy Visual Redistributable Microsoft C++ neopravila chybu 0xc00007b, potom budete musieť redistribuovateľnú položku preinštalovať. Postupujte podľa uvedených krokov na odinštalovanie a potom ich znova nainštalujte.
1. Spustiť Pridajte alebo odstráňte programy ako bolo vysvetlené vyššie. V 'Hľadať v tomto zozname' bar, typ Microsoft Visual C++.
2. Kliknite na prvý vo výsledku vyhľadávania a potom kliknite Odinštalovať, ako je znázornené na obrázku nižšie. Uistite sa, že ste to urobili pre všetky balíky C++.

3. Otvorené Príkazový riadok cez Spustite ako správca možnosť, ako je vysvetlené vyššie v tejto príručke.
4. Do okna príkazového riadka zadajte nasledujúce a stlačte kláves Zadajte kľúč:
Dism.exe /online /Cleanup-Image /StartComponentCleanup

5. Po dokončení procesu reštart počítač.
6. Ďalej navštívte webové stránky spoločnosti Microsoft na stiahnutie najnovšieho balíka C++, ako je znázornené tu.

7. Po stiahnutí otvorte súbor stiahnutý súbor kliknutím naň. Inštalácia balík podľa pokynov na obrazovke.
8. Po dokončení inštalácie nakoniec reštartujte počítač.
Otvorte aplikáciu, ktorá zobrazovala chybu 0xc00007b. Ak chyba pretrváva, skúste ďalšie alternatívy.
Metóda 10: Spustite program v režime kompatibility
Je možné, že sa vyskytla chyba „0xc00007b: Aplikácia sa nemohla správne spustiť“. sa vyskytuje, pretože aplikácia nie je kompatibilná s aktuálnou verziou systému Windows nainštalovanou vo vašom počítači počítač. Ak chcete tento problém vyriešiť, postupujte podľa týchto krokov na spustenie programu v režime kompatibility:
1. V systéme Windows vyhľadávací panel, zadajte názov aplikácie s príponou .exe rozšírenie.
Ak sa napríklad neotvára aplikácia Skype, vyhľadajte na paneli vyhľadávania súbor skype.exe.
2. Kliknite na výsledok vyhľadávania a potom kliknite na Otvoriť umiestnenie súboru ako je znázornené nižšie.

3. V novom okne, ktoré sa otvorí, kliknite pravým tlačidlom myši na aplikácie. Kliknite na Vlastnosti z rozbaľovacej ponuky.
4. Ďalej kliknite na Kompatibilita v okne Vlastnosti, ktoré sa teraz zobrazí.
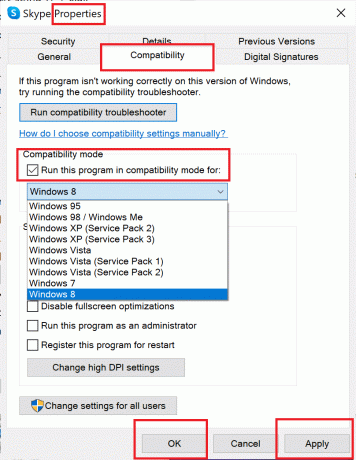
5. V časti Režim kompatibility začiarknite políčko vedľa Spustite tento program v režime kompatibilitya potom vyberte a inú verziu systému Windows z rozbaľovacej ponuky. Pre prehľadnosť si pozrite obrázok.
6. Kliknite na Použiť a potom na OK.
Otvorte aplikáciu alebo program a zistite, či dokážete opraviť chybu Aplikácia sa nepodarilo správne spustiť (0xc00007b). Ak sa chyba vyskytne znova, budete musieť tento proces zopakovať aj pre všetky ostatné verzie systému Windows. Skontrolujte, ktorá verzia systému Windows otvára program správne bez chyby 0xc00007b.
Metóda 11: Aktualizujte systém Windows
Ak sa program neotvoril v režime kompatibility pre žiadnu verziu systému Windows, potom nie je iná možnosť, ako aktualizovať verziu systému Windows nainštalovanú vo vašom systéme. Systém Windows môžete aktualizovať podľa týchto jednoduchých krokov:
1. V systéme Windows vyhľadávací panel, zadajte Windows update. Potom kliknite na aktualizácia systému Windows nastavenia, ktoré sa zobrazia vo výsledku vyhľadávania.
2. V ďalšom okne kliknite na Skontroluj aktualizácie.

3. Umožnite systému Windows kontrolovať aktualizácie a stiahnite si najnovšie aktualizácie, ktoré sú v danom čase k dispozícii.
4. Ďalšie, nainštalujte aktualizácie ktoré boli stiahnuté v predchádzajúcom kroku.
Po nainštalovaní aktualizácií by sa aplikácia mala otvoriť bez chýb.
Odporúčané:
- [VYRIEŠENÉ] Problém spôsobil, že program prestal správne fungovať
- Oprava Nedá sa otvoriť lokálny disk (C :)
- Opravte, že zdieľanie súborov v systéme Windows 10 nefunguje
- 10 spôsobov, ako opraviť, že uTorrent nereaguje
Dúfame, že vám tento návod pomohol a že ste to dokázali opraviť chybu 0xc00007b – Aplikáciu sa nepodarilo správne spustiť. Dajte nám vedieť, ktorá metóda sa vám osvedčila najlepšie. Ak máte nejaké otázky alebo pripomienky týkajúce sa tohto článku, neváhajte ich napísať do sekcie komentárov.



