Povoľte alebo zakážte ClearType v systéme Windows 10
Rôzne / / November 28, 2021
Povolenie alebo zakázanie ClearType v systéme Windows 10: ClearType je technológia vyhladzovania písma, vďaka ktorej je text na obrazovke ostrejší a jasnejší, čo používateľom umožňuje jednoduché čítanie písma. ClearType je založený na implementácii technológie vykresľovania subpixelov pri vykresľovaní textu v systéme písiem. ClearType bol vytvorený pre LCD monitory, čo znamená, že ak stále používate starý LCD monitor, nastavenia ClearType môžu pomôcť vášmu textu vyzerať ostrejšie a ľahšie čitateľné.
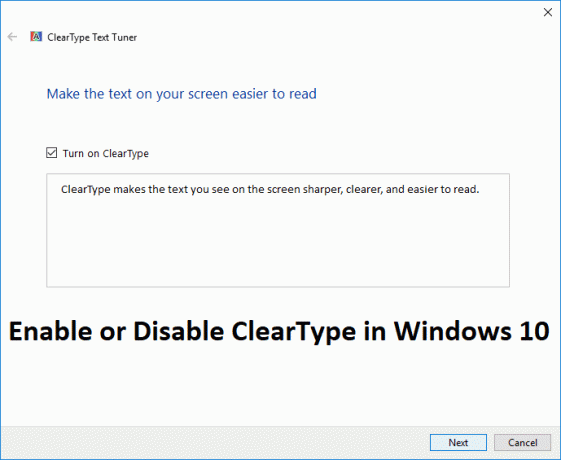
Ak je váš text rozmazaný, určite vám pomôžu nastavenia ClearType. ClearType používa viacfarebné tieňovanie na texte, aby vyzeral ostrejšie a jasnejšie. Bez toho, aby sme strácali čas, sa pozrime, ako povoliť alebo zakázať ClearType v systéme Windows 10 pomocou nižšie uvedeného návodu.
Povoľte alebo zakážte ClearType v systéme Windows 10
Uistite sa vytvoriť bod obnovenia pre prípad, že by sa niečo pokazilo.
1.Typ cleartype vo Windows Search potom kliknite na „Upravte text ClearType“ z výsledku vyhľadávania.

2. Ak chcete povoliť ClearType, potom checkmarkk “Zapnite ClearType“ alebo zrušte začiarknutie políčka „Zapnúť ClearType“, čím zakážete ClearType, a kliknite na Ďalej.

Poznámka: Môžete jednoducho zaškrtnúť alebo zrušiť začiarknutie políčka „Zapnúť ClearType“ a uvidíte malú ukážku toho, ako by váš text vyzeral s technológiou ClearType a bez nej.
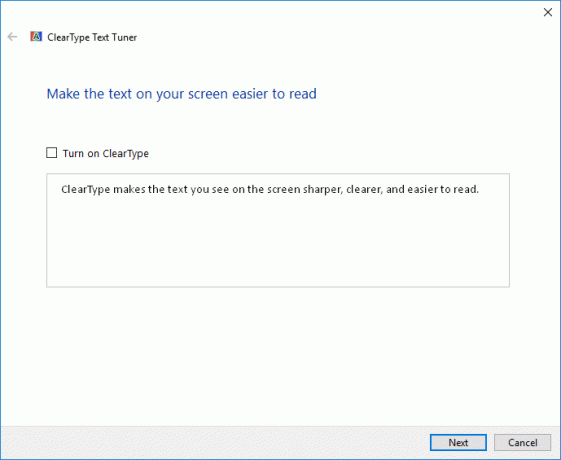
3. Ak máte k systému pripojených viacero monitorov, budete o to požiadaní vyberte buď chcete naladiť všetky monitory teraz alebo len dolaďte svoj aktuálny monitor potom kliknite na Ďalej.
4. Ďalej, ak váš displej nie je nastavený na prirodzené rozlíšenie obrazovky, budete požiadaní o to buď nastavte svoj displej na pôvodné rozlíšenie alebo ho ponechajte na aktuálnom rozlíšení potom kliknite Ďalšie.
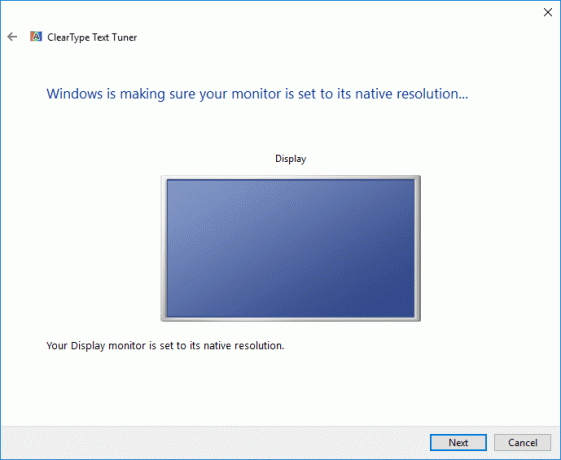
5. Teraz v okne ClearType Text Tuner vyberte text, ktorý sa vám najviac páči a potom kliknite na tlačidlo Ďalej.
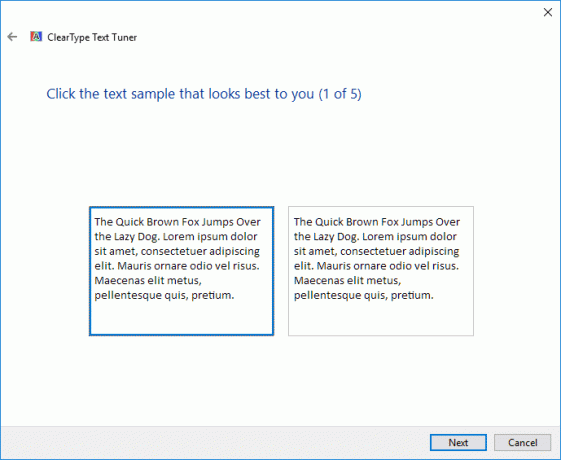
Poznámka: ClearType Text Tuner vás požiada, aby ste zopakovali vyššie uvedené kroky s rôznymi textovými blokmi, takže sa uistite, že ste to dodržali.

6. Ak ste povolili text ClearType pre všetky monitory pripojené k vášmu systému, kliknite na Ďalej a zopakujte vyššie uvedené kroky pre všetky ostatné obrazovky.
7.Po dokončení jednoducho kliknite na tlačidlo Dokončiť.
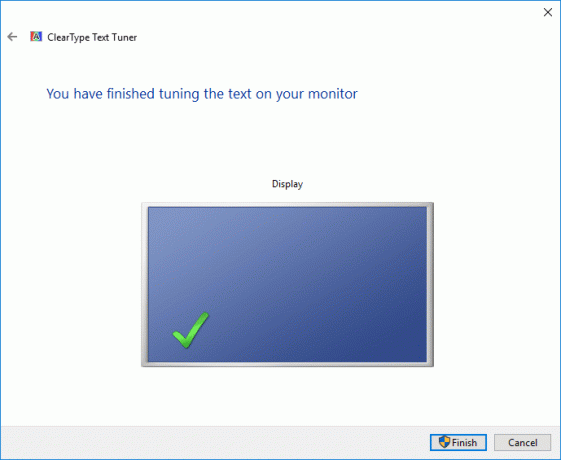
8. Reštartujte počítač, aby ste uložili zmeny.
Odporúčané:
- 5 spôsobov, ako upraviť jas obrazovky v systéme Windows 10
- Nakonfigurujte Windows 10 na vytváranie výpisov súborov na modrej obrazovke smrti
- Zakážte automatické reštartovanie pri zlyhaní systému v systéme Windows 10
- Ako vytvoriť odkaz na vymazanie schránky v systéme Windows 10
To je všetko, úspešne ste sa naučili Ako povoliť alebo zakázať ClearType v systéme Windows 10 ale ak máte stále nejaké otázky týkajúce sa tohto návodu, neváhajte sa ich opýtať v sekcii komentárov.



