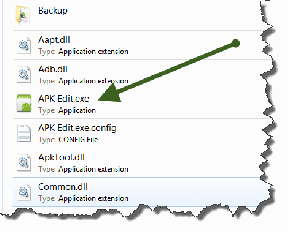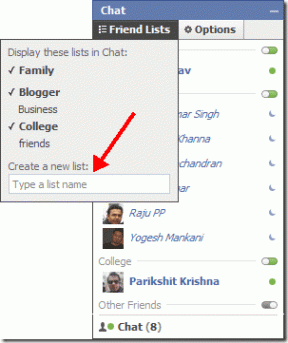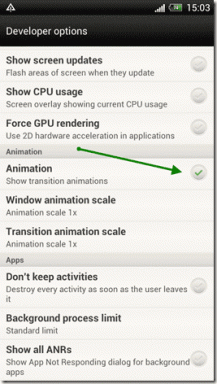2 najlepšie spôsoby, ako vytvoriť koláž v Dokumentoch Google
Rôzne / / November 29, 2021
Mnoho ľudí považuje Dokumenty Google za nástroj na vytváranie a úpravu dokumentov. Je to však viac než to. Môžeš pridávať obrázky a vykonávať základné úlohy úpravy obrázkov v službe Dokumenty Google tiež. Môžete v ňom dokonca vytvárať fotografické koláže. V tomto príspevku sa podelíme o dva spôsoby vytvorenia koláže v Dokumentoch Google.

Krása pridania koláže v Dokumentoch Google spočíva v tom, že po prvé šetrí miesto a po druhé, koláže sa dajú v porovnaní s jednotlivými obrázkami ľahko presúvať. Potrebujete presunúť alebo upraviť jeden obrázok, t. j. koláž namiesto viacerých obrázkov.
Pozrime sa na dva spôsoby vytvorenia koláže v Dokumentoch Google.
Metóda 1: Vytvorte koláž v Dokumentoch Google pomocou Nákresov Google
Dokumenty Google neponúkajú priamy spôsob vytvorenia koláže. Ak chcete vytvoriť koláž pre Dokumenty Google, musíte použiť službu Nákresy Google. nerob si starosti. Nemusíte ani opustiť stránku Dokumentov Google. Nákresy Google sú ľahko dostupné z ľubovoľného dokumentu Google dokument.
Poznámka: Táto metóda funguje iba na pracovnej ploche.
Pozrime sa podrobne na kroky.
Krok 1: Otvorte dokument Google Docs, pre ktorý chcete vytvoriť koláž
Navštívte Dokumenty Google
Krok 2: Kliknite na možnosť Vložiť na hornom paneli ponuky. Vyberte z neho Kresba a potom Nový.

Krok 3: Otvorí sa okno Kreslenie. Kliknutím na ikonu Obrázok pridáte svoj prvý obrázok do koláže.

Krok 4: Vyberte zdroj, z ktorého chcete vložiť obrázok. Môžete nahrať zo svojho počítača pomocou adresy URL, albumov Google a Disku Google. Môžete dokonca vyhľadávať priamo na webe pomocou možnosti Hľadať. Kliknutím na obrázok ho vyberiete. Potom kliknite na tlačidlo Vybrať v spodnej časti.

Krok 5: Obrázok sa pridá do šablóny kresby. Opakujte kroky 3 a 4 a pridajte toľko obrázkov, koľko chcete. Nerobte si starosti, ak sa obrázky objavia jeden cez druhý.

Krok 6: Po pridaní všetkých obrázkov ich musíte usporiadať a upraviť. Tu je niekoľko tipov na úpravy na vytvorenie krásnej koláže v Dokumentoch Google.
Presunúť obrázok
Keď pridáte obrázky, môžu sa zobraziť jeden cez druhý. Stačí vybrať obrázok, ktorý chcete presunúť, a presunúť ho na nové miesto.
Tiež na Guiding Tech
Zmeniť veľkosť obrázkov
Ak chcete zmeniť veľkosť obrázka, najprv vyberte obrázok. Na obrázku sa objaví modrý okraj spolu s malými políčkami. Pomocou ktoréhokoľvek zo štyroch políčok dostupných na štyroch okrajoch zmeňte veľkosť obrázka. Môžete použiť aj polia dostupné v strede poľa, ale s tým sa pomer šírky a výšky vášho obrázka nezachová.

Otočiť obrázok
Vyberte svoj obrázok a umiestnite kurzor myši na kruhovú časť modrého poľa. Keď sa kurzor zmení na znamienko plus (+), pomocou myši otočte obrázok v ľubovoľnom smere.

Tip: Môžete tiež kliknúť pravým tlačidlom myši na obrázok a vybrať z ponuky možnosť Otočiť.
Zmeňte poradie obrázkov
Niekedy možno budete chcieť posunúť obrázok dopredu na iný obrázok alebo ho posunúť dozadu. V takýchto situáciách kliknite pravým tlačidlom myši na obrázok a vyberte možnosť Objednať. Z ponuky si vyberte požadované poradie obrázkov.
Tip: Odhlásiť sa ako umiestniť obrázok alebo text na iný obrázok v službe Dokumenty Google.
Použiť farbu okraja, veľkosť a štýl
Ak chcete, môžete na obrázky koláže použiť jednotlivé farby okrajov. Za týmto účelom vyberte obrázok a kliknite na ikonu Farba okraja na paneli s ponukami. Vyberte si farbu podľa vlastného výberu. Ak chcete zmeniť veľkosť a štýl orámovania, kliknite na ikony vedľa ikony Orámovanie a vyberte šírku a štýl orámovania.

Tip: Zistiť ako upraviť priehľadnosť obrázka v Nákresoch Google.
Orezať obrázok
Ak má váš obrázok ďalšiu oblasť, môžete ju odstrániť. Kliknite teda pravým tlačidlom myši na obrázok a z ponuky vyberte možnosť Orezať. Okolo obrázka sa objaví čierny rámček s niekoľkými mierne tmavšími čiarkami na okraji a v strede okraja. Pomocou nich potiahnite obrázok dovnútra a stlačením tlačidla Enter ho orežte podľa potreby.

Tip: Orezanie môžete povoliť aj z horného panela s ponukami.
Orezať obrázok v tvare
Okrem bežného orezania obrázku ho môžete aj orezať do tvaru. Na tento účel vyberte obrázok. Potom kliknite na malú ikonu šípky vedľa ikony Orezať v hornom paneli. Vyberte požadovaný tvar pre váš obrázok.

Ak chcete zmeniť usporiadanie obrázka v tvare, dvakrát naň kliknite a presuňte obrázok.
Tiež na Guiding Tech
Pridaj text
Do koláže môžete pridať aj text. Ak chcete aktivovať textový režim, kliknite na ikonu Text v hornej lište. Potom pomocou myši nakreslite pole na písanie a začnite v ňom písať. Vyberte text, ak chcete zmeniť jeho štýl písma, farbu atď.

Tip: Pozrite si našu príručku ako zmeniť pozadie vašej koláže v Dokumentoch Google.
Krok 7: Keď je koláž pripravená, kliknite na tlačidlo Uložiť a zavrieť v hornej časti a vložte ju do dokumentu Dokumenty Google. Svoju koláž môžete po vložení do dokumentu kedykoľvek upraviť.
Kliknite na možnosť Akcie a vyberte Stiahnuť > PNG/JPG, ak chcete stiahnuť svoju koláž a použiť ju mimo služby Dokumenty Google.

Krok 8: Po vložení do Dokumentov Google sa koláž bude správať ako jeden obrázok. Môžete na ňom vykonávať ďalšie úpravy, ako by ste to robili pri akomkoľvek bežnom obrázku. Môžete pridať orámovanie, zmeniť veľkosť, presunúť, orezať atď. V prípade, že chcete svoju koláž upraviť, kliknite na koláž a stlačte tlačidlo Upraviť. Dostanete sa na obrazovku Kresba, kde ju môžete upraviť, ako je uvedené vyššie.

Takto môžete vytvoriť koláž v Dokumentoch Google.
Metóda 2: Používanie Fotiek Google
Ak sa vám vyššie uvedená metóda nepáči alebo sú vaše fotografie dostupné vo Fotkách Google, môžete vytvoriť koláž vo Fotkách Google a potom ju vložiť do Dokumentov Google. Pokryli sme kroky na vytvorenie fotografickej koláže vo Fotkách Google na mobilnom zariadení a počítači v samostatnom príspevku. Skontrolujte si to.
Túto metódu môžete použiť na mobilnom zariadení aj na počítači. Keď na počítači vytvoríte koláž pomocou Fotiek Google, kliknite na možnosť Vložiť na hornom paneli dokumentu Dokumenty Google a vyberte Obrázok a potom Fotografie.

Zobrazia sa vaše obrázky vo Fotkách Google. Kliknite na koláž, ktorú chcete pridať do Dokumentov Google.

Koláž sa pridá do vášho dokumentu.

Na mobilnom zariadení si najskôr stiahnite koláž vytvorenú vo Fotkách Google pomocou Uložiť do zariadenia tlačidlo. Potom spustite aplikáciu Dokumenty Google a otvorte dokument, kam chcete pridať koláž. Klepnite na ikonu pridať (+) a vyberte Obrázok. Prejdite na koláž, ktorú ste si stiahli z Fotiek Google do telefónu.

Tiež na Guiding Tech
Používajte Dokumenty Google kreatívne
Dokumenty Google ponúkajú rôzne ďalšie zaujímavé funkcie prispôsobiť svoje dokumenty. Napríklad môžete dokonca pridajte do koláže vodoznak alebo akýkoľvek iný obrázok. Podobne môžete dokonca podpíšte svoje dokumenty Google Docs bez akéhokoľvek nástroja tretej strany.
Ďalej: Vedeli ste, že si môžete stiahnuť ľubovoľný obrázok z Dokumentov Google do svojho mobilu alebo počítača? Zistite, ako to urobiť z nasledujúceho odkazu.