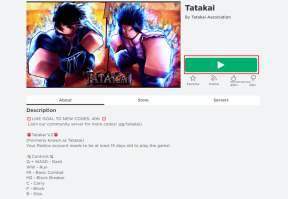Ako natrvalo pridať stĺpce do všetkých priečinkov v Prieskumníkovi súborov Windows 10
Rôzne / / November 29, 2021
Prieskumník súborov v systéme Windows zvyčajne zobrazuje iba niekoľko stĺpcov, ako je názov, dátum a typ. Ale mnohí z nás by chceli viac informácií na zobrazenie tam. Našťastie nás Windows Explorer neobmedzuje na pôvodné stĺpce, len preto, že ich môžeme pridať viac z dostupného zoznamu.

Nedávno som chcel mať stĺpec rozmerov pre všetky obrázky v Prieskumníkovi súborov. Podarilo sa mi to urobiť pre aktuálny priečinok, ale keď som zmenil priečinok, stĺpec s rozmermi sa nezobrazil. To znamená, že pridanie stĺpca do jedného priečinka v systéme Windows ho predvolene nepridá do všetkých priečinkov.
Stretávate sa aj vy s rovnakým problémom? nerob si starosti. Povieme vám, ako pridať stĺpec do každého priečinka v Prieskumníkovi súborov Windows 10.
Metóda zahŕňa dva kroky - pridanie stĺpca a jeho trvalé. Tu sú podrobné kroky. Pozrite si aj bonusové tipy na konci.
1. Pridať nový stĺpec
Najprv musíme pridať stĺpec, ktorý chceme zobraziť v každom priečinku. Ak to chcete urobiť, postupujte takto:
Krok 1: Otvorte priečinok, do ktorého chcete pridať nový stĺpec.
Krok 2: Prejdite na kartu Zobraziť a kliknite na Pridať stĺpce. Vyberte nový stĺpec (ak je k dispozícii) alebo kliknite na Vybrať stĺpce a zobrazte celý zoznam.

Prípadne kliknite pravým tlačidlom myši na ľubovoľný nadpis stĺpca v Prieskumníkovi a vyberte položku, ktorú chcete zobraziť z ponuky. Ak položka nie je viditeľná v ponuke, kliknutím na položku Viac zobrazte všetky položky a potom kliknite na tlačidlo Ok. Nový stĺpec sa zobrazí okamžite.


Tip: Pomocou tlačidiel Posunúť nahor a Posunúť nadol môžete zmeniť polohu stĺpcov.
2. Urobte stĺpec trvalým
Ak chcete zobraziť nový stĺpec vo všetkých priečinkoch, postupujte takto:
Krok 1: V rovnakom priečinku, do ktorého ste pridali nový stĺpec, kliknite na možnosť Zobraziť v hornom paneli. V časti Zobraziť kliknite na položku Možnosti.
Poznámka: Ak kliknete na malú šípku nadol v časti Možnosti, potom kliknite na položku Zmeniť priečinok a možnosti vyhľadávania.

Krok 2: V zobrazenom okne otvorte kartu Zobraziť a kliknite na Použiť na priečinky. Zobrazí sa dialógové okno so žiadosťou o potvrdenie. Kliknite na OK.

Zatvorte všetky otvorené Prieskumník súborov Windows a potom ich znova spustite, aby odrážali zmenu. Uvidíte, že nové stĺpce sa nachádzajú vo väčšine priečinkov. Ak ich však niektoré priečinky nemajú, nemusíte sa obávať. Tu je návod, ako to opraviť.
Priečinky nezobrazujú nové stĺpce
Ide o systém Windows automaticky optimalizuje rôzne druhy priečinkov podľa údajov v nich uvedených. Ak priečinok obsahuje iba obrázky, bude spadať pod obrázky a podobne bude priečinok so zvukovými súbormi zaradený do kategórie hudby.

Windows má päť typov kategorizácie: dokumenty, videá, obrázky, hudba a všeobecné. Posledný obsahuje všetky ostatné súbory. Môže mať podpriečinky, videá, hudbu, obrázky atď.
Ak teda v kroku vyššie použijete nastavenie „Použiť na priečinky“, použije sa na všetky priečinky rovnakého typu. Napríklad, ak ste boli v priečinku, ktorý obsahuje iba obrázky, potom každý priečinok s obrázkami bude mať vaše nové stĺpce. Ostatné priečinky však nie. Ak chcete zmeniť toto správanie, postupujte podľa týchto dvoch metód.
1. Pridať nový stĺpec do všetkých kategórií priečinkov
V zásade musíte nový stĺpec použiť na všetky typy priečinkov. Pochopme to takto. Stĺpec rozmerov som pridal do priečinka, ktorý má podpriečinky a obrázky. Hlavný priečinok patrí do všeobecnej kategórie. Takže všetky podobné alebo všeobecné priečinky budú zobrazovať stĺpec rozmerov. Ale priečinky, ktoré obsahujú iba obrázky, nezobrazia stĺpec rozmerov.

Zmenu preto musíme v priečinku obrázky aplikovať manuálne. Za týmto účelom otvorte ľubovoľný priečinok iba s obrázkami. Potom zopakujte vyššie uvedené dva kroky pridania stĺpca a urobte z neho trvalý. Ak to urobíte, každý priečinok s iba fotografiami bude tiež zobrazovať rozmery.
2. Manuálne zmeňte typ priečinka
Prípadne môžete priečinky optimalizovať manuálne. Za týmto účelom otvorte priečinok, do ktorého chcete pridať nové stĺpce, a kliknite naň pravým tlačidlom myši. Vyberte Vlastnosti.

Vo vyskakovacom okne prejdite na kartu Prispôsobiť. V časti „Optimalizovať tento priečinok pre“ vyberte preferovaný typ priečinka (dokumenty, videá, obrázky, hudba a všeobecné). Použite rovnaký typ priečinka, do ktorého ste pôvodne pridali nové stĺpce. Začiarknite tiež políčko vedľa položky „Použiť túto šablónu aj na všetky podpriečinky“.

Bonusový tip 1: Zobrazte prípony súborov
Mnohokrát sa pokúšame otvoriť súbor v nesprávnej aplikácii, pretože nepoznáme jeho typ. Aby ste tomu zabránili, môžete vedľa názvu súboru zobraziť príponu s názvami a štítkami.
Za týmto účelom otvorte ľubovoľný priečinok a kliknite na kartu Zobraziť v hornej časti. Potom začiarknite políčko vedľa položky Prípony názvu súboru.

Ak na paneli nástrojov chýba položka Prípony názvov súborov, kliknite na položku Možnosti na karte Zobraziť.

Dostanete sa do Možnosti priečinka. Prejdite na kartu Zobraziť. Potom prejdite nadol v časti Rozšírené nastavenia a zrušte začiarknutie políčka Skryť rozšírenia pre známe typy súborov.

Bonusový tip 2: Skupinové stĺpce
Zaujímavým spôsobom zobrazenia údajov je ich zoskupenie. Ak napríklad zoskupíte podľa veľkosti, všetky súbory s podobnou veľkosťou budú v jednej skupine. Windows vytvorí skupiny podľa dostupných informácií.

Ak chcete povoliť túto funkciu, prejdite na možnosť Zobraziť na paneli s nástrojmi. Potom kliknite na Zoskupiť podľa a vyberte svoju preferenciu.

Preskúmajte zmenu
Dúfam, že sa vám pomocou vyššie uvedených metód podarilo pridať nové stĺpce do všetkých priečinkov. Pridanie nových stĺpcov pomáha pri identifikácii informácií len na prvý pohľad. Nemusíte otvárať súbor a prezerať si jeho vlastnosti, čím šetríte náš čas.
Ďalej: Vedeli ste, že Windows 10 teraz podporuje tmavý režim pre Prieskumníka? Skontrolujte, ako ho povoliť a riešiť problémy, ak nefunguje.