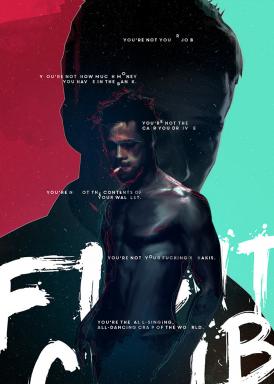Top 13 jednoduchých tipov aplikácie Galéria, ako ju používať ako profesionál
Rôzne / / November 29, 2021
Väčšina smartfónov so systémom Android sa dodáva s aplikáciou Galéria s výnimkou zásob Android. Tieto telefóny majú predinštalované Fotky Google, čo je nie je správna aplikácia galérie, aspoň pre mňa. Slušná aplikácia Galéria mi vždy pomohla správne usporiadať fotografie.

Keď som prešiel na sériový telefón s Androidom, veľmi mi chýbala štandardná aplikácia galérie. Po vyskúšaní mnohých aplikácií z Obchodu Play som sa rozhodol pre jednoduchú galériu. Ehm! Nech vás názov neklame. Funguje na všetkých zariadeniach, ako sú Mi A2, Google Pixel, séria Samsung Note a mnoho ďalších.
Stiahnite si aplikáciu Simple Gallery
Aplikácia Jednoduchá galéria poskytuje mnoho výkonných funkcií so vstavaným editorom fotografií. Dnes si teda povieme o 13 najlepších spôsoboch, ako naplno využiť aplikáciu Jednoduchá galéria.
Začnime.
1. Vypnite režim priečinka
Jednoduchá galéria poskytuje dva režimy prezerania mediálnych súborov na vašom telefóne alebo tablete. V predvolenom nastavení uvidíte všetok obsah v príslušných priečinkoch. Môžete však vypnúť priečinky a zobraziť snímky fotografií ako veľké miniatúry.


Ak to chcete urobiť, otvorte aplikáciu a klepnite na ikonu troch bodiek v pravom hornom rohu. Potom z ponuky vyberte Zobraziť obsah všetkých priečinkov.


2. Prehrajte prezentáciu v režime Všetky obrázky
Keď si prezeráte obrázky bez priečinkov, získate túto funkciu spustiť prezentáciu. Na spustenie prezentácie nemusíte inštalovať žiadnu inú aplikáciu – ide o natívnu funkciu.
Ak ju chcete prehrať, najprv prepnite na „Zobraziť obsah všetkých priečinkov“, ako je uvedené vyššie. Potom znova klepnite na ponuku s tromi bodkami a vyberte položku Prezentácia. Dostanete nastavenia prezentácie. Upravte si ich podľa svojich predstáv.


3. Zmeňte režim triedenia
Nie každý rád triedi veci podľa mien. Našťastie vám Simple Gallery umožňuje triediť fotografie mnohými spôsobmi. Obrázky môžete triediť podľa cesty, veľkosti, dátumu zhotovenia fotografie, dátumu úpravy atď. Môžete dokonca zmeniť stúpajúcu alebo klesajúcu povahu.
V zobrazení priečinkov je funkcia Zoradiť podľa priamo dostupná v hornej lište na domovskej obrazovke aplikácie. Ak si prezeráte obsah všetkých priečinkov, musíte klepnúť na trojbodkovú ponuku a vybrať možnosť Zoradiť podľa.


Tiež na Guiding Tech
4. Pripnúť priečinky
Aplikácia prichádza s ďalšou zaujímavou funkciou, kde môžete pripínať priečinky. Tieto priečinky budú vždy dostupné ako prvé. Ak máte veľa priečinkov, príde to celkom vhod.
Ak chcete pripnúť priečinok, klepnite a podržte priečinok. Potom klepnite na ikonu špendlíka v hornej časti.


5. Vyberte ťahaním
Ak chcete vybrať viacero súborov alebo priečinkov, zvyčajne ich vyberiete klepnutím na každú položku jednotlivo. Tu však získate iný spôsob, ako to dosiahnuť. Všetko, čo musíte urobiť, je vybrať prvú položku a potom bez uvoľnenia prsta ťahať cez ďalšie položky, ktoré chcete vybrať.
6. Zmeniť obrázok na obale priečinka
V predvolenom nastavení aplikácia uchováva najnovší obrázok v priečinku ako svoj titulný obrázok. Ale tiež vám dáva možnosť zmeniť to.
Ak to chcete urobiť, vyberte priečinok a klepnite na ikonu s tromi bodkami v pravom hornom rohu. Potom vyberte Zmeniť titulný obrázok.


7. Skryť priečinok
Či už chcete skryť priečinok alebo súbor, aplikácia vám umožní urobiť oboje. Proces je jednoduchý a musíte vybrať položku a klepnúť na ponuku s tromi bodkami. Potom z neho vyberte Skryť priečinok/súbor.

Tiež na Guiding Tech
8. Zmeniť počet stĺpcov
Ak prezeráte priečinky v režime mriežky namiesto v režime zoznamu, môžete zmeniť počet stĺpcov. To znamená, že uvidíte viac priečinkov, čím ušetríte miesto na obrazovke a nebudete sa musieť trápiť s rolovaním.

Na to musíte klepnúť na položku Zvýšiť alebo znížiť počet stĺpcov z ikony s tromi bodkami v pravom hornom rohu. Prípadne môžete počet priečinkov zmeniť stiahnutím a priblížením/oddialením.


9. Filtračné médiá
Aplikácia podporuje rôzne typy mediálnych súborov, ako sú obrázky, videá, GIF, obrázky RAW a SVG. Všetky tieto budú viditeľné v aplikácii, pokiaľ nie sú vypnuté.
Ak chcete filtrovať mediálne súbory, klepnite na možnosť Filtrovať médiá z ikony s tromi bodkami. Potom zrušte začiarknutie typu súboru, ktorý chcete skryť.


10. Obľúbené obrázky
Väčšina aplikácií galérie neponúka možnosť zaradenia jednotlivých mediálnych súborov medzi obľúbené alebo ich hviezdičkou. Našťastie to robí aplikácia Simple Gallery.
Otvorte fotografiu alebo video v jednoduchej galérii a klepnite na ikonu hviezdičky v spodnej časti. Prenesie sa do albumu Obľúbené, ktorý je pripnutý v hornej časti a je ľahko dostupný.


11. Upraviť obrázky
Spočiatku to nie je zrejmé, ale aplikácia je dodávaná so vstavaným program na úpravu fotiek. Poskytuje základné funkcie úprav, ako je orezanie, zrkadlenie, prevrátenie, otočenie, filtre a ďalšie.

Ak chcete spustiť editor, otvorte obrázok v aplikácii a klepnite na ikonu Upraviť (ceruzka). Potom vyberte Editor zo zoznamu aplikácií.


Tiež na Guiding Tech
12. Spravovať akcie v dolnej časti
Určite ste si všimli malé štyri ikony v spodnej časti každej fotografie. Patrí medzi ne hviezdička, Upraviť, Zdieľať a Odstrániť. Ak žiadnu z nich často nepoužívate, môžete ju nahradiť ikonou podľa vlastného výberu.
Ak to chcete urobiť, musíte klepnúť na ponuku s tromi bodkami v aplikácii a vybrať položku Nastavenia. Potom prejdite nadol a klepnite na Spravovať viditeľné spodné akcie. Tu povoľte akciu, ktorú chcete použiť.


13. Zmeňte farby motívu aplikácie
Nakoniec, ak vás predvolené farby aplikácie neoslovujú, prispôsobte si ich podľa svojich preferencií. Ak to chcete urobiť, prejdite do časti Nastavenia pomocou ikony s tromi bodkami. Potom klepnite na Prispôsobiť farby. Tu môžete zmeniť aj celkovú tému.


Jednoduchosť víťazí
Aplikácia je veľmi jednoduchá bez zložitého dizajnu, no zároveň je dosť výkonná. Vyššie uvedené tipy a triky pre aplikáciu Simple Gallery si ju zamilujete.
Dobrá vec na aplikácii je, že je zapojený aj vývojár. Ak sa kedykoľvek stretnete s problémom alebo chcete novú funkciu, môžete kontaktujte vývojára.