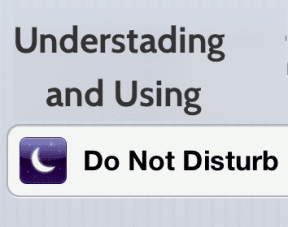10 najlepších spôsobov, ako uvoľniť úložisko iCloud na Macu
Rôzne / / November 29, 2021
Musíte si nájsť čas na spravovanie svojho úložisko iCloud kvóta. Všetko od zálohovania, fotografií a dokumentov až po aplikácie synchronizujúce údaje medzi iPhone a Macom využíva iCloud. Ak sa nepustíte do pravidelného upratovania, musíte plán úložiska prepáliť skôr ako neskôr.

Pred chvíľou sme sa tam pozreli uvoľnenie úložiska iCloud na zariadeniach iPhone a iPad. V tomto príspevku preskúmame spôsoby, ako to urobiť aj na počítačoch Mac. Na konci, dúfajme, budete mať k dispozícii veľa voľného úložiska iCloud. Začnime.
1. Odstrániť zastarané zálohy
V predvolenom nastavení sú iPhony a iPady automaticky nakonfigurované na zálohovanie údajov do iCloud. Môžete sa však rozhodnúť vymazať zálohy všetkých zariadení, ktoré už nepoužívate (alebo nevlastníte), aby ste uvoľnili obrovské množstvo úložného priestoru priamo z vášho Macu.
Na Macu prejdite na Predvoľby systému > Apple ID > Spravovať. Potom vyberte zastaranú zálohu a kliknite na Odstrániť ' — '.

Ak odstránite akúkoľvek zálohu iPhone alebo iPad, ktorá sa aktívne používa, vystavujete toto zariadenie riziku. V takom prípade vám dôrazne odporúčame, aby ste si do Macu vytvárali pravidelné lokálne zálohy pomocou Findera.
Tiež na Guiding Tech
2. Odstrániť nechcené fotografie
Všetky fotografie, ktoré zachytíte na iPhone alebo iPad, nakoniec zaberú veľa miesta v iCloude. Ak máte Na vašom Macu sú povolené iCloud Fotky, môžete sa rozhodnúť odstrániť nechcené fotografie a snímky obrazovky, aby ste uvoľnili miesto.
Otvorte aplikáciu Fotky a potom sa ponorte do kategórií, ako sú snímky obrazovky (umiestnené pod Typy médií na bočnom paneli) vyhľadajte a odstráňte nechcené obrázky (kliknite pravým tlačidlom myši na obrázok a vyberte možnosť Odstrániť Fotografia).

Môžete tiež vybrať viacero fotografií na odstránenie; pri klikaní na položky podržte kláves Command.
Poznámka: Odstránením fotografií ich odstránite aj z iných zariadení, ktoré používajú iCloud Fotky.
3. Prepnite na Fotky Google
Zvážte pomocou Fotiek Google na zálohovanie fotiek. Okrem 15 GB bezplatného úložiska vám Fotky Google umožňujú nahrávať a synchronizovať neobmedzený počet fotografií a videí (hoci v komprimovanej kvalite).
Na počítači Mac si nainštalujte klienta „Zálohovanie a synchronizácia od Googlu“, aby ste mohli odovzdávať fotografie a pristupovať k nim. Na zariadeniach iPhone a iPad použite namiesto toho aplikáciu Fotky Google.
Stiahnuť Backup & Sync (Mac)
Stiahnite si Fotky Google (iPhone a iPad)
Po zálohovanie fotiek a videí do Fotiek Google zo všetkých svojich zariadení sa rozhodnete vypnúť iCloud Fotky a uvoľniť súvisiace cloudové úložisko. Prejdite do Predvoľby systému > Apple ID > Spravovať. Potom vyberte položku Fotografie a kliknite na položku Vypnúť a odstrániť.

Odporúčané: V tejto príručke nájdete ďalšie podrobnosti o tom, čo sa stane, keď vás vypnúť a odstrániť iCloud Fotky.
4. Odstráňte nechcené súbory na iCloud Drive
Používate iCloud Drive na synchronizáciu súborov a priečinkov medzi zariadeniami? Prejdite do Findera, na bočnom paneli vyberte iCloud Drive a potom odstráňte všetky nechcené položky, aby ste uvoľnili miesto.

Tip: V ľubovoľnom priečinku sa prepnite do zobrazenia zoznamu a kliknutím na stĺpec Veľkosť usporiadajte súbory podľa veľkosti. To by vám malo pomôcť identifikovať veľké súbory, pre ktoré už nemáte žiadne využitie.
5. Prepnite na Disk Google
Namiesto používania iCloud Drive zvážte prechod na alternatívna služba cloudového úložiska. Napríklad Disk Google ponúka nielen 15 GB bezplatného úložiska, ale aj nepočíta určité formy údajov k vašej kvóte.

Ak chcete začať používať Disk Google, stiahnite si „Zálohovanie a synchronizácia z Googlu“ do svojho Macu. K svojmu obsahu Disku Google na zariadeniach iPhone a iPad môžete pristupovať prostredníctvom aplikácie Disk Google.
Stiahnuť Backup & Sync (Mac)
Stiahnite si Disk Google (iPhone a iPad)
6. Odstrániť prílohy iMessage
Ak na svojom iPhone alebo Macu používate iMessage, často spotrebujete veľa úložiska iCloud, pretože správy a konverzácie sú predvolene nastavené na synchronizáciu medzi zariadeniami. Pokiaľ ide o gigabajty, môže to veľmi dobre dosiahnuť dvojciferné číslo, ak to nezačiarknete.
Tiež na Guiding Tech
Otvorte aplikáciu Správy a potom vyhľadajte a odstrániť nechcené fotografie, prílohy alebo vlákna konverzácie – kliknite pravým tlačidlom myši na položku a vyberte možnosť Odstrániť. Ak používate macOS Big Sur, môžete použiť vylepšené možnosti vyhľadávania v aplikácii Správy na rýchlejšie nájdenie nechcených položiek.
7. Zakázať správy v iCloude
Nemáte čas odstraňovať prílohy a vlákna konverzácií v iMessage? Ak áno, môžete aplikácii Správy zakázať synchronizáciu údajov medzi zariadeniami a rýchlo tak uvoľniť veľa miesta v iCloude.

Prejdite do Predvoľby systému > Apple ID > Spravovať. Potom vyberte položku Správy a kliknite na položku Vypnúť a odstrániť.
8. Odstrániť prílohy v pošte
Ak používate e-mailový účet iCloud.com, zvážte odstránenie e-mailov s prílohami, aby ste uvoľnili miesto. Pomocou filtrov aplikácie Mail sa k nim rýchlo dostanete.
Otvor Aplikácia Mail na vašom Macua potom kliknite na Zobraziť > Filter > Povoliť filter správ. Potom sa vráťte do ponuky Filter a nastavte kritériá na „Iba pošta s prílohami“.

Potom môžete začať odstraňovať nechcené e-mailové správy a konverzácie s veľkými prílohami. Pre viac detailov, pozrite si tento návod.
9. Odstrániť hlasové poznámky
Nahrávate veľa hlasových poznámok? Keďže sú nastavené na synchronizáciu medzi zariadeniami, vaše nahrávky môžu skončiť pomocou úložiska iCloud. Otvorte teda aplikáciu Hlasové poznámky a odstráňte všetky nechcené hlasové poznámky.

Musíte ich tiež odstrániť z priečinka Nedávno vymazané v aplikácii Hlasové poznámky. V opačnom prípade budú počas nasledujúcich 30 dní naďalej sídliť lokálne aj v iCloude.
10. Skontrolujte a odstráňte ďalšie zálohy
Nakoniec znova prejdite do Predvoľby systému > Apple ID > Spravovať a prejdite zoznamom rôznych záloh vykonávaných aplikáciami alebo službami do iCloud.

Potom odstráňte všetky, ktoré považujete za zbytočné. Môžete napríklad odstrániť zastarané Záloha WhatsApp že už nemáte žiadne využitie.
Buďte pri tom opatrní, pretože vymazané údaje iCloud sa často nedajú obnoviť.
Tiež na Guiding Tech
Slnečný deň
Pravidelne kontrolujte a spravujte svoju kvótu úložiska iCloud zo svojho. Mac (alebo váš iPhone) zaistí, že vám nebude chýbať miesto na. najhoršie časy. Iste, nie všetky vyššie uvedené spôsoby môžu vyhovovať každému. Ale jediná akcia, ako je prechod na Fotky Google (s neobmedzeným. ponuka úložiska) môže pomôcť zabrániť tomu, čo by sa zdalo ako. nevyhnutný upgrade na ďalšiu vrstvu úložiska iCloud na dlhú dobu. prísť.
Ďalej: iCloud má veľa nuancií. Pozrite si týchto 8 tipov a trikov, aby ste ho mohli začať používať ako profesionál.