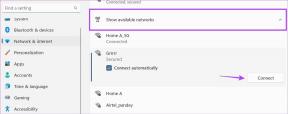Ako preniesť fotografie z Fotiek Google do iCloud
Rôzne / / November 29, 2021
Nedávno ste prejsť z telefónu Pixel alebo Android na iPhone? Určite vás zaujíma, ako dostať svoje obrázky z Fotiek Google do iCloud? Nie je to žiadna veľká veda, ale tento proces môže byť časovo náročný. V tomto príspevku vám povieme, ako preniesť obrázky do iCloud z Fotiek Google a či by ste to mali urobiť.

V prípade, že ste spokojní s Fotkami Google a jediným dôvodom na prenos do iCloud je, že prechádzate na iPhone, potom, priateľu, nie je potrebné ich prenášať. Fotky Google môžete používať aj na iPhone rovnakým spôsobom ako v systéme Android. Všetky vaše fotografie budú dostupné na iPhone a nové budú pridané aj do Fotiek Google.
Ak však máte iné dôvody na prechod na iCloud, môžete to urobiť na iPhone a PC, ako je uvedené nižšie. Predtým, ako skočíme do krokov, poďme trochu pochopiť iCloud Fotky a Fotky Google.
Čo sú iCloud Fotky a Fotky Google
Fotky Google sú dostupné pre Android aj iPhone. Je to aplikácia galérie ktorý vám tiež umožňuje zálohovať vaše fotografie a videá do cloudu. iCloud je služba spoločnosti Apple,
podobne ako Disk Google, ktorý ukladá vaše dáta v cloude. Jedna časť tejto služby vám umožňuje zálohovať aj vaše obrázky. iCloud to robí prostredníctvom aplikácie Fotky na vašom iPhone.
Aplikácia Fotky Google aj iPhone Fotky vám umožňujú prezerať obrázky dostupné vo vašom telefóne. Ak chcete, môžete povoliť možnosť zálohovania. Fotografie sa tak nahrajú do cloudu a zosynchronizujú sa s ostatnými pripojenými zariadeniami. Je to voliteľná funkcia v oboch.
Teraz sa pozrime, ako preniesť online fotografie z Fotiek Google do iCloud. Začnime najskôr počítačom.
Preneste fotografie z Fotiek Google do iCloud v systéme Windows
Na to si budete musieť stiahnuť svoje údaje z Fotiek Google a potom ich znova nahrať na iCloud. Tu sú podrobné kroky pre každú časť.
Stiahnite si fotografie z Fotiek Google
Krok 1: Otvorené photos.google.com v prehliadači a prihláste sa pomocou svojho účtu Google prepojeného s Fotkami Google.
Krok 2: Umiestnite kurzor myši na prvú fotografiu, ktorú chcete vybrať, a kliknutím na ikonu začiarknutia ju vyberte. Zmodrie. Opakujte tento krok pre všetky fotografie, ktoré chcete vybrať.

Krok 3: Po výbere kliknite na ikonu s tromi bodkami v hornej časti a z ponuky vyberte možnosť Stiahnuť.
Tip: Na spustenie procesu sťahovania použite príkaz Shift + D.


Krok 4: Začne sa sťahovať súbor ZIP so všetkými vybratými fotografiami. Teraz ho musíte rozbaliť na preferovanom mieste. Ak to chcete urobiť, kliknite pravým tlačidlom myši na súbor a z ponuky vyberte možnosť Rozbaliť. Prípadne môžete použiť online nástroj na jeho extrakciu alebo sa pozrite na spôsob automaticky extrahovať súbory ZIP po jej stiahnutí.
Ak sa vám nepáči, že Fotky vytvárajú súbor ZIP, môžete si ho stiahnuť obrázky z Fotiek Google bez ich komprimovania. tiež skontrolujte iným spôsobom na stiahnutie albumov Fotiek Google do počítača.
Tiež na Guiding Tech
Nahrajte fotografie do iCloud Photos
Krok 1: Otvorené icloud.com vo webovom prehliadači počítača a prejdite na položku Fotografie.

Krok 2: Kliknutím na ikonu cloudu v hornej časti spustíte nahrávanie nových obrázkov.

Krok 3: Otvorí sa okno. Prejdite do rozbaleného priečinka obsahujúceho obrázky, ktoré ste si stiahli z Fotiek Google. Vyberte fotografie, ktoré chcete pridať do iCloud. Potom počkajte, kým sa nahrajú.
To je všetko, čo musíte urobiť, aby ste preniesli svoje fotografie. Prečítajte si časť Čo treba mať na pamäti na konci príspevku, kde nájdete niektoré dôležité body.
Preneste fotografie z Fotiek Google do iCloud na iPhone
Tu budete musieť stiahnite si aplikáciu Fotky Google ak ho nemáte vo svojom iPhone. Potom si z neho budete musieť stiahnuť fotografie. Nemusíte ich však znova nahrávať ručne, pretože iPhone to urobí automaticky.
Krok 1: Otvorte na svojom iPhone aplikáciu Fotky Google. Ak vás aplikácia požiada, aby ste zapli zálohovanie, nedávajte k nemu prístup. V opačnom prípade sa fotografie dostupné na vašom iPhone zosynchronizujú s Fotkami Google.
Krok 2: Prejdite do sekcie Albumy vo Fotkách Google a nájdete tam všetky svoje fotografie. Dlhým klepnutím na fotografiu ju vyberiete. Potom ho bez zdvihnutia prsta potiahnite na iné fotografie, ktoré chcete vybrať.

Krok 3: Klepnite na ikonu zdieľania v hornej časti a vyberte možnosť Uložiť obrázky. Obrázky sa stiahnu do priečinka fotoaparátu.


Krok 4: Otvorte na svojom iPhone predinštalovanú aplikáciu Fotky. Nájdete obrázky stiahnuté z Fotiek Google. Teraz, aby ste ich sprístupnili na všetkých vašich synchronizovaných zariadeniach, budete musieť zapnúť iCloud Photo Library.
Za týmto účelom otvorte na svojom iPhone aplikáciu Nastavenia a prejdite na Fotky. Potom zapnite prepínač pre iCloud Fotky. V prípade, že je už zapnutý, nechajte ho nedotknutý.


Získate dve možnosti — Optimalizovať úložisko iPhone a Sťahovať a uchovávať originály. Prvý použite, ak chcete na svojom iPhone ponechať obrázky s nižším rozlíšením a zároveň ponechať originály v iCloude. Mali by ste ho použiť, ak váš iTelefónu dochádza úložisko. Ak máte na svojom iPhone dostatok úložného priestoru, prejdite na druhú možnosť.
Poznámka: Keď povolíte iCloud Fotky, všetky vaše existujúce fotky v priečinku Fotoaparát a tie stiahnuté z Fotiek Google sa zosynchronizujú s iCloudom.
Preneste fotografie z Fotiek Google do iCloud v systéme Android
Priamo na Androide to nie je možné. Na Android však môžete použiť rovnaké kroky uvedené pre Windows. To znamená, že v prehliadači telefónu s Androidom otvorte webovú stránku iCloud. Potom doň nahrajte fotografie.
Tiež na Guiding Tech
Na čo treba pamätať
Keď vykonávate túto úlohu, mali by ste sa o tieto veci postarať.
Buď trpezlivý
Ak máte vo Fotkách Google veľa obrázkov, celý proces môže chvíľu trvať v závislosti od rýchlosti internetu. Takže buďte pokojní a buďte trpezliví.
Dostatok úložiska
Skôr ako začnete s prenosom údajov z Fotiek Google do iCloud, skontrolujte dostupné úložisko iCloud. Dostupné úložisko by malo stačiť na nahranie všetkých dát z Google Photos. Ak chcete skontrolovať úložisko, prejdite do aplikácie Nastavenia na svojom iPhone a klepnite na svoje meno v hornej časti. Potom klepnite na iCloud.


Zobrazí sa vaša kvóta úložiska. Môžeš použite tipy na uvoľnenie úložiska iCloud.
Urobte to v dávkach
Ak chcete byť na bezpečnejšej strane, nemali by ste prenášať všetky údaje naraz. Urobte to v dávkach 100-200 obrázkov.
Údaje vo Fotkách Google
Po prenesení fotografií do knižnice iCloud zostanú obrázky stále vo Fotkách Google, pretože sme ich neodstránili. Keď ich úspešne pridáte do iCloud, môžete pokračovať odstrániť ich z Fotiek Google. Na začiatok odporúčame vymazať len niekoľko fotografií. Potom overte, či sú dostupné cez iCloud Photo Library. Ostatné vymažte až po posúdení vecí.
Môžete ich tiež nechať zostať vo Fotkách Google a odinštalovať aplikáciu Fotky Google zo svojho iPhone alebo vypnúť jej funkciu zálohovania. Za týmto účelom prejdite do nastavení aplikácie Fotky Google a klepnite na Zálohovať a synchronizovať. Vypnite prepínač pre zálohovanie a synchronizáciu.


Tiež na Guiding Tech
Hádanka prenosu obrázkov
Najväčšou nevýhodou používania iCloud je, že ponúka obmedzené úložisko. Dostanete len 5 GB bezplatného úložiska pre všetky údaje, ktoré zahŕňajú fotografie, videá a iné súbory. Na druhej strane, Fotky Google ponúkajú 15 GB, čo je zdieľané medzi inými službami Google.
Ponúka však funkciu, ktorá vám umožní ukladať neobmedzené množstvo fotografií. Na to budete musieť použiť a vysokokvalitná možnosť namiesto pôvodnej kvality. Po aktivácii budú vaše fotografie komprimované na 16 MP a videá na 1080p. Ďalšou výhodou používania Fotiek Google je, že je k dispozícii aj pre Android. Teraz je výber na vás.
Ďalej: Nie ste spokojní aj so zálohovaním iCloud? Pozrite si týchto 5 úžasných alternatív k iCloud z nasledujúceho odkazu.