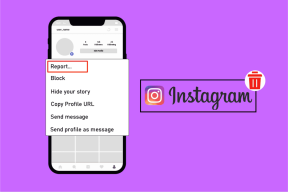Ako automaticky preposielať e-maily v programe Outlook
Rôzne / / November 29, 2021
si ty? plánovanie dovolenky alebo ísť na pár dní mimo kancelárie? Počas týchto období možno budete chcieť sledovať dôležité e-maily, ktoré si môžu vyžadovať vašu okamžitú pozornosť. Zvyčajným spôsobom je, že do telefónu pridáte pracovnú alebo sekundárnu e-mailovú adresu, ale to vás môže vyrušovať stovkami nepotrebných e-mailov. V takýchto situáciách môžete vždy použiť funkciu automatického preposielania v pošte programu Outlook.

Outlook ponúka niekoľko spôsobov automatického preposielania e-mailov na samostatnú e-mailovú adresu. Môžete tiež nastaviť špecifické kľúčové slová, ako napríklad Upozornenie, Chyba, Pozor atď. aby služba filtrovala, ktoré e-maily má preposielať alebo nie.
V tomto príspevku budeme hovoriť o dvoch najlepších spôsoboch automatického preposielania e-mailov v programe Outlook. Vykonajte kroky uvedené nižšie, nastavte funkciu automatického preposielania v Outlooku a starajte sa len o dôležité e-maily v doručenej pošte. Povieme si aj o tom, ako nastaviť automatickú odpoveď v programe Outlook.
Poznámka: Funkcie počítačovej aplikácie Outlook sa medzi platformami počítača líšia. V tomto príspevku použijeme Outlook Web na prácu v systémoch Mac, Windows, Linux a Chrome OS.
Tiež na Guiding Tech
Použite Outlook Forwarding
Pomocou predvolenej možnosti preposielania Outlooku môžete preposielať všetky e-maily. z vašej pošty programu Outlook do vašej primárnej pošty. Prejsť cez. podľa krokov nižšie ho nastavte.
Krok 1: V prehliadači na počítači prejdite na Outlook Web.
Krok 2: Prihláste sa pomocou poverení účtu Microsoft.
Krok 3: Klepnite na ikonu Nastavenia v pravom hornom rohu.
Krok 4: Vyberte položku Zobraziť všetky nastavenia programu Outlook.

Krok 5: Tento krok otvorí celé okno nastavení programu Outlook.
Krok 6: Prejdite na Pošta > Preposielanie.
Krok 7: Povoľte možnosť preposielania a zadajte e-mail, na ktorý chcete posielať e-maily programu Outlook.

Krok 8: Povoľte alebo zakážte možnosť Ponechať kópiu preposlaných správ a stlačte tlačidlo Uložiť v spodnej časti.
to je všetko. Odteraz uvidíte všetko automatické preposielanie Outlooku. e-maily na vašu druhú e-mailovú adresu. Ale ako som už spomínal,. praxou je preposielanie všetkých e-mailov a môže dôjsť k preplneniu vašej e-mailovej schránky. Aby ste predišli takýmto problémom, mali by ste použiť pravidlá programu Outlook. funkcia na nastavenie určitých pravidiel pre preposielanie e-mailov.
Tiež na Guiding Tech
Vytvorte pravidlá programu Outlook
Pravidlá programu Outlook sú jedným z najlepších doplnkov v službe Outlook. Pomocou pravidiel programu Outlook môžete vytvárať výkonné a prispôsobiteľné pravidlá. okoreniť zážitok.
Krok 1: V prehliadači na počítači prejdite na Outlook Web a prihláste sa pomocou poverení konta Microsoft.
Krok 2: Klepnite na ikonu Nastavenia v pravom hornom rohu.
Krok 3: Vyberte položku Zobraziť všetky nastavenia programu Outlook.

Krok 4: Tento krok otvorí celé okno nastavení programu Outlook.
Krok 5: Prejdite na Mail > Pravidlá.
Krok 6: Vyberte možnosť „Pridať nové pravidlo“. Pridajte k pravidlu relevantný názov a prejdite na možnosť podmienky.
Krok 7: Môžete si vybrať z množstva. podmienky, ako napríklad Predmet, Kľúčové slovo, Trh s, Ľudia a ďalšie. Pre. napríklad som vybral „Predmet alebo telo obsahuje“ a pridal som Dôležité, Naliehavé, Chyba do časti „Slovo, ktoré treba hľadať“.

Krok 8: Môžete pridať toľko podmienok, koľko chcete. radšej v pravidle. Môžete napríklad pridať ďalšiu podmienku s. „Telo správy obsahuje“ a pridajte relevantné slová, ktoré treba hľadať.
Krok 9: Po pridaní príslušných podmienok prejdite na. Pridajte akciu a vyberte položku Trasa > Poslať ďalej. Vyberte e-mailovú adresu. že chcete, aby sa e-maily posielali ďalej.

Môžete tiež pridať výnimku v pravidle. Klepnite na „Pridať výnimku“ a nastaviť pre to samostatnú podmienku. Kliknite na tlačidlo Uložiť v spodnej časti. rohu a môžete ísť.

Odteraz vždy, keď príde e-mail s relevantným predmetom. alebo kľúčové slová tela, Outlook spustí pravidlo a bude konať. podľa toho.
Odstrániť pravidlá
Po skončení vášho účelu možno budete musieť pravidlo odstrániť. Outlook prestane posielať e-maily v budúcnosti. Postupujte podľa krokov uvedených nižšie. odstrániť pravidlá programu Outlook.
Krok 1: Na webe Outlooku prejdite na Nastavenia Outlooku > E-mail > Pravidlo.
Krok 2: Klepnite na malú ikonu odstránenia a odstráňte pravidlo z programu Outlook.

Nastavte automatické odpovede
Outlook tiež vám umožňuje nastaviť automatické odpovede, aby ste príjemcovi dali vedieť, že ste dostali jeho poštu, a plánujete sa čoskoro vrátiť so správnou odpoveďou. Na nastavenie postupujte podľa krokov nižšie. automatické odpovede v programe Outlook.
Krok 1: Otvorte Outlook Web a klepnite na ikonu Nastavenia v pravom hornom rohu.

Krok 2: Prejdite na Pošta > Automatické odpovede.
Krok 3: Zapnite automatické odpovede. Vyberte časový rámec na spustenie automatickej odpovede na poštu programu Outlook.

Krok 4: Môžete tiež povoliť možnosť Odoslať odpovede iba pre. kontakty, ktoré ignorujú e-maily od iných kontaktov a odosielajú iba automatické odpovede na kontakty.
Páči sa mi, ako Outlook ponúka editor formátovaného textu na prispôsobenie. automatická odpoveď. Môžete sa pohrať s efektom tučného písma, kurzívy, podčiarknutia a dokonca použiť rôzne farby.
Tiež na Guiding Tech
Používajte Outlook ako profesionál
Outlook je skvelá e-mailová služba. Funguje to ešte lepšie s Microsoft 365. predplatné ako doplnok odstráni všetky nepotrebné reklamy z. plošina. Okrem toho je plná užitočných funkcií, ako napr automatické mazanie, automatické preposielanie a ďalšie pomocou funkcie pravidiel programu Outlook.
Ďalej: Viete, že schôdze Zoom môžete pridať do Kalendára Outlooku a Kalendára Google? Prečítajte si príspevok nižšie a dozviete sa, ako to urobiť.