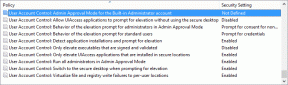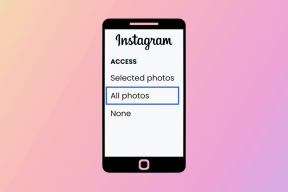Opravte načítavanie, ale neprehrávanie videí YouTube
Rôzne / / November 28, 2021
Oprava načítavania, ale neprehrávania videí YouTube: Ak sa stretnete s týmto problémom, keď otvoríte akékoľvek video YouTube, ale video sa neprehrá, aj keď sa video úplne načíta, nemusíte sa obávať, pretože dnes uvidíme, ako tento problém vyriešiť. Je to bežný problém, ktorý sa načítava, ale neprehrávajú sa videá YouTube v prehliadačoch Chrome, Firefox, Internet Explorer alebo Safari atď.
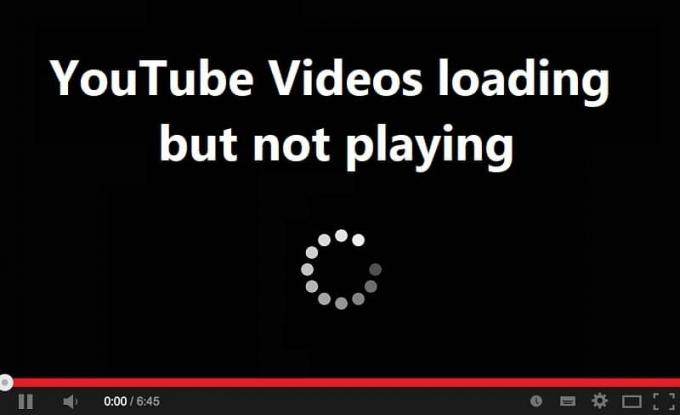
Dôvodov, prečo čelíte tomuto problému, môže byť niekoľko, napríklad žiadne správne internetové pripojenie, nesprávny server proxy konfigurácia, problémy s bitovou rýchlosťou, poškodený prehrávač Adobe Flash Player, nesprávna konfigurácia dátumu a času, vyrovnávacia pamäť prehliadača a súbory cookie atď. Bez toho, aby ste strácali čas, sa pozrime, ako vyriešiť problém s načítaním videí YouTube, ale s prehrávaním videí pomocou nižšie uvedeného sprievodcu riešením problémov.
Obsah
- Opravte načítavanie, ale neprehrávanie videí YouTube
- Metóda 1: Nastavte správny dátum a čas
- Metóda 2: Vymažte vyrovnávaciu pamäť prehliadača a súbory cookie
- Metóda 3: Nezabudnite aktualizovať svoj prehliadač
- Metóda 4: Obnovte sieťové pripojenie
- Metóda 5: Vymažte dočasné súbory
- Metóda 6: Obnovte nastavenia prehliadača
- Metóda 7: Zakážte všetky rozšírenia
- Metóda 8: Preinštalujte ovládač zvuku
Opravte načítavanie, ale neprehrávanie videí YouTube
Uistite sa vytvoriť bod obnovenia pre prípad, že by sa niečo pokazilo.
Poznámka:Tieto konkrétne kroky pre Google Chrome, musíte postupovať podľa krokov pre váš prehliadač, ktorý používate, ako napríklad Firefox, Opera, Safari alebo Edge.
Metóda 1: Nastavte správny dátum a čas
1. Kliknite pravým tlačidlom myši na dátum a čas na paneli úloh a potom vyberte „Upravte dátum/čas“.
2. Uistite sa, že ste zapli prepínač pre “Nastaviť čas automaticky“.

3. V systéme Windows 7 kliknite na „Internetový čas“ a začiarknite políčko „Synchronizujte s internetovým časovým serverom.”

4. Vyberte Server “time.windows.com“ a kliknite na aktualizovať a „OK“. Aktualizáciu nemusíte dokončiť. Stačí kliknúť na tlačidlo OK.
Metóda 2: Vymažte vyrovnávaciu pamäť prehliadača a súbory cookie
Keď sa údaje prehliadania dlho nevymažú, môže to tiež spôsobiť načítanie videí YouTube, ale neprehrávanie videí.
Vymažte údaje prehliadača v prehliadači Google Chrome
1. Otvorte Google Chrome a stlačte Ctrl + H na otvorenie histórie.
2. Kliknite na tlačidlo Ďalej Vymazať prehliadanie údaje z ľavého panela.

3. Uistite sa, že „začiatok času” sa vyberie v časti Vymazať nasledujúce položky z.
4. Začiarknite aj nasledujúce položky:
Prehladavat historiu
História sťahovania
Súbory cookie a ďalšie údaje o serveroch a doplnkoch
Obrázky a súbory uložené vo vyrovnávacej pamäti
Automatické vypĺňanie údajov formulára
Heslá

5. Teraz kliknite Vymazať údaje prehliadania tlačidlo a počkajte na dokončenie.
6. Zatvorte prehliadač a reštartujte počítač, aby ste uložili zmeny
Vymažte údaje prehliadačov v Microsoft Edge
1. Otvorte Microsoft Edge a potom kliknite na 3 bodky v pravom hornom rohu a vyberte Nastavenia.

2. Prejdite nadol, kým nenájdete „Vymazať údaje prehliadania“, potom kliknite na Tlačidlo vyberte, čo chcete vymazať.

3.Vyberte všetko a kliknite na tlačidlo Vymazať.

4. Počkajte, kým prehliadač vymaže všetky údaje a Reštartujte Edge. Zdá sa, že vymazanie vyrovnávacej pamäte prehliadača Opravte načítavanie, ale neprehrávanie videí YouTube ale ak tento krok nepomôže, skúste ďalší.
Metóda 3: Nezabudnite aktualizovať svoj prehliadač
Aktualizujte Google Chrome
1. Ak chcete aktualizovať prehliadač Google Chrome, kliknite Tri bodky v pravom hornom rohu prehliadača Chrome a potom vyberte Pomoc a potom kliknite na O prehliadači Google Chrome.

2. Teraz sa uistite, že Google Chrome je aktualizovaný, ak nie, potom sa zobrazí tlačidlo Aktualizovať, kliknite naň.

Týmto sa aktualizuje prehliadač Google Chrome na najnovšiu verziu, ktorá vám môže pomôcť Opravte načítavanie, ale neprehrávanie videí YouTube.
Aktualizujte Mozilla Firefox
1. Otvorte Mozilla Firefox a potom v pravom hornom rohu kliknite na tri riadky.

2. V ponuke kliknite na Pomocník > O prehliadači Firefox.
3.Firefox bude automaticky kontrolovať aktualizácie a stiahne aktualizácie, ak sú k dispozícii.

4. Reštartujte počítač, aby ste uložili zmeny.
Metóda 4: Obnovte sieťové pripojenie
1. Stlačte kláves Windows + X a potom vyberte Príkazový riadok (Admin).

2. Zadajte nasledujúci príkaz do cmd jeden po druhom a po každom stlačte Enter:
ipconfig /flushdns. ipconfig /registerdns. ipconfig /release. ipconfig /obnoviť. netsh winsock reset katalóg. netsh int ipv4 reset reset.log. netsh int ipv6 resetovať reset.log. pauza. vypnutie /r


3. Ak sa zobrazí chyba odmietnutia prístupu, stlačte kláves Windows + R a zadajte regedit a stlačte Enter.

4. Prejdite na nasledujúcu položku databázy Registry:
HKEY_LOCAL_MACHINE\SYSTEM\CurrentControlSet\Control\Nsi\{eb004a00-9b1a-11d4-9123-0050047759bc}\26
5. Pravým tlačidlom myši kliknite na 26 a vyberte položku Povolenia.

6. Kliknite Pridať potom zadajte KAŽDÝ a kliknite na tlačidlo OK. Ak sú tam už VŠETCI, tak len začiarknutie Full Control (Povoliť).

7. Ďalej kliknite na tlačidlo Použiť a potom na tlačidlo OK.
8. Znova spustite vyššie uvedené príkazy v CMD a reštartujte počítač, aby ste uložili zmeny.
Metóda 5: Vymažte dočasné súbory
1.Stlačte Kláves Windows + I otvorte Nastavenia systému Windows a potom prejdite na Systém > Úložisko.

2. Vidíte, že sa zobrazí oddiel vášho pevného disku, vyberte „Tento PC“ a kliknite naň.
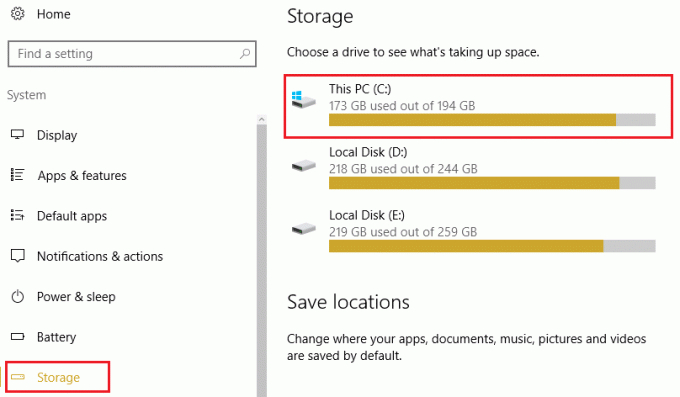
3. Prejdite nadol a kliknite na Dočasné súbory.
4. Kliknite Tlačidlo Odstrániť dočasné súbory.
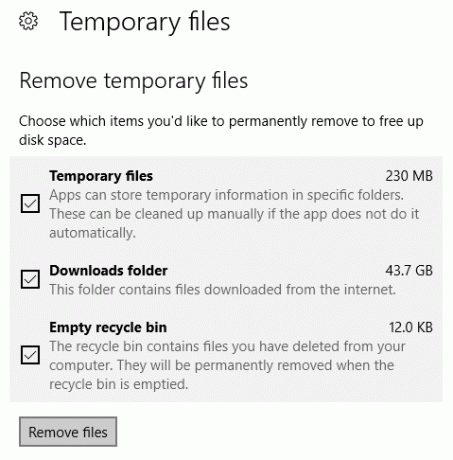
5. Nechajte vyššie uvedený proces dokončiť a potom reštartujte počítač.
Vyčistite dočasné súbory manuálne
1. Stlačte kláves Windows + R a zadajte tepl a stlačte Enter.

2. Kliknite na ďalej otvorte priečinok Temp.
3.Vyberte všetky súbory alebo priečinky prítomný v priečinku Temp a ich natrvalo odstrániť.
Poznámka: Ak chcete natrvalo odstrániť akýkoľvek súbor alebo priečinok, musíte stlačiť Tlačidlo Shift + Del.
Zistite, či to dokážete Opravte problém s načítavaním, ale neprehrávaním videí YouTube, ak nie, pokračujte ďalšou metódou.
Metóda 6: Obnovte nastavenia prehliadača
Obnovte prehliadač Google Chrome
1. Otvorte Google Chrome a potom kliknite na tri bodky v pravom hornom rohu a kliknite na Nastavenie.

2. Teraz v okne nastavení prejdite nadol a kliknite na Pokročilé na spodku.

3. Znovu prejdite nadol a kliknite na Obnoviť stĺpec.

4. Toto by opäť otvorilo vyskakovacie okno s otázkou, či chcete Resetovať, tak kliknite na Ak chcete pokračovať, resetujte.

Obnovte Mozilla Firefox
1. Otvorte Mozilla Firefox a potom kliknite na tri riadky v pravom hornom rohu.

2. Potom kliknite na Pomoc a vyberte si Informácie o odstraňovaní problémov.

3. Najprv skúste Bezpečnostný mód a na to kliknite Reštartujte so zakázanými doplnkami.

4. Skontrolujte, či je problém vyriešený, ak nie, kliknite Obnovte Firefox pod „Vylaďte Firefox“.
5. Reštartujte počítač, aby ste uložili zmeny a zistili, či je to možné Opravte problém s načítavaním, ale neprehrávaním videí YouTube.
Metóda 7: Zakážte všetky rozšírenia
Zakázať rozšírenia Firefoxu
1. Otvorte Firefox a zadajte „o: doplnkoch“ (bez úvodzoviek) v paneli s adresou a stlačte Enter.
2.Zakázať všetky rozšírenia kliknutím na položku Zakázať vedľa každého rozšírenia.

3. Reštartujte Firefox a potom povoľte jedno rozšírenie nájdite vinníka, ktorý spôsobuje problém s načítaním, ale neprehrávaním videí YouTube.
Poznámka: Po povolení rozšírenia pre kohokoľvek musíte reštartovať Firefox.
4. Odstráňte tieto konkrétne rozšírenia a reštartujte počítač.
Zakázať rozšírenia v prehliadači Chrome
1. Otvorte Google Chrome a zadajte chrome://extensions v adrese a stlačte Enter.
2. Teraz najskôr zakážte všetky nechcené rozšírenia a potom ich odstráňte kliknutím na ikonu odstránenia.

3. Reštartujte Chrome a zistite, či je to možné Opravte problém s načítavaním, ale neprehrávaním videí YouTube.
4. Ak stále máte problémy s videami YouTube, potom zakázať všetky rozšírenia.
Metóda 8: Preinštalujte ovládač zvuku
1. Stlačte kláves Windows + R a zadajte devmgmt.msc a stlačením klávesu Enter otvorte Správca zariadení.

2. Rozbaliť „Ovládače zvuku, videa a hier“, potom kliknite pravým tlačidlom myši na Zvuk s vysokým rozlíšením Realtek a vyberte Aktualizujte ovládač.

3. Na ďalšej obrazovke kliknite na „Automaticky vyhľadať aktualizovaný softvér ovládača“.

4. Počkajte, kým proces dokončí hľadanie najnovšej dostupnej aktualizácie pre vaše zvukové ovládače, ak sa nájde, kliknite na Inštalácia dokončiť proces. Po dokončení kliknite Zavrieť a reštartujte počítač, aby ste uložili zmeny.
5. Ak je však váš ovládač už aktuálny, zobrazí sa správa „Najlepší softvér ovládača pre vaše zariadenie je už nainštalovaný“.

6. Kliknite na Zavrieť a nemusíte robiť nič, pretože ovládače sú už aktuálne.
7. Po dokončení reštartujte počítač, aby ste uložili zmeny.
Ak stále čelíte Problém s načítavaním, ale neprehrávaním videí YouTube potom musíte manuálne aktualizovať ovládače, postupujte podľa tohto návodu.
1. Znova otvorte Správcu zariadení a potom kliknite pravým tlačidlom myši na Zvuk s vysokým rozlíšením Realtek & vyberte Aktualizujte ovládač.
2. Tentokrát kliknite na “ Vyhľadajte v mojom počítači softvér ovládača.“

3. Ďalej vyberte „Dovoľte mi vybrať si zo zoznamu dostupných ovládačov na mojom počítači.“

4. Zvoľte vhodný vodič zo zoznamu a kliknite Ďalšie.

5. Nechajte dokončiť inštaláciu ovládača a potom reštartujte počítač.
Odporúčané:
- Opraviť panel úloh zmiznutý z pracovnej plochy
- Ako aktualizovať ovládače zvuku Realtek HD v systéme Windows 10
- Opraviť hostiteľa služby: Lokálny systém má vysoké využitie CPU a disku
- Ako opraviť chybu Windows Update 80244019
To je to, čo máte úspešne za sebou Opravte problémy s načítavaním, ale neprehrávaním videí YouTube ale ak máte stále nejaké otázky týkajúce sa tohto návodu, neváhajte sa ich opýtať v sekcii komentárov.