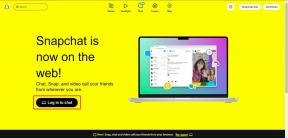2 najlepšie spôsoby synchronizácie kontaktov z iPhone do iPhone
Rôzne / / November 29, 2021
Predtým bolo potrebné pridať kontakt na viacerých telefónoch ručne. Ale s pokrokom v technológii môžete pomerne jednoducho prenášať a synchronizovať kontakty medzi viacerými zariadeniami. Aj keď existuje veľa spôsobov, ako preniesť kontakty z jedného iPhone do druhého iPhone alebo iPhone na AndroidUdržiavanie ich synchronizácie je to, čo mnohým láme hlavu. Ak vás tiež zaujíma, ako synchronizovať kontakty z iPhone do iPhone, tento príspevok vám pomôže.

Keď hovoríme o synchronizácii kontaktov, znamená to, že ak pridáte, upravíte alebo odstránite kontakt na jednom iPhone, rovnaká zmena by sa mala prejaviť aj na inom iPhone. Zmena by sa mala uskutočniť okamžite a automaticky bez akéhokoľvek manuálneho úsilia používateľa.
Pozrime sa na dva spôsoby synchronizácie kontaktov medzi telefónmi iPhone.
Poznámka: Rovnaké metódy môžete použiť na synchronizáciu kontaktov medzi iPadmi, iPhonom a iPadom alebo naopak.
1. Synchronizujte kontakty z iPhone do iPhone pomocou iCloud
Toto je jeden z najjednoduchších a priamych spôsobov, ako synchronizovať kontakty iPhone s ostatnými zariadeniami. Jedinou nevýhodou je, že táto metóda funguje iba medzi zariadeniami Apple. Keďže sa ale v tomto príspevku zaoberáme synchronizáciou kontaktov medzi iPhonmi, tento spôsob nám príde vhod.
Pri tejto metóde musíte použiť iCloud na synchronizáciu kontaktov z jedného iPhonu do druhého.
Poznámka: Na synchronizáciu kontaktov by ste mali na oboch iPhonoch používať rovnaké Apple ID.
Tu je návod, ako na to.
Krok 1: Otvorte Nastavenia na svojom prvom iPhone. Klepnite na svoje meno v hornej časti.

Krok 2: Klepnite na iCloud. V časti iCloud povoľte prepínač vedľa položky Kontakty.


Krok 3: Prihláste sa pomocou rovnakého Apple ID na svojom druhom iPhone alebo iPade. Potom postupujte podľa krokov 1 a 2, t. j. prejdite do Nastavenia > [vaše meno] > iCloud > Kontakty.
Krok 4: Otvorte aplikáciu Kontakty na druhom iPhone a potiahnutím zhora nadol aplikáciu obnovte. Toto je jednorazový krok alebo by ste to mali vyskúšať, ak sa zmena rýchlo neprejaví na druhom iPhone.
Teraz budú vaše kontakty navzájom nepretržite synchronizované. Akákoľvek zmena, ktorú vykonáte v kontakte na jednom iPhone, sa prejaví na inom iPhone.
Tip: Kontakty uložené v iCloude môžete zobraziť aj z počítača. Otvorené iCloud.com a prihláste sa pomocou svojho Apple ID. Prejdite na Kontakty. Zobrazia sa všetky vaše synchronizované kontakty. Zistite viac o využitie úložiska iCloud na iPhone.
2. Synchronizujte kontakty z iPhone do iPhone bez iCloud
V prípade, že nechcete používať iCloud na synchronizáciu kontaktov, potom vám prídu vhod Kontakty Google. Google Contacts je služba, ktorá nielen synchronizuje kontakty medzi zariadeniami Apple (iPhone/iPad), ale aj medzi iPhone a Android.
Keďže Kontakty Google používajú účet Google, môžete túto metódu použiť na synchronizáciu kontaktov z iPhone do iPhone beží na dvoch rôznych Apple ID. Do oboch by ste však mali pridať rovnaké ID Google iPhony.
Tu sú kroky:
Tiež na Guiding Tech
Krok 1. Presuňte kontakty iPhone do Kontaktov Google
Najprv budete musieť presunúť svoje kontakty z iPhone do Kontaktov Google. Ak sú vaše kontakty už dostupné v Kontaktoch Google, prejdite na krok 2.
Kontakty z iPhone môžete presunúť do Kontaktov Google s počítačom aj bez neho. Obidva spôsoby sú tu uvedené.
Metóda 1. Preneste kontakty z iPhone do Kontaktov Google pomocou počítača
Krok 1: Otvorené iCloud.com z prehliadača vášho počítača (Windows alebo Mac). Prihláste sa pomocou svojho Apple ID. Kliknite na Kontakty.

Poznámka: Uistite sa, že sú Kontakty povolené v časti Nastavenia iPhone > [vaše meno] > iCloud. Ak je zakázaná, neuvidíte kontakty z vášho iPhone alebo webovej verzie iCloud.
Krok 2: Kliknite na ikonu Nastavenia v ľavom dolnom rohu. Z ponuky vyberte možnosť Vybrať všetko.

Krok 3: Po výbere všetkých kontaktov znova kliknite na rovnakú ikonu Nastavenia. Z ponuky vyberte Exportovať vCard. Stiahnite si súbor VCF do počítača.

Krok 4: Teraz otvorené Contacts.google.com a prihláste sa pomocou účtu Google, ktorý chcete použiť na svojom iPhone. Na bočnom paneli kliknite na Importovať.

Krok 5: Kliknite na tlačidlo Vybrať súbor a vyberte súbor, ktorý ste stiahli v kroku 3. Takto prenesiete kontakty z iPhone do Kontaktov Google.
Ak chcete povoliť funkciu synchronizácie, prejdite na časť 2. krok nižšie.

Metóda 2. Preneste kontakty z iPhone do Kontaktov Google bez počítača
Ak nemáte po ruke počítač, nezúfajte. Kontakty zo svojho iPhonu môžete preniesť do Kontaktov Google priamo z iPhonu pomocou Disku Google. Tu sú kroky:
Krok 1: Nainštalujte si do svojho iPhone aplikáciu Disk Google.
Stiahnite si Disk Google
Krok 2: Otvorte aplikáciu Disk Google a klepnite na Nastavenia na ľavom bočnom paneli.

Krok 3: Klepnite na Zálohovať v Nastaveniach.

Krok 4: Dostanete sa na obrazovku Zálohovať pomocou Disku Google. Klepnite na Kontakty a na ďalšej obrazovke povoľte prepínač Zálohovať do Kontaktov Google.


Krok 5: Vráťte sa späť a postupne klepnite na ďalšie dve možnosti, t. j. Udalosti v kalendári a Fotografie a videá. Vypnite pre nich prepínače.
Krok 6: Vráťte sa na obrazovku Zálohovať pomocou Disku Google. Teraz, keď je povolená iba záloha kontaktov, klepnite na Spustiť zálohovanie.

Keď sú kontakty iPhone v Kontaktoch Google, postupujte podľa ďalšieho kroku.
Tip: Odhlásiť sa 13 tipov a trikov, ako čo najlepšie využiť Kontakty Google.
Tiež na Guiding Tech
Krok 2. Udržujte Kontakty Google v synchronizácii
Teraz, keď sú vaše kontakty z iPhone dostupné v službe Kontakty Google, je ľahké ich synchronizovať s inými zariadeniami.
Tu sú kroky:
Krok 1: Otvorte Nastavenia na svojom prvom iPhone. Prejdite na Kontakty.
Krok 2: Klepnite na Účty. Ak je už účet Gmail pridaný, klepnite naň. Prípadne klepnite na Pridať účet.


Krok 3: Klepnite na Google a pridajte svoj účet Google, kde ste si uložili kontakty z iPhone.
Krok 4: Po pridaní sa vráťte na obrazovku Nastavenia > Kontakty > Účty a klepnite na Gmail.

Krok 5: Povoľte prepínač vedľa položky Kontakty v službe Gmail. Teraz sa vaše kontakty uložené v službe Google zobrazia na vašom iPhone.

Krok 6: Opakujte kroky 1-5 na inom iPhone. Uistite sa, že používate rovnaký účet Google.
Krok 7: Otvorte na svojom iPhone aplikáciu Kontakty a obnovte ju.
Zmeňte predvolený účet na ukladanie nových kontaktov na iPhone
Metóda 2 udrží vaše existujúce kontakty vo vzájomnej synchronizácii. V prípade, že chcete ušetriť nové kontakty na Google a tiež ich synchronizujte, prejdite do Nastavenia iPhone > Kontakty. Klepnite na Predvolený účet. Vyberte Gmail. Urobte to na oboch telefónoch iPhone.

Tip: Ak sa Kontakty Google na iPhone nesynchronizujú, skontrolujte 8 spôsobov, ako opraviť, že sa Kontakty Google nesynchronizujú.
Tiež na Guiding Tech
Správna voľba
Dúfame, že pomocou vyššie uvedených dvoch metód budete môcť svoje kontakty navzájom synchronizovať. Prvá metóda by mala stačiť, ale ak vlastníte telefón/tablet s Androidom, druhá metóda by bola tou správnou voľbou. V prípade, že omylom vymažete kontakt z Kontaktov Google, vedzte ako obnoviť odstránené kontakty.
Ďalej: Máte záujem o zobrazenie poznámok z iPhone na počítači so systémom Windows? Pozrite si 3 spôsoby, ako to dosiahnuť z nasledujúceho odkazu.