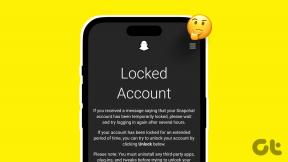4 najlepšie spôsoby, ako opraviť nefunkčnosť hlasového zadávania v Dokumentoch Google
Rôzne / / November 29, 2021
Hlasové písanie je jedným z mnohých skryté funkcie služby Dokumenty Google ktoré ľudia ešte pravidelne nepoužívajú. Medzitým to niekoľko používateľov, ktorí to vedia, nemôže úspešne používať. Ak teda nemôžete spustiť Hlasové písanie Google Dokumenty, pomôžeme vám to vyriešiť niekoľkými riešeniami v tomto príspevku.

Problém môže vyriešiť opätovné načítanie karty Dokumenty Google alebo reštartovanie prehliadača. Ak sa nič nezmení a hlasové zadávanie v Dokumentoch Google po reštartovaní prehliadača stále nefunguje, vykonajte odporúčané kontroly riešenia problémov nižšie.
Tiež na Guiding Tech
1. Prepnúť na Chrome
Ak nemôžete nájsť možnosť Hlasové zadávanie v sekcii Nástroje v Dokumentoch Google, s najväčšou pravdepodobnosťou používate nepodporovaný prehliadač. Tu je vec: ak nepoužívate prehliadač Google Chrome, prídete o niektoré z najlepších funkcií Dokumentov Google. Dobrým príkladom je Offline písanie. A naozaj nemôžete viniť Google, že si chce na svojom strome ponechať niektoré zo svojich najlepších čerešní.

To vysvetľuje, prečo hlasové písanie v Dokumentoch Google nie je k dispozícii a nebude fungovať v iných prehliadačoch (Mozilla Firefox, Safari, Microsoft Edge atď.) ako Chrome. Jediným riešením je inštalácia prehliadača Chrome do počítača (prostredníctvom odkazov nižšie).
Získajte Google Chrome pre Windows a Mac
2. Skontrolujte prístup k mikrofónu webovej stránky
Pri prvom použití funkcie Hlasové zadávanie v prehliadači Chrome sa môže zobraziť výzva na udelenie prístupu webovej lokalite (t. j. Dokumentom Google) k mikrofónu na vašom PC alebo Macu. Kliknite na Povoliť. Ak si nepamätáte, či ste udelili alebo neudelili prístup k mikrofónu služby Dokumenty Google, alebo ak ste klikli na možnosť Odmietnuť omylom, existuje spôsob, ako problém skontrolovať a opraviť.
Krok 1: Klepnite na ikonu ponuky s tromi bodkami v pravom hornom rohu prehliadača Chrome a vyberte položku Nastavenia.

Krok 2: Prejdite do časti „Ochrana osobných údajov a zabezpečenie“.

Krok 3: Vyberte položku Nastavenia lokality.

Krok 4: Prejdite do časti Povolenia a vyberte položku Mikrofón.

Krok 5: Môžete skontrolovať, či Dokumenty Google ( https://docs.google.com) je v sekcii Povoliť.

Ak sa Dokumenty Google nachádzajú v sekcii Blokovať, prejdite na krok č. 6 a udeľte stránke prístup k mikrofónu.
Krok 6: Kliknite na Dokumenty Google ( https://docs.google.com: 443).

Krok 7: Klepnite na rozbaľovacie tlačidlo Mikrofón a vyberte možnosť Povoliť.

Vráťte sa na stránku Dokumentov Google a skontrolujte, či hlasové zadávanie už funguje.
Ak máte k počítaču pripojené externé zariadenie so vstavaným mikrofónom, mali by ste tiež skontrolovať, či ide o aktívny mikrofón, ktorý používa prehliadač Chrome. Na stránke nastavení mikrofónu prehliadača Chrome (pozri krok č. 4 vyššie) klepnite na rozbaľovacie tlačidlo Predvolené.

Teraz vyberte zariadenie, ktoré chcete použiť ako predvolený mikrofón pre hlasové písanie.

Mikrofón by ste mali vybrať až po kontrole, či správne funguje.
3. Skontrolujte prístup k mikrofónu prehliadača Chrome
Ďalšia vec, ktorú chcete potvrdiť, je, že prehliadač Google Chrome (nielen Dokumenty Google) má povolenie používať mikrofón vášho počítača alebo iné pripojené mikrofóny.
Skontrolujte povolenie prehliadača Chrome pre mikrofón v systéme Windows
Krok 1: Spustite ponuku Nastavenia systému Windows a vyberte položku Súkromie.

Krok 2: V časti Povolenia aplikácií (v ponuke vľavo) vyberte položku Mikrofón.

Krok 3: Uistite sa, že je zapnutá možnosť „Povoliť aplikáciám prístup k vášmu mikrofónu“.

Krok 4: Okrem toho prejdite do spodnej časti stránky a prepnite na možnosť „Povoliť aplikáciám pre stolné počítače prístup k mikrofónu“.

Skontrolujte povolenie Chrome pre mikrofón na Macu
Krok 1: Spustite Predvoľby systému a vyberte položku Zabezpečenie a súkromie.

Krok 2: Prejdite do časti Ochrana osobných údajov a vyberte položku Mikrofón.

Krok 3: Skontrolujte, či je začiarknutý prehliadač Google Chrome.

Ak Google Chrome nie je v zozname aplikácií uvedených v sekcii Mikrofón, skúste použiť Hlasové zadávanie v Dokumentoch Google a vyhľadajte výzvu na potvrdenie, ktorá vyzerá ako tá nižšie. Pokračujte klepnutím na OK.

Ak sa prehliadač Google Chrome stále nezobrazuje na stránke povolení mikrofónu, budete musieť preinštalovať prehliadač na počítači Mac.
4. Upravte hlasitosť mikrofónu
Hlasové zadávanie nemusí fungovať optimálne, ak je hlasitosť mikrofónu vášho zariadenia stlmená alebo príliš nízka. Ak používate externý mikrofón s vyhradeným tlačidlom hlasitosti mikrofónu alebo posúvačom, zvýšte hlasitosť a skúste Hlasové zadávanie znova. Prípadne môžete tiež zvýšiť hlasitosť mikrofónu z ponuky nastavení počítača. Tu je návod.
Upravte hlasitosť mikrofónu v systéme Windows
Krok 1: Spustite Nastavenia a vyberte Systém.
Krok 2: V ponuke Zvuk prejdite do časti Vstup a zo zoznamu dostupných zariadení vyberte preferované vstupné zariadenie (čítaj: mikrofón). Potom kliknite na položku Vlastnosti zariadenia.

Krok 3: Posuňte posúvač hlasitosti mikrofónu doprava, aby ste zvýšili jeho hlasitosť.

Poznámka: Pozrite si ďalšie spôsoby upravte hlasitosť mikrofónu v systéme Windows 10.
Upravte hlasitosť mikrofónu na Macu
Krok 1: Spustite Predvoľby systému a vyberte položku Zvuk.

Krok 2: Prejdite na kartu Vstup a vyberte predvolené/preferované vstupné zariadenie.

Krok 3: Nakoniec posuňte posúvač hlasitosti vstupu doprava, aby ste zvýšili hlasitosť mikrofónu.

Tiež na Guiding Tech
Ďalšie možnosti riešenia problémov
Ak sa všetky snahy o fungovanie hlasového zadávania ukázali ako neúspešné, skúste to vymazanie vyrovnávacej pamäte prehliadača Chrome alebo vymazať všetky údaje prehliadača. Problémy môžete minimalizovať aj používaním hlasového zadávania v tichom prostredí. Ešte lepšie, získajte a mikrofón s potlačením hluku.
Ďalej: Máte problémy so sťahovaním dokumentov Google Docs v prehliadači Chrome? Pozrite si desať (10) rýchlych opráv na riešenie problémov uvedených v článku prepojenom nižšie.