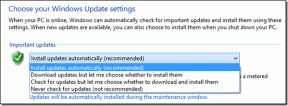Ako zmeniť umiestnenie sťahovania v prehliadači Google Chrome
Rôzne / / November 29, 2021
Keď stiahnete súbory a médiá z webu, nebudete chcieť všetko hromadiť v jednom priečinku na PC alebo Mac. Aktuálny líder na trhu, Google Chrome, ponúka možnosť zmeniť umiestnenie priečinka na sťahovanie v počítači a mobile. Tu je postup, ako môžete zmeniť umiestnenie sťahovania v prehliadači Google Chrome v operačných systémoch Windows, Mac, iPhone a Android.

Možno sťahujete najnovšie tapety vďakyvzdaniaa samozrejme si to nebudete chcieť miešať so softvérom a iným obsahom stiahnutým z prehliadača Google Chrome.
Začnime s prehliadačom Google Chrome v systéme Windows a potom prejdeme na iný operačný systém.
Tiež na Guiding Tech
Google Chrome pre Windows
V predvolenom nastavení prehliadač Google Chrome ukladá súbory do priečinka Stiahnuté súbory v počítači. Umiestnenie priečinka však môžete zmeniť v ponuke Nastavenia. Tu je postup.
Krok 1: Otvorte prehliadač Google Chrome v systéme Windows.
Krok 2: Kliknite na trojbodkovú ponuku v pravom hornom rohu.
Krok 3: Prejdite do ponuky Nastavenia.

Krok 4: Na ľavom bočnom paneli vyberte položku Rozšírené.
Krok 5: Kliknite na Downloads.

Krok 6: Skontrolujte aktuálne umiestnenie stiahnutých súborov. Kliknite na Zmeniť vyberte iný priečinok ako predvolené umiestnenie zo Správcu súborov.

Môžete tiež vytvoriť nový priečinok v Správcovi súborov alebo uložiť súbory z prehliadača Google Chrome do OneDrive alebo priečinok Disk Google. Vyberte príslušný priečinok a kliknite na položku Vybrať priečinok v dialógovom okne.
Odteraz bude prehliadač Google Chrome používať zadaný priečinok ako predvolené umiestnenie sťahovania v počítači.
Google Chrome pre Mac
Na rozdiel od mobilných aplikácií Google Chrome používa prehliadač rovnaké používateľské rozhranie/UX v systémoch Windows a Mac. Kroky na zmenu umiestnenia sťahovania prehliadača Chrome sú rovnaké, ako je uvedené vyššie.
Namiesto výberu priečinka zo Správcu súborov je jediným rozdielom, že musíte vybrať nový priečinok z ponuky Finder. Tu je to, čo musíte urobiť.
Krok 1: Prejdite na Nastavenia Google Chrome na Macu.

Krok 2: V ponuke Rozšírené vyberte položku Sťahovanie.

Krok 3: Kliknite na Zmeniť a otvorí sa ponuka Finder.

Môžete buď vytvoriť nový priečinok vo Finderi, alebo vybrať existujúci priečinok. Ak máte OneDrive alebo Disk Google integrovaný s Finderom, môžete si vybrať priečinok z týchto služieb cloudového úložiska a synchronizovať stiahnuté súbory medzi všetkými platformami.
Takto veľa členov GT používa Google Chrome na Macu. Tieto súbory ukladáme priamo do OneDrive, aby boli ľahko dostupné na iných zariadeniach.
Tiež na Guiding Tech
Google Chrome pre Android
Je pochopiteľné, že Google Chrome ukladá stiahnuté súbory do úložiska telefónu. Ak váš telefón s Androidom podporuje slot na kartu SD, môžete zmeniť umiestnenie z úložiska zariadenia na externú kartu SD.
Krok 1: Otvorte Google Chrome v systéme Android.
Krok 2: Klepnite na ponuku s tromi bodkami v hornej časti.
Krok 3: Vyberte položku Stiahnuté súbory.

Krok 4: Otvorí sa ponuka Sťahovanie.
Krok 5: Klepnite na ozubené koliesko Nastavenia v hornej časti.


Krok 6: Klepnite na Stiahnuť umiestnenie a vyberte SD kartu.
Ak v telefóne s Androidom nemáte nainštalovanú kartu SD, neexistuje spôsob, ako zmeniť priečinok umiestnenia sťahovania v úložisku telefónu.
V tej istej ponuke by ste mali povoliť prepínač „Opýtať sa, kam uložiť súbory“. Potom, keď sa pokúsite uložiť médiá z prehliadača Google Chrome, zobrazí sa výzva na výber priečinka Stiahnuté súbory alebo karty SD. Týmto spôsobom môžete zmeniť umiestnenie sťahovania bez toho, aby ste museli zasahovať do nastavení Google Chrome.
Google Chrome pre iPhone
iPhone sa nedodáva s podporou SD kariet. Ak chcete zmeniť umiestnenie sťahovania na cestách, budete sa musieť spoľahnúť na iný trik.
Krok 1: Otvorte Google Chrome na iPhone.
Krok 2: Kedykoľvek narazíte na médium, ktoré si chcete stiahnuť do iPhone, dlho naň klepnite a na novej karte vyberte možnosť Otvoriť médium.

Krok 3: Na stránke Nová karta uvidíte v spodnej časti možnosť „Otvoriť v“.
Krok 4: Presun otvorí ponuku Zdieľať. Prejdite nadol a vyberte položku Uložiť do súborov možnosť.


Otvorí sa predvolená aplikácia Súbory na iPhone. Na uloženie súboru môžete vybrať úložisko pre iPhone alebo ktorúkoľvek z integrovaných služieb cloudového úložiska.
Žiaľ, iPhone si nebude pamätať váš preferovaný priečinok na uloženie súborov na stiahnutie Google Chrome. Budete to musieť urobiť zakaždým, keď chcete zmeniť umiestnenie sťahovania prehliadača Google Chrome na vašom iPhone.
Tiež na Guiding Tech
Uložte súbory Google Chrome do požadovaného umiestnenia
Je celkom jednoduché zmeniť umiestnenie sťahovania v prehliadači Google Chrome, či už ide o počítač alebo mobil. Pomocou vyššie uvedených trikov môžete zmeniť umiestnenie sťahovania v prehliadači Google Chrome a efektívnejšie organizovať súbory.