Opravte, že Steam Workshop nesťahuje mody
Rôzne / / November 28, 2021
V priebehu rokov sa Steam neustále prekonával, aby zlepšil svet videohier a poskytol svojim používateľom čerstvé zážitky. V snahe dosiahnuť to uvoľnili službu Workshop, prostredníctvom ktorej dostali užívatelia možnosť vyskúšať si rôzne mody a vylepšiť si herný zážitok. Zatiaľ čo túto funkciu vysoko ocenili mnohí používatelia, dielňa Steam má tendenciu vypínať skript a bráni ľuďom sťahovať mody. Ak ste sa s týmto problémom stretli, prečítajte si dopredu, aby ste zistili, ako na to oprava chyby pri sťahovaní modov v dielni Steam na vašom PC.

Obsah
- Opravte, že Steam Workshop nesťahuje mody
- Prečo si nemôžem stiahnuť mody?
- Metóda 1: Otvorte Steam v režime Big Picture a pozrite si priebeh sťahovania workshopov
- Metóda 2: Zbavte sa poškodených modov
- Metóda 3: Odhláste sa zo služby Steam Beta
- Metóda 4: Vymažte vyrovnávaciu pamäť sťahovania a opravte sťahovanie modov v dielni
- Metóda 5: Zmena oblasti sťahovania
- Metóda 6: Preinštalujte Steam
Opravte, že Steam Workshop nesťahuje mody
Prečo si nemôžem stiahnuť mody?
Mody v službe Steam sú ošemetnou záležitosťou a existuje viacero dôvodov, prečo si ich nemôžete stiahnuť z dielne. Platforma napríklad používateľom neumožňuje sledovať priebeh sťahovania modov a často sa pýtajú, či sú na správnej ceste. Okrem toho môžu byť za chybu zodpovedné faktory, ako sú poškodené súbory dielne, zvýšená vyrovnávacia pamäť sťahovania a príslušnosť k beta účtu. Napriek tomu sa považujte za šťastného, pretože chyba „Steam workshop content not downloading“ je opraviteľná a dá sa vyriešiť niekoľkými jednoduchými postupmi.
Metóda 1: Otvorte Steam v režime Big Picture a pozrite si priebeh sťahovania workshopov
Režim Big Picture v službe Steam sa primárne používa na to, aby používateľom poskytol herný zážitok podobný konzole na ich počítačoch. Zaujímavé je, že používatelia oznámili, že prostredníctvom tohto režimu môžu vidieť priebeh rôznych sťahovaní, ktoré sú inak v normálnom režime neviditeľné režim. Preto prostredníctvom režimu veľkého obrazu môžete si overiť, či sa vaše mody sťahujú alebo nie, skôr než budete pokračovať s pokročilejšími metódami riešenia problémov.
1. Spustite Steam a v pravom hornom rohu kliknite na ikonu pripomínajúcu obdĺžnik so šípkami oproti otvorte režim Big Picture.

2. Otvorí sa režim Big Picture s animáciou zavádzania a odhalí rozhranie podobné konzole. Kliknite na ikonu sťahovania v pravom hornom rohu zobrazíte všetky sťahovanie cez Steam.

3. Ak sa vaše sťahovanie modu odráža na tejto stránke, potom v dielni nie je žiadna chyba. Ak však nie, môžete vyskúšať metódy uvedené nižšie.
Metóda 2: Zbavte sa poškodených modov
Neúplné alebo poškodené mody môžu tiež spôsobiť chybu vo vašej dielni Steam. Tieto súbory sa hromadia vo vašom inštalačnom priečinku Steam a zostávajú skryté, kým ich manuálne nevyhľadáte. Tu je návod, ako môžete odstrániť poškodené mody a opraviť svoju dielňu Steam.
1. Otvorte „Tento počítač“ a na paneli s nástrojmi priečinka prejdite z režimu „Súbor“ do režimu „Zobraziť“.
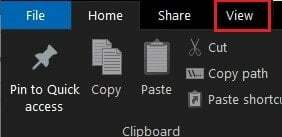
2. Tu, povoliť „Skryté položky“ možnosť predtým, ako budete pokračovať.

3. Teraz prejdite do inštalačného priečinka hry, ktorá spôsobila chybu, pomocou nasledujúceho panela s adresou: C:\Program Files (x86)\Steam\steamapps\common\*Názov hry*\!Workshop. Upozorňujeme, že namiesto *Názov hry* musíte zadať skutočný názov hry.
4. V tomto priečinku otvorte každý jednotlivý mod a zistite, či sa vám nezobrazí chyba, „Poloha nie je k dispozícii.“
5. Ak tak urobíte, vaše mod súbory sú poškodené a musíte ich opraviť prostredníctvom aplikácie Steam.
6. V knižnici Steam, kliknite pravým tlačidlom myši na aplikáciu ktorého mod chcete nainštalovať.
7. Z možností, ktoré sa objavia, vyberte „vlastnosti“.

8. Na ľavej strane sa zobrazí niekoľko možností, kliknite na „Miestne súbory“.

9. V ponuke Lokálne súbory kliknite na „Overiť integritu herných súborov.“ Steam potom overí, či všetky súbory fungujú, a opraví poškodené mody.

10. Preinštalujte mod z dielne Steam a skontrolujte, či je chyba vyriešená.
Prečítajte si tiež: Opravte chyby služby Steam pri spustení služby Steam
Metóda 3: Odhláste sa zo služby Steam Beta
Pomerne mätúcou opravou chyby v dielni, ktorá si nesťahuje mody v službe Steam, je odhlásiť sa z programu Beta ponúkaného aplikáciou. Ak ste členom, zvážte odhlásenie z účastníckeho programu Beta a skontrolujte, či je chyba opravená.
1. V aplikácii Steam kliknite na „Steam“ tlačidlo v ľavom hornom rohu obrazovky.

2. Z možností, ktoré sa objavia, kliknite na „Nastavenia“.

3. V nastaveniach v časti Účet prejdite na panel s názvom „Beta účasť“ a kliknite na tlačidlo zmeniť.
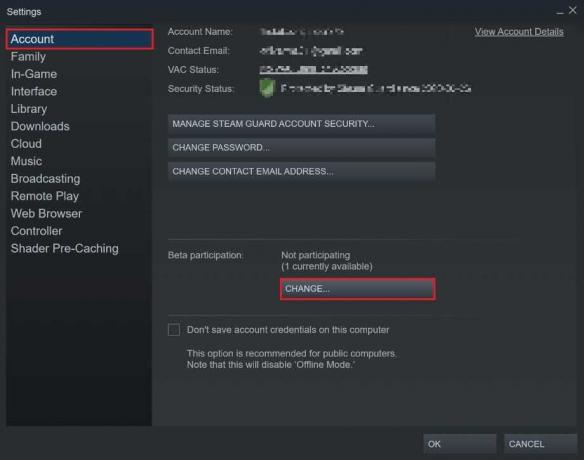
4. V okne, ktoré sa zobrazí ďalej, kliknite na rozbaľovací zoznam pod „Účasť na beta verzii“ a vyberte možnosť „Žiadne – odhláste sa zo všetkých beta programov“ možnosť.

5. Kliknite na „OK“ dokončite proces a potom reštartujte aplikáciu Steam a zistite, či je chyba workshopu a modov opravená.
Metóda 4: Vymažte vyrovnávaciu pamäť sťahovania a opravte sťahovanie modov v dielni
Sťahovanie vyrovnávacej pamäte v službe Steam je vážny problém, ktorý je dôvodom mnohých chýb v aplikácii. Vyrovnávacia pamäť sťahovania v službe Steam obsahuje poškodené súbory a údaje, ktoré spomaľujú platformu a narúšajú sťahovanie cez aplikáciu. Tu je návod, ako sa môžete zbaviť vyrovnávacej pamäte sťahovania a opraviť chybu dielne:
1. Podľa vyššie uvedených krokov otvorte okno Nastavenia v službe Steam.
2. Z panela na ľavej strane prejdite na „Stiahnuť“ Nastavenie.

3. V spodnej časti stránky na stiahnutie kliknite na „Vymazať vyrovnávaciu pamäť sťahovania“ a potom kliknite na „OK“.

4. Tým sa vymaže nepotrebná vyrovnávacia pamäť. Preinštalujte mody z dielne a skontrolujte, či je chyba odstránená.
Prečítajte si tiež:6 spôsobov, ako opraviť chybu čakajúcej transakcie na Steam
Metóda 5: Zmena oblasti sťahovania
Oblasť sťahovania v službe Steam je dôležitým faktorom, ktorý určuje rýchlosť a kvalitu každej aplikácie, hry a modu, ktoré si stiahnete prostredníctvom služby Steam. Pri zmene oblasti sťahovania sa uistite, že ste ju nastavili na miesto blízko vašej skutočnej polohy, aby ste vyriešili problémy súvisiace so sťahovaním.
1. Podľa krokov uvedených v predchádzajúcej metóde otvorte "Stiahnuť" stránku nastavení.
2. Kliknite na oddiel s názvom "Stiahnuť región" odhaliť zoznam serverov, ktoré má Steam po celom svete.
3. Zo zoznamu regiónov vyberte oblasť najbližšie k vašej polohe a kliknite na OK.

4. Po zadaní oblasti sťahovania reštartujte Steam a stiahnite si mod ešte raz. Je pravdepodobné, že chyba „Workshop nesťahuje mody“ bude opravená.
Metóda 6: Preinštalujte Steam
Ak všetky vyššie uvedené metódy zlyhajú, chyba pravdepodobne spočíva vo vašej aplikácii Steam. Pri mnohých chybách v službe Steam jednoducho preinštalovanie aplikácie urobilo zázraky a vyriešilo nespočetné množstvo problémov.
1. Otvorte Ovládací panel a kliknite na „Odinštalovať program“.

2. Zo zoznamu aplikácií vyberte Steam a kliknite na „Odinštalovať“.
3. Po odstránení aplikácie prejdite na oficiálnu webovú stránku Para. V pravom hornom rohu obrazovky kliknite na „Inštalovať Steam“ a aplikácia sa nainštaluje do vášho počítača.

4. Znova otvorte hru a zistite, či je problém vyriešený.
Odporúčané:
- 12 spôsobov, ako opraviť problém, ktorý Steam neotvorí
- Opravte chybu Fallout New Vegas s nedostatkom pamäte
- Ako pripojiť Kindle Fire k televízoru
- Ako vymazať vyrovnávaciu pamäť a súbory cookie v prehliadači Google Chrome
S ďalšími funkciami prichádza viac priestoru na chyby a Steam je hlavným príkladom tohto javu. Našťastie pre nás sú tieto chyby opraviteľné a pomocou vyššie uvedených krokov by ste mali byť schopní ľahko vyriešiť chybu v dielni.
Dúfame, že vám tento návod pomohol a vy ste to dokázali oprava chyby pri sťahovaní modov v dielni Steam na vašom PC. Ak máte nejaké pochybnosti alebo nedokážete problém vyriešiť, kontaktujte nás prostredníctvom sekcie komentárov a my vám pomôžeme.



