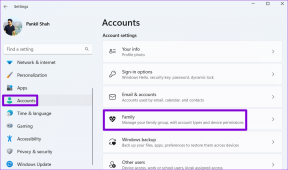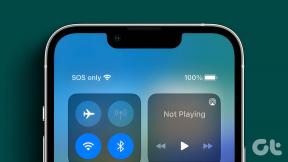7 najlepších spôsobov, ako opraviť nefungujúce upozornenia Gmailu v prehliadači Chrome v systéme Windows 10
Rôzne / / November 29, 2021
Upozornenia uľahčujú aktualizáciu, najmä e-mailovú aplikáciu. Teraz už nemusíte opakovane otvárať svoj e-mail a obnovovať ho. Vďaka upozorneniam budete upozornení na nový e-mail zo služieb, ako je Outlook, Gmail atď., aj keď na počítači robíte niečo iné. Je smutné, že upozornenia služby Gmail niektorým používateľom na počítači so systémom Windows 10 nefungujú. Ak ste jedným z nich, tu je 7 spôsobov, ako vyriešiť problém s upozorneniami služby Gmail.

Ak chcete dostávať upozornenia služby Gmail z prehliadača Chrome na počítači so systémom Windows 10, musíte upozornenia povoliť na troch miestach – nastavenia webovej lokality Gmail, prehliadač Chrome a nastavenia systému Windows 10. Takže aj keď je jedno z nastavení vypnuté alebo má nejaké problémy, nebudete dostávať upozornenia na nové e-maily.
Pozrime sa na 7 spôsobov, ako opraviť upozornenia Gmailu, ktoré nefungujú na počítači so systémom Windows 10.
1. Ponechajte kartu Gmail otvorenú
V mobilných aplikáciách Gmail dostávate upozornenia na nové e-maily, aj keď aplikácia Gmail nie je v popredí. Takto upozornenia služby Gmail na počítači nefungujú. V zásade musíte mať kartu Gmail otvorenú, aby ste mohli dostávať upozornenia na nový e-mail. Ak teda Gmail nie je otvorený na žiadnej z kariet vášho prehliadača, nebudete dostávať upozornenia. Prvou opravou je preto ponechať kartu Gmail otvorenú.
Poznámka: Ak do prehliadača Chrome pridáte viacero účtov Google, budete dostávať upozornenia zo všetkých za predpokladu, že je otvorená aspoň jedna karta Gmail.
Ak máte pocit, že ponechanie otvorenej karty Gmail zaberá miesto na paneli kariet prehliadača, mali by ste kartu pripnúť. Ak to chcete urobiť, kliknite pravým tlačidlom myši na kartu Gmail a vyberte možnosť Pripnúť.

Tým sa karta Gmail posunie na začiatok zoznamu kariet a zaberie menej miesta. Odvolajte sa na takéto zaujímavé tipy a triky súvisiace s kartami Chrome.

Poznámka: Upozornenia budete dostávať iba na e-maily, ktoré prídu v kategórii Primárna karta Gmailu, a nie na ďalšie kategórie doručenej pošty ako sociálne, propagačné a Karty fóra. Zistiť ako povoliť alebo zakázať kategórie kariet v Gmaile.
2. Reštartujte počítač
Ak je karta Gmail otvorená a stále nedostávate upozornenia, reštartujte počítač raz. Niekedy takéto problémy vyrieši jednoduché reštartovanie počítača.
Tip pre profesionálov: Mali by ste tiež aktualizovať prehliadač Chrome. Pozrite si nášho sprievodcu ako nahrať prehliadač Chrome.
Tiež na Guiding Tech
3. Povoľte upozornenia na webovej stránke Gmail
Ak chcete, aby upozornenia Gmailu fungovali, musíte povoľte nastavenie upozornení na webovej lokalite Gmail. Tu sú kroky na to.
Krok 1: Spustite Chrome a otvorte gmail.com. Prihláste sa pomocou svojho účtu.
Krok 2: Kliknite na ikonu ozubeného kolieska Nastavenia v hornej časti Gmailu a vyberte Zobraziť všetky nastavenia.

Krok 3: Na karte Všeobecné prejdite nadol a uvidíte upozornenia na pracovnej ploche. Povoľte prepínač vedľa možnosti „Upozornenia na novú poštu sú zapnuté“. Posuňte sa viac nadol a v dolnej časti kliknite na Uložiť zmeny.

Krok 4: Znova vykonajte kroky 2 a 3. Kliknite na odkaz „Kliknutím sem povolíte upozornenia na pracovnej ploche pre Gmail“, ktorý sa nachádza vedľa upozornení na pracovnej ploche na karte Všeobecné. V prípade, že odkaz nevidíte, prejdite na metódu 4 a povoľte upozornenia Gmailu v prehliadači Chrome.

Otvorí sa kontextové okno s otázkou, či chcete dostávať upozornenia z Gmailu. Klepnite na Povoliť.

4. Udeľte službe Gmail povolenie na odosielanie upozornení v prehliadači Chrome
Ďalej sa musíte uistiť, že Gmail má potrebné povolenie odosielať upozornenia v prehliadači Chrome. Za týmto účelom otvorte v prehliadači kartu Gmail a kliknite na ikonu zámku na ľavej strane panela s adresou. Ak vidíte možnosť Upozornenia, uistite sa, že je vedľa nej zobrazené Povoliť. Ak sa zobrazuje Predvolené alebo Nepovoliť, zmeňte to na Povoliť.

V prípade, že nevidíte možnosť Upozornenia, kliknite na Nastavenia lokality.

Dostanete sa do nastavení prehliadača Chrome pre Gmail, kde uvidíte rôzne povolenia. Vyhľadajte položku Upozornenia a v poli vedľa vyberte možnosť Povoliť.

Tip: Mali by ste tiež použiť Obnoviť povolenia a Zmazať dáta tlačidlá. Potom budú všetky povolenia Gmailu vo vašom prehliadači Chrome obnovené.
Tiež na Guiding Tech
5. Povoľte prehliadaču Chrome odosielať upozornenia na počítači so systémom Windows 10
Windows 10 prichádza s vlastným nastavením upozornení. musíte povoliť rôzne aplikácie ako je Chrome na odosielanie upozornení. Ak je teda Chrome zakázaný v nastaveniach upozornení pre Windows, nebudete dostávať upozornenia z Gmailu ani žiadnej inej webovej stránky.
Tu je postup, ako povoliť prehliadaču Chrome odosielať upozornenia:
Krok 1: Spustite Nastavenia na počítači so systémom Windows 10 z ponuky Štart. Prípadne použite klávesovú skratku Windows + I na otvorenie Nastavenia. Kliknite na Systém.

Krok 2: Kliknite na Upozornenia a akcie. Zapnite prepínač vedľa položky Dostávať upozornenia z aplikácií a iných odosielateľov.

Krok 3: Prejdite nadol na tej istej obrazovke a uvidíte zoznam rôznych aplikácií. Povoľte prepínač vedľa Google Chrome.

Ak chcete prispôsobiť nastavenia upozornení súvisiacich s prehliadačom Chrome, kliknite na Google Chrome. Môžete upraviť rôzne veci súvisiace s upozorneniami prehliadača Chrome, ako sú bannery, zvuk, počet upozornení, priorita upozornení atď.

6. Vypnite funkciu Focus Assist
Ak nedostávate upozornenia zo žiadnej aplikácie na počítači so systémom Windows 10, mali by ste skontrolovať, či Vo vašom počítači môže byť aktivovaná funkcia Focus Assist. Za týmto účelom kliknite na ikonu Centra akcií v pravom dolnom rohu. Ak je funkcia Focus Assist modrá, znamená to, že je aktivovaná. Kliknutím naň ho vypnete a budete dostávať upozornenia.

7. Obnoviť Chrome
Nakoniec, ak nič nefunguje, je čas urobiť odvážny krok a obnoviť nastavenia prehliadača Google Chrome. Zistite podrobne čo sa stane po obnovení nastavení prehliadača Chrome. Keď si to prečítate a budete spokojní s jeho dôsledkami, otvorte Nastavenia prehliadača Chrome a kliknite na Rozšírené na ľavom bočnom paneli Nastavenia. Prejdite na Resetovať a vyčistiť. Kliknite na Obnoviť nastavenia na pôvodné predvolené hodnoty.

Tiež na Guiding Tech
Zobrazte upozornenia systému Android na počítači
Alternatívnym spôsobom prijímania upozornení Gmail na PC je synchronizáciu upozornení aplikácií pre Android do počítača so systémom Windows 10. Vždy, keď dostanete nový e-mail, aplikácia Gmail vás upozorní. Ak sa upozornenia synchronizujú s počítačom so systémom Windows 10, rovnaké upozornenie uvidíte aj na počítači bez toho, aby ste v prehliadači otvorili kartu Gmail. Môžete si vziať na pomoc Microsoft Váš telefón, Pushbullet, alebo Pripojte sa k aplikácii na synchronizáciu upozornení.
Ďalej: Využite Gmail čo najlepšie jeho efektívnym usporiadaním pomocou natívnych funkcií. Zistite, ako usporiadať Gmail z nasledujúceho odkazu.