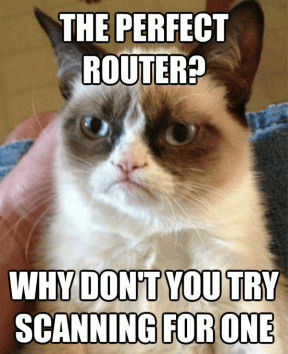7 najlepších spôsobov, ako opraviť nefunkčnosť AirDrop na Macu
Rôzne / / November 29, 2021
AirDrop je neoddeliteľnou súčasťou ekosystému Apple. Jediným kliknutím môžu používatelia odosielať veľké súbory z iPhone/iPad do Macu alebo naopak. Nie je potrebné používať káble, cloudové úložisko, ani žiadne služby tretích strán ako napr Xender alebo Airdrop na odosielanie súborov a médií. Ale čo ak idú veci na juh? Airdrop, ktorý na Macu nefunguje, vás môže bolieť hlava, pretože sa nebudete chcieť zaoberať bleskovým káblom, aby ste veci zvládli.

AirDrop využíva Bluetooth 4.x na energeticky efektívne vysielanie a objavovanie a peer-to-peer WiFi na rýchly prenos. Ak máte problémy s prenosom súborov pomocou AirDrop z Mac, skontrolujte riešenia na vyriešenie problému.
Tiež na Guiding Tech
1. Skontrolujte kompatibilitu zariadenia
Ak chcete úspešne používať AirDrop, váš Mac musí používať OS X Yosemite alebo novšiu verziu macOS. Verziu macOS na vašom Macu zistíte tak, že prejdete do ponuky Apple > O tomto Macu. Pokiaľ ide o aktualizácie, prejdite do ponuky Apple > Systémové nastavenia > Aktualizácia softvéru.
Tiež zariadenie, ktoré sa pokúšate preniesť súbory, musí byť kompatibilné s AirDrop.
Pri prenose súborov z Macu do iPhone musí mať váš iPhone verziu iPhone 5 alebo novšiu so systémom iOS 7 alebo novšou verziou softvéru iOS.
Ak sa pokúšate o AirDrop z Macu na iPad alebo iPod, iPad musí byť iPad 4 alebo novší a iPod musí byť 5. generácie alebo novší.
2. Upravte nastavenia AirDrop na iPhone
Apple ponúka niekoľko možností zdieľania na bezpečné používanie funkcie AirDrop medzi zariadeniami. Musíte skontrolovať na svojom iPhone, aby ste sa uistili, že zariadenie môže prijímať súbory cez AirDrop od všetkých alebo od kontaktov. Ak chcete vykonať zmeny, postupujte podľa krokov uvedených nižšie.
Krok 1: Otvorte aplikáciu Nastavenia na iPhone.
Krok 2: Prejdite na Všeobecné > AirDrop.
Krok 3: V nasledujúcej ponuke vyberte možnosť Len kontakty alebo Všetci.
Prípadne môžete potiahnuť prstom nadol z pravého horného rohu (alebo spodnej časti iPhonu, ak používate starší model s vypínačom) a otvoriť ovládacie centrum.
Dlho stlačte v ponuke pripojenia a povoľte možnosť AirDrop.
3. Skontrolujte WiFi a Bluetooth
AirDrop sa spolieha na Bluetooth pri vyhľadávaní zariadení v okolí a WiFi na bezproblémový prenos súborov. Preto sa uistite, že sú na odosielajúcom zariadení Mac povolené Bluetooth a WiFi.
Prejdite na panel ponuky Mac a kliknutím na ikonu Bluetooth povoľte službu. Podobne postupujte podľa rovnakého postupu aj pre WiFi.

Môžete tiež otvoriť ponuku Finder > AirDrop a ukáže, ktoré pripojenia sú na Macu zakázané. Môžete ich povoliť aj z uvedenej ponuky.

Prijímajúce zariadenie musí mať aspoň povolenú funkciu Bluetooth. Tiež sa musíte uistiť, že prepínač AirDrop je zapnutý pre zariadenie s príslušným povolením.
4. Povoliť AirDrop všetkým z Macu
Môžete byť úplne v pohode s možnosťou AirDrop iba pre kontakty na Macu. Niekedy to však môže viesť k zlyhaniu odosielania súborov z Mac do iPhone.
Preto postupujte podľa krokov nižšie a prepnite povolenie na zdieľanie na možnosť Všetci v ponuke AirDrop.
Krok 1: Otvorte ponuku Finder na Macu.
Krok 2: Kliknite na AirDrop v ľavom paneli. Na pravej table kliknite na položku Povoliť, aby som bol objavený a v rozbaľovacej ponuke vyberte možnosť Všetci.

Ešte raz mi dovoľte pripomenúť vám, aby ste povolili možnosť Povoliť všetkým na zariadení, do ktorého prenášate súbory.
Tiež na Guiding Tech
5. Prihláste sa do iCloud na oboch zariadeniach
Z bezpečnostných dôvodov odporúčame použiť možnosť Len kontakty na AirDrop na Macu aj iPhone. Za týmto účelom sa uistite, že sú k dispozícii odosielacie aj prijímacie zariadenia prihlásený do iCloud.
E-mailové ID alebo mobilné číslo spojené s iCloudom musia byť dostupné aj v zozname kontaktov na oboch zariadeniach.
6. Zakážte režim Nerušiť na Macu
Ak je na vašom Macu povolený režim Nerušiť, nebudete môcť odosielať súbory pomocou funkcie AirDrop.
Umiestnite kurzor myši na panel ponuky systému macOS a otvorte ovládacie centrum. Zakázať režim DND z rozbaľovacej ponuky.

Prípadne môžete vypnúť DND v ponuke Systémové nastavenia > Upozornenia.
Podobne sa uistite, že zariadenie, do ktorého prenášate súbory, nie je v režime Nerušiť.
7. Zabráňte prechodu Macu do režimu spánku
Prenos veľkých súborov cez AirDrop si vyžaduje čas. AirDrop môže zlyhať, ak váš Mac prejde do režimu spánku počas procesu prenosu súborov. Ak chcete zmeniť správanie, postupujte podľa krokov uvedených nižšie.
Krok 1: Otvorte ponuku System Preferences na Macu.
Krok 2: Prejdite do ponuky Batéria > Napájací adaptér.
Krok 3: Povoľte možnosť „Zabrániť automatickému spánku počítača, keď je vypnutá obrazovka“.

Tiež na Guiding Tech
Začnite zdieľať súbory cez AirDrop
Prenos súborov pomocou AirDrop do rôznych zariadení Apple je súčasťou toho, vďaka čomu je používanie kombinácie Mac a iPhone/iPad také bezbolestné. Prejdite vyššie uvedené kroky a opravte všetky problémy súvisiace s AirDrop na Macu. Podeľte sa o to, ktorý trik pre vás fungoval, v komentároch nižšie.
Ďalej: Máte problém s blikaním obrazovky na MacBooku? Prečítajte si príspevok nižšie a zistite, ako problém vyriešiť.