Ako opraviť vysoké využitie procesora hkcmd
Rôzne / / November 28, 2021
The spustiteľný súbor hkcmd je v podstate a klávesový tlmočník patriace spoločnosti Intel. V systéme Windows existuje bežný problém s tým, že modul hkcmd spotrebúva vysoké využitie procesora. To spomaľuje systém. Modul hkcmd sa môže spustiť počas spúšťania systému Windows, čo tiež spomaľuje proces zavádzania systému Windows. Ak sa aj vy stretávate s rovnakým problémom a považujete ho za nepríjemný, potom sa už netrápte. Dnes vám pomôžeme vyriešiť problém s vysokým využitím procesora hkcmd. Tiež vás prevedie vypnutím modulu hkcmd počas spúšťania. Takže pokračujte v čítaní!

Obsah
- Ako opraviť vysoké využitie procesora hkcmd
- Metóda 1: Ukončite úlohu pomocou Správcu úloh
- Metóda 2: Spustite antivírusovú kontrolu.
- Metóda 3: Aktualizujte ovládače grafiky
- Metóda 4: Preinštalujte ovládače grafiky
- Metóda 5: Vyčistite dočasné súbory.
- Metóda 5A: Ručné čistenie
- Metóda 5B: Systematické čistenie
- Metóda 6: Spustite SFC & DISM Scan.
- Metóda 7: Aktualizujte systém Windows.
- Zakázať modul hkcmd pri spustení.
Ako opraviť vysoké využitie procesora hkcmd
Niektoré bežné problémy, s ktorými sa môžete stretnúť so súborom hkcmd.exe, sú uvedené nižšie:
- Váš systém môže spadnúť častejšie. Všetka neuložená práca teda zostane sama, čo povedie k strate údajov. Zlyhanie systému znižuje celkovú efektivitu počítača a spôsobuje problémy s výkonom.
- Súbor hkcmd.exe sa vždy pokúša zasahovať do servera Microsoft pri každom spustení systému. To môže niekedy zabrániť vám v prístupe k webovému prehliadaču.
- to spotrebuje veľa zdrojov CPU a teda vedie aj k oneskoreniu systému.
Postupujte podľa nižšie uvedených riešení a opravte vysoké využitie procesora spôsobené hkcmd.
Metóda 1: Ukončite úlohu pomocou Správcu úloh
Môže existovať veľa aplikácií, ktoré bežia na pozadí, čo ovplyvňuje výkon systému. Tu je postup, ako opraviť vysoké využitie procesora hkcmd.exe ukončením uvedenej úlohy:
1. Spustiť Správca úloh stlačením Ctrl + Shift + Esc kľúče spolu.
2. V Procesy kartu, vyhľadajte a vyberte úlohy hkcmd.

3. Nakoniec vyberte Ukončiť úlohu a reštartovaťváš počítač.
Metóda 2: Spustite antivírusovú kontrolu
Program Windows Defender nemusí rozpoznať hrozbu, keď vírus alebo malvér používa súbory hkcmd.exe ako kamufláž. Týmto spôsobom môžu hackeri ľahko preniknúť do vášho systému. K tomuto problému môže prispieť aj málo škodlivého softvéru, ako sú červy, chyby, roboty, adware atď. Keďže majú v úmysle poškodiť váš systém, ukradnúť súkromné údaje alebo vás špehovať, musíme sa ich čo najskôr zbaviť.
Tip pre profesionálov: Neotvárajte podozrivý e-mail ani neklikajte na odkaz, aby ste sa vyhli útokom vírusov alebo škodlivého softvéru.
Niekoľko antimalvérových programov vám môže pomôcť zablokovať alebo odstrániť škodlivý softvér. Bežne skenujú a chránia váš systém. Preto, aby ste sa vyhli chybe vysokého využitia procesora hkcmd.exe, spustite antivírusovú kontrolu vo vašom systéme takto:
1. Stlačte tlačidlo Windows + I klávesy dohromady na otvorenie systému Windows nastavenie.
2. Tu kliknite na Aktualizácia a zabezpečenie, ako je znázornené.

3. Kliknite na Zabezpečenie systému Windows v ľavom paneli.
4. Ďalej vyberte Ochrana pred vírusmi a hrozbami možnosť pod Ochranné oblasti.
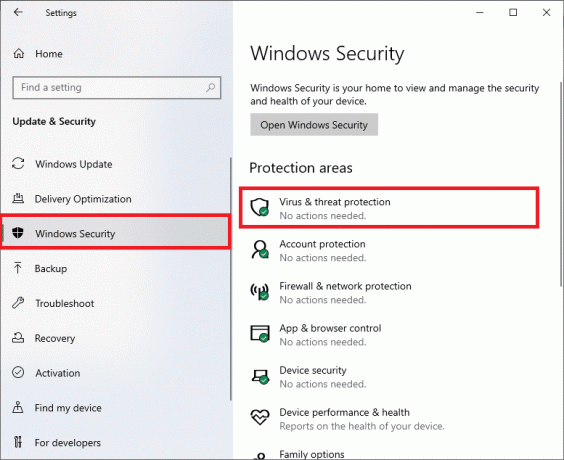
5A. Všetky hrozby budú uvedené tu. Kliknite na Spustite akcie pod Aktuálne hrozby podniknúť kroky proti hrozbám.

5B. Ak vo svojom systéme nemáte žiadne hrozby, systém zobrazí Nie sú potrebné žiadne akcie upozornenie, ako je zvýraznené nižšie.

6. Kliknite na Možnosti skenovania zobrazíte možnosti skenovania pre váš počítač so systémom Windows.

7. Bežať Kontrola offline v programe Windows Defender na kontrolu škodlivého softvéru hkcmd pri spustení.
Poznámka: Odporúča sa spustiť a Úplné skenovanie na hĺbkovú kontrolu najlepšie v mimopracovných hodinách.

Prečítajte si tiež:Zabite procesy náročné na zdroje pomocou Správcu úloh systému Windows (GUIDE)
Metóda 3: Aktualizujte ovládače grafiky
Skúste aktualizovať ovládače na najnovšiu verziu, aby ste vyriešili vysoké využitie procesora spôsobené hkcmd na pracovnej ploche/notebooku Windows.
1. Stlačte tlačidlo Windowskľúč, typ správca zariadení, a udrel Zadajte.

2. Prejdite nadol na Zobrazovacie adaptéry a dvojitým kliknutím naň ho rozbalíte.
3. Teraz kliknite pravým tlačidlom myši na ovládač grafickej karty a kliknite na Aktualizujte ovládač, ako je znázornené nižšie.
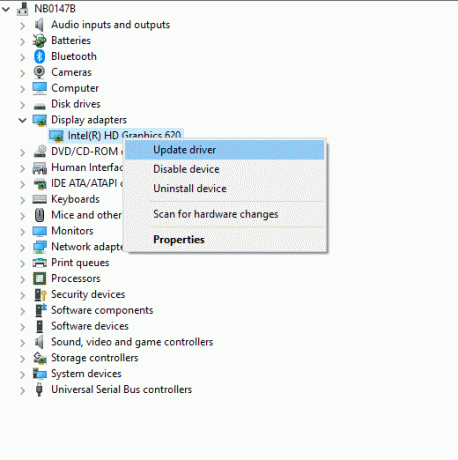
4. Kliknite na Automaticky vyhľadať aktualizovaný softvér ovládača na automatickú aktualizáciu ovládača.
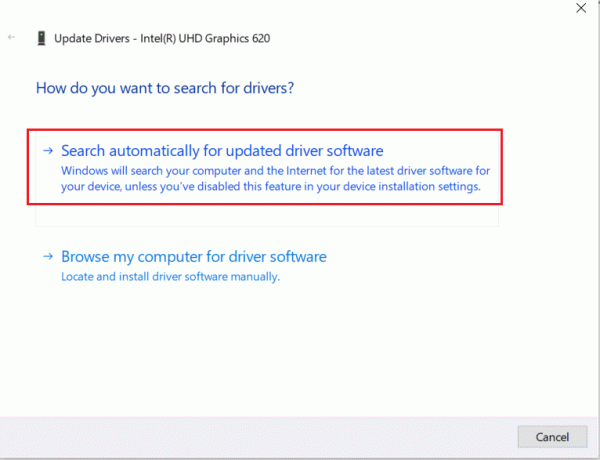
5. Systém Windows automaticky vyhľadá aktualizované ovládače a nainštaluje ich, ako je znázornené.
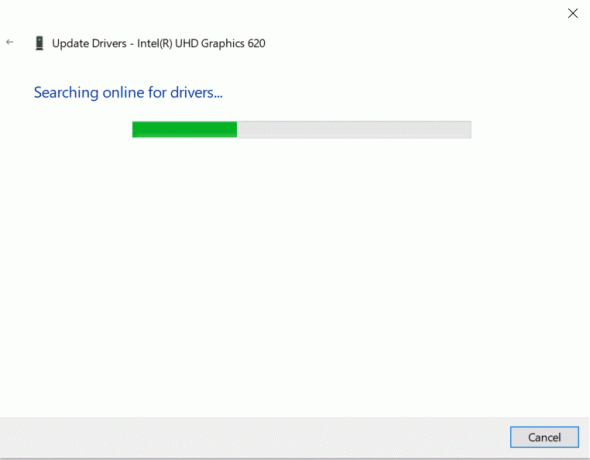
6. Po dokončení inštalácie, Reštartujte počítač.
Metóda 4: Preinštalujte ovládače grafiky
Ak vám aktualizácia ovládačov nepomôže, môžete tiež odinštalovať ovládač grafickej karty a znova ho nainštalovať. V oboch prípadoch bude čistý výsledok rovnaký.
1. Ísť do Správca zariadení > Grafické adaptéry ako predtým.
2. Teraz kliknite pravým tlačidlom myši na vodič a vyberte Odinštalovať zariadenie.
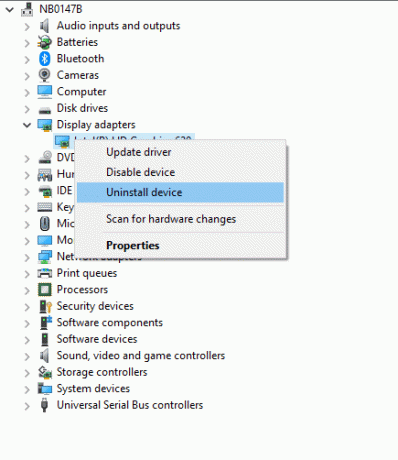
3. Na obrazovke sa zobrazí varovné hlásenie. Začiarknite políčko Odstráňte softvér ovládača pre toto zariadenie a kliknite Odinštalovať.
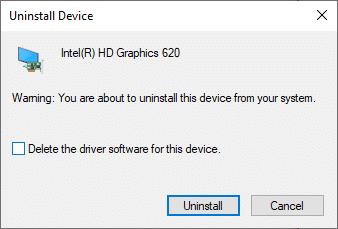
4 Navštívte webová stránka výrobcu manuálne stiahnuť ovládač podľa špecifikácií systému. Napríklad, Intel, AMD, alebo NVIDIA.

5. Spustite stiahnutý súbor .exe na inštaláciu ovládačov.
Skontrolujte, či to môže vyriešiť vysoké využitie procesora hkcmd.
Prečítajte si tiež:4 spôsoby aktualizácie ovládačov grafiky v systéme Windows 10
Metóda 5: Vyčistite dočasné súbory
Keď má váš systém poškodený hkcmd alebo dočasné súbory, narazíte na vysoké využitie procesora hkcmd. Túto chybu môžete vyriešiť vymazaním dočasných súborov vo vašom systéme nasledujúcimi dvoma spôsobmi:
Metóda 5A: Ručné čistenie
1. Stlačte tlačidlo Windows kľúč a typ %temp%.
2. Teraz kliknite na Otvorené otvoriť Priečinok dočasných súborov (.tmp)..

3. teraz vybrať všetko súbory stlačením Ctrl + A kľúče spolu.
4. Stlačte tlačidlo Shift + Del kľúče dohromady, aby ste natrvalo odstránili všetky dočasné súbory.

Metóda 5B: Systematické čistenie
1. Zasiahnite kľúč Windows a typ Čistenie disku vo vyhľadávacom paneli. Otvorené Čistenie disku z výsledkov vyhľadávania, ako je znázornené.
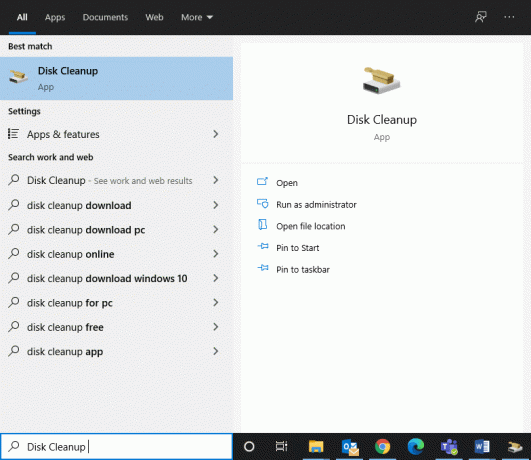
2. teraz vyberte disk chcete vykonať vyčistenie a kliknite na OK.
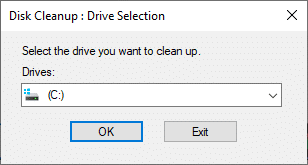
3. Tu začiarknite políčko s názvom Dočasné internetové súbory a kliknite na OK

Metóda 6: Spustite SFC & DISM Scan
Používatelia systému Windows 10 môžu automaticky skenovať a opravovať svoje systémové súbory spustením Kontrola systémových súborov a skenovanie nasadenia Image Service & Management. To vám pomôže opraviť vysoké využitie procesora hkcmd.
Pred pokračovaním sa však odporúča spustiť systém Windows v režime bezpečného spustenia.
1. Stlačte tlačidlo Kláves Windows + R, potom zadajte msconfig a udrel Zadajte na otvorenie konfiguráciu systému okno.
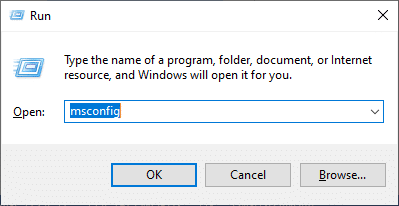
2. Vyberte Boot kartu, skontrolujte Bezpečná topánka box pod Boot možnosti a kliknite na OK.

3. Zobrazí sa výzva. Kliknite na Reštart a váš systém sa spustí v núdzovom režime.
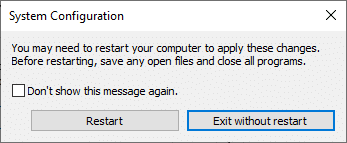
4. Teraz hľadajte cmd a kliknite na Spustiť ako správca, ako je znázornené. Toto sa spustí Príkazový riadok s administrátorskými oprávneniami.

5. Zadajte príkaz: sfc /scannow a udrel Zadajte. Kontrola systémových súborov automaticky skontroluje a opraví všetky programy.
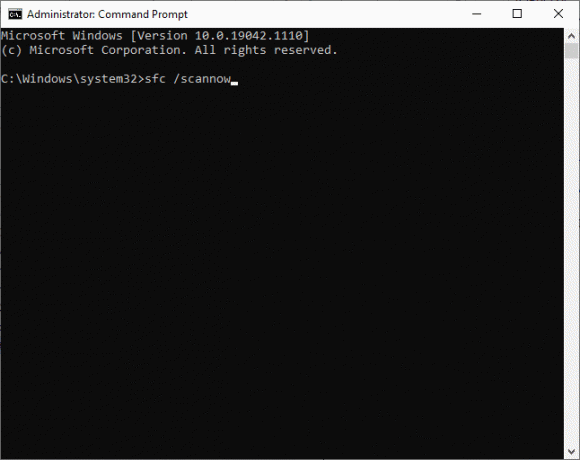
6. Ak to nefunguje, vykonajte nasledujúce príkazy jeden po druhom:
Dism /Online /Cleanup-Image /CheckHealthDism /Online /Cleanup-Image /ScanHealthDism /Online /Cleanup-Image /RestoreHealth

Prečítajte si tiež:Ako opraviť poškodené systémové súbory v systéme Windows 10
Metóda 7: Aktualizujte systém Windows
Ak ste nezískali žiadnu opravu vyššie uvedenými metódami, inštalácia nových aktualizácií vám pomôže opraviť chyby vo vašom systéme a opraviť vysoké využitie procesora hkcmd. V opačnom prípade nebudú súbory v systéme kompatibilné so súbormi hkcmd, čo vedie k vysokému zaťaženiu procesora spôsobenému hkcmd.
1. Prejdite na Aktualizácia a zabezpečenie podľa pokynov v Metóda 2.
2. Teraz vyberte Skontroluj aktualizácie z pravého panelu.

3A. Ak chcete stiahnuť a nainštalovať najnovšiu dostupnú aktualizáciu, kliknite na Nainštalovať teraz, ako je znázornené.

3B. Ak je váš systém už aktualizovaný, zobrazí sa Ste aktuálny správu.
4. Reštartváš počítač a skontrolujte, či je problém už vyriešený.
Zakázať modul hkcmd pri spustení
Ak chcete vypnúť modul hkcmd pri spustení, aby sa nenačítal pri každom spustení operačného systému Windows, môžete ho zakázať v Správcovi úloh, ako je vysvetlené v tejto metóde. To pomôže veľkému zaťaženiu procesora spôsobenému hkcmd.
1. Kliknite pravým tlačidlom myši na ikona Windows a vyberte Správca úloh, ako je znázornené.

2. Prepnite na Začiatok v Správcovi úloh.

3. Tu vyberte úloha hkcmd a kliknite na Zakázať.
Poznámka: Pre ilustráciu nižšie sme zakázali Skype.

Odporúčané:
- Ako opraviť chybu 0x80300024
- Ako opraviť vysoké využitie procesora v systéme Windows 10
- Ako opraviť kód chyby 0x80004005
- Opravte problém s blokovaním sťahovania prehliadača Chrome
- Oprava USB sa neustále odpája a znova pripája
Dúfame, že vám tento návod pomohol a vy ste to dokázali opraviť vysoké využitie procesora hkcmd v systéme Windows 10. Dajte nám vedieť, ktorá metóda sa vám osvedčila najlepšie. Tiež, ak máte nejaké otázky/návrhy týkajúce sa tohto článku, neváhajte ich napísať do sekcie komentárov.



