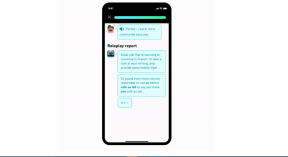2 najlepšie spôsoby použitia virtuálneho pozadia v Google Meet
Rôzne / / November 29, 2021
Využitie videohovorov je na vzostupe. Takmer každá spoločnosť a organizácia po celom svete prechádza na nástroje videohovorov ako napr Zoom, Microsoft Teams alebo Google Meet na organizovanie digitálnych stretnutí a konferencií. Google Meet je novým účastníkom a nedávno aj vyhľadávacím gigantom sprístupnil Google Meet zadarmo pre všetkých. Aj keď si do počítača nemusíte sťahovať a inštalovať aplikáciu, môžete použiť virtuálne pozadie, aby vaše okolie vyzeralo trochu inak ako ostatní účastníci.

Aj keď sú veci jednoduché, Google Meet postráda niekoľko funkcií videohovorov, ako je nahrávanie obrazovky, rozostrenie pozadia, virtuálne pozadie, tabuľa a ďalšie. Na kompenzáciu niektorých z nich môžete použiť rozšírenia Google Meet pre Chrome.
Používanie virtuálnych pozadí počas stretnutí môže byť vážnym rozlišovacím faktorom, ktorý môže odlišne zobraziť vašu osobnosť. Nepreferujem, aby účastníci počas videohovorov pokukovali a zaznamenávali náhodné veci v mojom pozadí. Google sľúbil, že čoskoro prinesie rozmazanie pozadia. Medzitým, ak chcete použiť virtuálne pozadie, existuje niekoľko riešení.
V tomto príspevku vás prevedieme dvoma najlepšími spôsobmi použitia virtuálneho pozadia v Google Meets. Začnime.
Tiež na Guiding Tech
Použite virtuálne pozadia pre rozšírenie Google Meet
Ako som už spomenul, na rozšírenie služby Google Meet môžete použiť rozšírenia z internetového obchodu Chrome. Na pridávanie virtuálnych pozadí počas hovorov v Google Meet použijeme rozšírenie Virtual Background. Ak chcete povoliť funkciu v službe Google Meet, postupujte podľa krokov nižšie.
Krok 1: Navštívte Internetový obchod Chrome a na paneli vyhľadávania vyhľadajte virtuálne pozadie.
Krok 2: Virtuálne pozadie pre Google Meet nájdete v hornej časti. Stiahnite si a nainštalujte rozšírenie na Google Chrome prehliadač. (Toto rozšírenie alebo akékoľvek rozšírenie z Internetového obchodu Chrome môžete použiť aj pre iné prehliadače založené na prehliadači Chromium, ako napr Microsoft Edge, Opera, Brave a ďalšie).

Stiahnite si virtuálne pozadia pre Google Meet
Krok 3: Po úspešnej inštalácii prejdite do služby Google Meet na webe a vytvorte stretnutia.
Krok 4: Klepnutím na začať stretnutie a výberom možnosti Pripojiť sa spustíte ukážku videa.
Krok 5: Klepnite na rozšírenie Virtuálne pozadie vyššie a povoľte rozšírenie.

Rozšírenie ponúkne množstvo pripravených prostredí na použitie počas stretnutí. Klepnite na relevantné a počas stretnutí Google Meet uvidíte živé virtuálne pozadie.

Zážitok nie je ani zďaleka dokonalý – pozrite si snímku obrazovky vyššie. Ak veľmi pohybujete tvárou, všimnete si, že pozadie videa skresľuje váš pohľad na video počas stretnutia.
Tiež na Guiding Tech
Použite Snap Camera
Snap Camera je bezplatná počítačová aplikácia, ktorá prináša zábavu s objektívmi do vášho počítača. Môžete ho použiť bez účtu Snapchat alebo prihlásenia. Snap Camera funguje ako doplnok pre všetky aplikácie na videohovory. Ak chcete zmeniť pozadie v službe Google Meet, postupujte podľa krokov nižšie.
Krok 1: Prejdite na webovú stránku Snap Camera a stiahnite si aplikáciu pre PC alebo Mac.
Stiahnite si Snap Camera
Krok 2: Po úspešnej inštalácii otvorte aplikáciu Snap Camera.
Krok 3: Uvidíte stovky šošoviek vyrobených členmi komunity so živým náhľadom.
Krok 4: Vyberte a nasaďte šošovku, ktorú uprednostňujete. Na zobrazenie výsledku použite režim živého náhľadu.

Krok 5: Zatvorte aplikáciu Snap Camera. nerob si starosti. Aplikácia stále beží na pozadí.
Krok 6: Otvorte webový prehliadač a prejdite do služby Google Meet.
Krok 7: Ak chcete používať Snap Camera ako predvolenú videokameru v službe, musíte zmeniť nastavenia Google Meet. Klepnite na ikonu Nastavenia v pravom hornom rohu.

Krok 8: Prejdite na kartu Video a v ponuke fotoaparátu vyberte možnosť Snap Camera.
Odteraz sa vždy, keď spustíte videohovor v službe Google Meet, prepne na Snap Camera ako predvolený zdroj videa a pomocou vybranej šošovky zmení pozadie.

Vždy sa vrátite do aplikácie Snap Camera a vyberiete inú šošovku, aby ste zmenili štýl a pozadie.
Profi tip: Podobne ako pri zmene predvolenej videokamery v službe Google Meet na používanie fotoaparátu Snap, môžu používatelia použiť rovnaký trik na aplikáciu Zoom a Microsoft Teams na použitie šošoviek Snapchat.
Tiež na Guiding Tech
Zdieľať obrazovku v službe Google Meet
Google Meet vám umožňuje zdieľať obrazovky s účastníkmi. Je to nevyhnutné, keď chcete predviesť aktuálnu obrazovku a podrobne diskutovať o téme. Pred začatím schôdze môžete klepnúť na tlačidlo Prezentovať teraz v pravom dolnom rohu a vybrať jednu z dvoch možností — zdieľať celú obrazovku alebo okno aplikácie.

Možnosť celej obrazovky bude zdieľať aktuálnu obrazovku s účastníkmi. Možnosť okna vám umožní vybrať si z aktuálne otvorených okien z PC alebo Mac. Zdieľaniu obrazovky Google Meet chýba niekoľko funkcií v porovnaní s Microsoft Teams a Zoom. Napríklad neexistuje Funkcia tabule. Tiež nemôžete doodle na displeji pri zdieľaní obrazoviek. Chcel by som vidieť integráciu Disku Google na zdieľanie súborov z cloudovej služby.

Skryte svoje pozadie v Google Meet
Google Meet má základy správne. Zároveň mu však chýba niekoľko šikovných funkcií ako virtuálne pozadie, rozostrenie pozadia, tabuľa atď. Pokiaľ ide o virtuálne pozadie, môžete použiť rozšírenie Chrome alebo Snap Camera na pridanie štýlu počas videohovorov. Na zvyšok si budeme musieť počkať na budúce aktualizácie.
Ďalej: Máte zmätok medzi službami Google Hangouts a Meet? Prečítajte si porovnávací príspevok nižšie a zistite rozdiel medzi dvoma aplikáciami na videohovory.