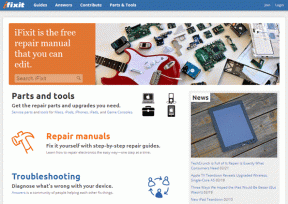7 najlepších nastavení a tipov zobrazenia úloh systému Windows 10 v roku 2020
Rôzne / / November 29, 2021
Microsoft pokračuje v pumpovaní systému Windows 10 vzrušujúce nové funkcie a prvky s každou novou aktualizáciou. Od tmavý režim k dynamický zámok systému Windows, zoznam je dosť dlhý. Jednou funkciou, ktorá vyniká a napriek tomu zostáva podceňovaná, je zobrazenie úloh. Táto jednoduchá funkcia vám pomôže byť produktívnejší a pomôže vám pracovať efektívnejšie a ušetriť čas.

Jedným z vašich cieľov v roku 2020 by malo byť zvýšenie vašej produktivity. Ak hľadáte dokonalé nastavenia zobrazenia úloh systému Windows 10 a tipy, ktoré vám s tým pomôžu, zostavili sme niektoré z najlepších.
Poďme začať.
Zobrazenie úloh: Čo to je a ako to funguje
Task View je jednoduchý nástroj Windows 10, ktorý vám umožňuje prístup k množstvu virtuálnych priestorov pracovnej plochy.
Ale prečo by niekto potreboval sadu virtuálnych desktopov? Na začiatok vám tieto plochy umožňujú oddeliť rôzne projekty, na ktorých môžete pracovať súčasne.
Napríklad, ak musíte pracovať iba na tabuľkách pre jeden projekt bez toho, aby ste rozptyľovali Slack a Twitter, môžete to isté urobiť pomocou zobrazenia úloh. Musíte vytvoriť virtuálnu plochu a
otvorte na ňom konkrétne aplikácie.
Skrátka vám umožní oddeliť priestory na prácu a zábavu. Jeho cieľom je zefektívniť vás tým, že vám umožní sústrediť sa na vašu prácu alebo jeden konkrétny aspekt vašej práce naraz.
A keď sa chcete pozrieť na svoje ďalšie projekty alebo trochu prezerať internet, musíte prepínať medzi plochami. Celkom pohodlné.
Tiež na Guiding Tech
1. Používanie a prístup k virtuálnym desktopom a časovým osám
Prístup k zobrazeniu úloh je v systéme Windows 10 jednoduchá záležitosť. Stačí stlačiť súčasne klávesy Windows + Tab a systém Windows zobrazí plochy v hornej časti. Alebo môžete kliknúť na tlačidlo Zobrazenie úloh (vedľa tlačidla Štart) na paneli úloh.

Po jej otvorení budete môcť vidieť všetky aplikácie a nástroje, ktoré sú otvorené vo vašom systéme, so zameraním na aktuálnu aplikáciu. Všetko, čo musíte urobiť, je kliknúť na tlačidlo Plus a pridať nový priestor virtuálnej pracovnej plochy. Áno, také jednoduché.
Opäť, ak ste na a nastavenie viacerých monitorov, spustené aplikácie sa nebudú zobrazovať na jednom monitore. Namiesto toho sa budú zobrazovať na monitoroch v závislosti od toho, ktoré aplikácie máte otvorené na konkrétnom displeji.
Aj keď to môže trochu zmariť účel virtuálnej pracovnej plochy, dobrá vec je, že odstraňuje všetky rušivé prvky a umožňuje vám prístup iba k základným aplikáciám.
2. Čo je časová os
Zobrazenie úloh spája ďalšiu skvelú funkciu s príznačným názvom Časová os, ktorá vám umožňuje obnoviť úlohy na starých projektoch. Ak ste napríklad minulý týždeň pracovali na návrhu skvelého plagátu v aplikácii Adobe Photoshop, môžete ho rýchlo získať a pokračovať v práci.
Ak chcete získať prístup k časovej osi, otvorte zobrazenie úloh a prejdite nadol a uvidíte všetky svoje aktivity zoskupené podľa dátumu a aplikácie. Ak chcete pokračovať v práci, kliknite na kartu aplikácie a to je všetko.

Ak však nechcete, aby váš počítač so systémom Windows sledoval vaše aktivity, môžete to tiež zakázať.
Ak to chcete urobiť, prejdite do časti Nastavenia> Nastavenia ochrany osobných údajov> História aktivity.

Tu zrušte začiarknutie možnosti Zobraziť aktivitu.
3. Presúvanie položiek z jednej plochy na druhú
Keď hovoríme, že zobrazenie úloh vám pomáha vytvárať viaceré virtuálne plochy, aby ste sa mohli sústrediť na vašu prácu, neznamená to, že ide o tesný karantén. Tento modul vám dáva nezávislosť pri presúvaní aplikácií na mnohých pracovných plochách.
Ak chcete presunúť aplikáciu z jednej pracovnej plochy na druhú, kliknite pravým tlačidlom myši na aplikáciu a vyberte položku Presunúť do [Názov pracovnej plochy].

Zároveň môžete mať spoločnú aplikáciu otvorenú na všetkých plochách.
Na tento účel postupujte rovnako ako pri otváraní zobrazenia úloh. Potom kliknite na aplikáciu a vyberte možnosť „Zobraziť toto okno na všetkých plochách“. V pohode, však?
Tiež na Guiding Tech
4. Pomocou Snap
Ďalšou fascinujúcou funkciou pre niekoho, kto miluje multitasking, je Snap. S ním môžete jednoducho spravovať všetky otvorené aplikácie naraz. Ako už názov napovedá, prichytáva otvorené okno aplikácie na stranu displeja. Týmto spôsobom môžete mať otvorené dve (alebo viac) okien vedľa seba.
Ak chcete prichytiť okno, otvorte zobrazenie úloh a kliknite pravým tlačidlom myši na okno. Ďalej vyberte Snap Right a Snap Left a uvidíte, ako sa kúzlo rozvinie.

Prípadne môžete použiť aj klávesové skratky. Otvorte aplikáciu, ktorú chcete zachytiť, a potom stlačte Win + Right/Left, aby ste určili smer. Ďalej vyberte okno aplikácie, ktoré chcete otvoriť vedľa seba, a budete zoradení.
Najlepšie na tom je, že Windows Snap funguje na viac ako dvoch oknách naraz. Pozdravte kvadranty.
Táto úhľadná malá funkcia vám umožňuje otvárať okná aplikácií na štvoruholníkovej mriežke, ako je tá, ktorá je zobrazená nižšie.

Takže ak na to máte zdroje (ako napr ultraširoký monitor), stlačte Windows spolu s pravým/ľavým klávesom, aby ste zachytili prvé okno.
Po otvorení oboch okien aplikácie vyberte ďalšie, stlačte tlačidlá Windows + vľavo a okamžite stlačte šípku nahor. Tým sa aktivujú kvadranty a okno sa prichytí do hornej štvrtiny obrazovky. Úžasné, však?
5. Vylaďte nastavenia Snap
Opäť existuje niekoľko prispôsobení, ktoré môžete urobiť pre Snap. V súčasnosti vám Windows 10 ponúka tri možnosti, ako je znázornené na obrázku nižšie. A na základe vašich preferencií ich môžete vypnúť.

Prejdite do časti Nastavenia > Systém > Multitasking a vypnite tie, ktoré sa vám nepáčia.
6. Klávesové skratky
Ako ste už možno uhádli, existujú desiatky klávesových skratiek pre zobrazenie úloh a časovú os systému Windows. Šetria váš čas a poskytujú rýchly pohľad na otvorené aplikácie alebo plochy.

Tu sú niektoré klávesové skratky pre zobrazenie úloh systému Windows:
- Prístup k zobrazeniu úloh: Windows + Tab.
- Vytvorte novú pracovnú plochu: Windows + Ctrl + D
- Pohyb medzi virtuálnymi plochami: Windows + Ctrl + šípka doľava / doprava
Cool Tip: Ak chcete zobraziť všetky okná otvorené, kliknite pravým tlačidlom myši na panel úloh a vyberte možnosť Zobraziť všetky okná vedľa seba.
Tiež na Guiding Tech
7. Vypnutie zobrazenia úloh
Ak zobrazenie úloh nepoužívate a ani nechcete preplňte svoj panel úloh, môžete ho kedykoľvek vypnúť.
Ak to chcete urobiť, kliknite pravým tlačidlom myši na panel úloh a v kontextovej ponuke zrušte začiarknutie možnosti Zobraziť tlačidlo zobrazenia úloh.

Staňte sa profesionálom v oblasti multitaskingu
Toto boli niektoré z tipov a trikov, pomocou ktorých môžete zvládnuť zobrazenie úloh v systéme Windows 10. Nestihli sme zahrnúť vaše obľúbené riešenie? Podeľte sa o to s nami v komentároch nižšie.
Ďalej: Chýba vo vašom systéme Windows 10 panel jazykov? V nasledujúcom článku nájdete riešenia, ako vrátiť tento jazykový panel späť.