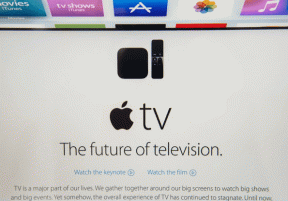Ako previesť JPG na PNG v programe Paint 3D na počítači so systémom Windows
Rôzne / / November 29, 2021
Maľovanie 3D je moderné upgrade na klasický Microsoft Paint. Inovovaný editor obrázkov vám umožňuje pracovať s 2D a 3D obrázkami. A podporuje aj obrázky PNG. V programe Paint 3D môžete upraviť obrázky JPG aj PNG a uložiť ich ako obrázky PNG s pozadím alebo bez pozadia. Zaujíma vás, ako previesť JPG na PNG v programe Paint 3D na počítači so systémom Windows? Odpoveď nájdete v tomto príspevku.

Pre nevedomých existujú rôzne obrazové formáty ako JPG, PNG, GIF, BMP atď. PNG je nástupcom JPG a podporuje priehľadné pozadie. Ak teda chcete vytvoriť logo alebo obrázok bez pozadia alebo priehľadného pozadia, mali by ste obrázok uložiť vo formáte PNG namiesto JPG.
Pozrime sa, ako previesť JPG na PNG v systéme Windows 10 pomocou programu Paint 3D.
Metóda 1: Ako uložiť PNG s pozadím v programe Paint 3D
Ak chcete jednoducho previesť obrázok JPG na PNG v programe Paint 3D bez odstránenia pozadia, táto metóda vám pomôže.
Tu je postup, ako uložiť obrázok ako súbor PNG.
Krok 1: Spustite aplikáciu Microsoft Paint 3D a otvorte JPG alebo akýkoľvek iný súbor obrázka, ktorý chcete uložiť ako PNG, pomocou Menu > Otvoriť > Prehľadávať súbory.

V ľavom hornom rohu programu Paint 3D uvidíte rozšírenie obrázka.

Krok 2: Keď sa obrázok JPG otvorí v programe Paint 3D, znova kliknite na možnosť Ponuka a potom na položku Uložiť ako. Vyberte Obrázok v časti Vybrať formát súboru.

Krok 3: Otvorí sa dialógové okno Uložiť ako. Kliknite na rozbaľovacie pole vedľa položky Uložiť ako typ. Zo zoznamu vyberte 2D-PNG a kliknite na Uložiť. to je všetko. Úspešne ste previedli JPG na PNG v programe Paint 3D na počítači so systémom Windows bez použitia akejkoľvek aplikácie tretej strany.

Tip pre profesionálov: Zistiť ako zlúčiť obrázky v systéme Windows 10 pomocou programu Paint 3D.
Tiež na Guiding Tech
Metóda 2: Ako uložiť priehľadné obrázky PNG bez pozadia v programe Paint 3D
Teraz prichádzame k hlavnému dotazu, ktorý chce väčšina používateľov vedieť – ako uložiť priehľadné PNG v programe Paint 3D. No má to dva aspekty. Najprv ste vytvorili obrázok v samotnom programe Paint 3D a teraz ho chcete uložiť ako priehľadný súbor PNG. Po druhé, máte obrázok JPG, ktorý chcete previesť na PNG, ale bez pozadia. Používatelia sa väčšinou snažia uložiť takéto súbory, keď sa zaoberajú logami.
Prípad 1: Uložte obrázok PNG vytvorený v programe Paint 3D
Vytvorte obrázok v programe Paint 3D. Upravte jeho veľkosť pomocou dostupných okrajov. Potom kliknite na záložku Canvas v hornej časti, keď dokončíte svoj dizajn, alebo môžete urobiť aj na začiatku. Na karte Plátno povoľte prepínač Transparent canvas.

Ak tak urobíte, odstráni sa z obrázka existujúce biele pozadie.

Teraz prejdite do ponuky > Uložiť ako > Obrázok, ako sme to urobili vo vyššie uvedenej metóde.

Pri dvoch krokoch, ktoré sú teraz spomenuté, musíte byť veľmi opatrní. Najprv sa uistite, že je v časti Uložiť ako typ vybratá možnosť PNG (obrázok). Políčko vedľa položky Priehľadnosť je začiarknuté. Ešte raz skontrolujte obe veci. Ak čo i len jeden z nich vyberiete nesprávne, váš konečný obrázok nebude priehľadný. Nakoniec kliknutím na tlačidlo Uložiť v dolnej časti uložte súbor PNG.

Tip pre profesionálov: Chcete vytvoriť logá v programe Paint 3D? Pozrite si nášho podrobného sprievodcu na ako vytvoriť logo v systéme Windows pomocou programu Paint 3D. Po vytvorení loga to zistite ako pridať logo k obrázku pomocou programu Maľovanie a Maľovanie 3D.
Tiež na Guiding Tech
Prípad 2: Preveďte JPG na priehľadný PNG bez pozadia v programe Paint 3D
Ako už bolo spomenuté, súbory JPG nepodporujú priehľadnosť pozadia. Ak teda chcete zo súboru obrázka odstrániť pozadie alebo už máte súbor bez pozadia, musíte ho previesť do formátu PNG, aby sa zachovala priehľadnosť. Pokryli sme kroky pre odstránenie pozadia v programe Paint 3D podrobne. Skontrolujte si ten príspevok. Môžete tiež použiť Nástroj Magic Select na odstránenie pozadia v programe Maľovanie 3D.
Tu mám napríklad nasledujúci obrázok.

Vytiahol som kvetinu a odstránil pozadie pomocou nástroja Magic Select.

Teraz, keď máte a JPG súbor s priehľadným pozadím v programe Maľovanie 3D kliknite na ponuku v hornej časti a prejdite na položku Uložiť ako > Obrázok.

Potom vyberte PNG (obrázok) v časti Uložiť ako typ a začiarknite políčko vedľa položky Priehľadnosť. Tento krok je rozhodujúci pre uloženie priehľadných súborov PNG, inak bude mať váš obrázok pozadie. Ak sa otvorí dialógové okno Maľovanie, skontrolujte, či je v časti Uložiť ako typ vybratá možnosť PNG.

Tu je pohľad na konečný priehľadný obrázok PNG v prehliadači fotografií XnView, ktorý sa ukázal ako skvelý alternatíva k aplikácii Fotky v systéme Windows.

Tiež na Guiding Tech
Urobte viac s Paint 3D
Okrem toho, že vám umožní ukladať súbory PNG s priehľadným pozadím, môžete použiť Paint 3D na ďalšie zaujímavé úlohy úpravy obrázkov. Napríklad môžete orežte obrázok do tvaru kruhu v programe Paint 3D a vytvárať animované súbory GIF. Aká je vaša obľúbená funkcia Paint 3D? Dajte nám vedieť v komentároch nižšie.
Ďalej: Keď vytvoríte priehľadný súbor PNG v programe Paint 3D, môžete ho pridať do svojich obrázkov pomocou programu MS Paint alebo Paint 3D. Zistite, ako to urobiť z nasledujúceho odkazu.