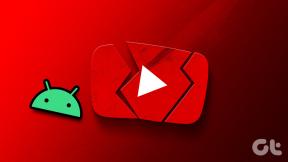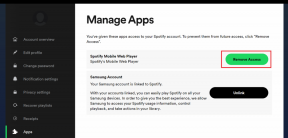Ako nastaviť VPN v systéme Windows 10
Rôzne / / November 28, 2021
Chcete nastaviť VPN v systéme Windows 10? Ste však zmätení, ako postupovať? Nebojte sa, v tomto článku vás krok za krokom prevedieme konfiguráciou VPN na počítači so systémom Windows 10.
VPN je skratka pre virtuálnu privátnu sieť, ktorá poskytuje používateľovi súkromie online. Kedykoľvek niekto prehliada internet, z počítača sa na server odosielajú užitočné informácie vo forme paketov. Hackeri majú prístup k týmto paketom prienikom do siete a môžu sa týchto paketov zmocniť a môžu uniknúť niektoré súkromné informácie. Aby sa tomu zabránilo, mnoho organizácií a používateľov uprednostňuje VPN. VPN vytvára a tunel v ktorom sú vaše údaje zašifrované a následne odoslané na server. Ak sa teda hacker nabúra do siete, vaše informácie sú chránené, pretože sú šifrované. VPN tiež umožňuje zmeniť umiestnenie vášho systému, aby ste mali súkromný prístup na internet a tiež si mohli prezerať obsah, ktorý je vo vašom regióne blokovaný. Začnime teda procesom nastavenia VPN v systéme Windows 10.
Obsah
- Ako nastaviť VPN v systéme Windows 10
- Nájdite svoju IP adresu
- Nastavte presmerovanie portov
- Vytvorte server VPN v systéme Windows 10
- Ak chcete prejsť cez bránu firewall, vytvorte pripojenie VPN
- Vytvorte pripojenie VPN v systéme Windows 10
Ako nastaviť VPN v systéme Windows 10
Nájdite svoju IP adresu
Ak chcete nastaviť sieť VPN, musíte nájsť svoje IP adresa. S vedomím IP adresa, k VPN sa budete môcť pripojiť iba vy. Ak chcete nájsť adresu IP a pokračovať vpred, postupujte podľa týchto krokov.
1. Otvorte webový prehliadač v počítači.
2.Návšteva com alebo akýkoľvek iný vyhľadávač.
3.Typ Čo je moja IP adresa.

4.Vaša verejnej IP adresy sa zobrazí.
Môže nastať problém s dynamickou verejnou IP adresou, ktorá sa môže časom meniť. Ak chcete vyriešiť tento problém, musíte nakonfigurovať nastavenia DDNS vo vašom smerovači tak, aby ste pri zmene verejnej IP adresy vášho systému nemuseli meniť nastavenia VPN. Ak chcete nakonfigurovať nastavenia DDNS vo vašom smerovači, postupujte podľa týchto krokov.
1. Kliknite na Štart menu alebo stlačte na kľúč Windows.
2.Typ CMD, kliknite pravým tlačidlom myši na príkazový riadok a vyberte Spustiť ako správca.

3.Typ ipconfig, prejdite nadol a nájdite predvolenú bránu.
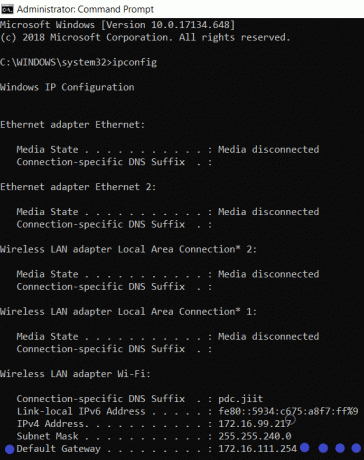
4.Otvorte predvolenú IP-adresu brány v prehliadači a prihláste sa do smerovača zadaním používateľského mena a hesla.

5. Nájdite nastavenia DDNS pod Karta Rozšírené a kliknite na nastavenie DDNS.
6. Otvorí sa nová stránka nastavení DDNS. Ako poskytovateľa služieb vyberte možnosť No-IP. Do používateľského mena zadajte svoje emailová adresa a potom zadajte heslo, do názvu hostiteľa zadajte myddns.net.
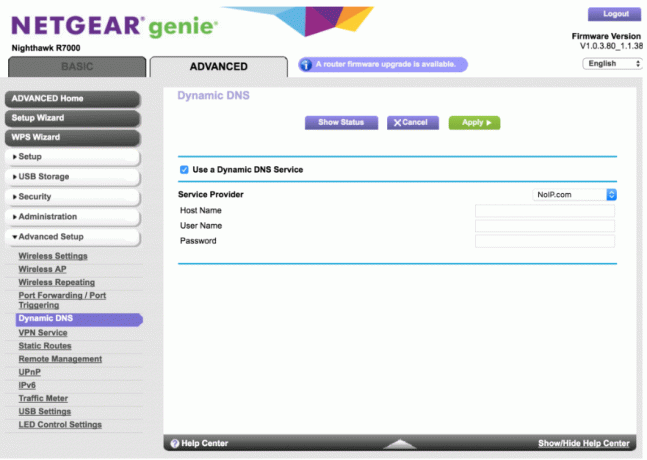
7. Teraz sa musíte uistiť, že váš názov hostiteľa môže prijímať včasné aktualizácie alebo nie. Ak chcete skontrolovať toto prihlásenie do svojho Nie-IP.com účtu a potom otvorte nastavenia DDNS, ktoré budú pravdepodobne na ľavej strane okna.
8.Vyberte Upraviť a potom vyberte IP adresu názvu hostiteľa a nastavte ju na 1.1.1.1, potom kliknite na Aktualizujte názov hostiteľa.
9. Ak chcete uložiť nastavenia, musíte reštartovať smerovač.
10. Vaše nastavenia DDNS sú teraz nakonfigurované a môžete pokračovať.
Nastavte presmerovanie portov
Ak chcete pripojiť internet k serveru VPN vášho systému, musíte to urobiť dopredný port 1723 aby bolo možné vytvoriť pripojenie VPN. Ak chcete presmerovať port 1723, postupujte podľa týchto krokov.
1. Prihláste sa do smerovača podľa popisu vyššie.
2. Nájdite Sieť a web.
3. Prejsť na Presmerovanie portov alebo virtuálny server alebo server NAT.
4. V okne Port forwarding nastavte lokálny port na 1723 a protokol na TCP a tiež nastavte rozsah portov na 47.

Vytvorte server VPN v systéme Windows 10
Teraz, keď ste dokončili konfiguráciu DDNS a tiež proces presmerovania portov, ste pripravení nastaviť server VPN pre Windows 10 PC.
1. Kliknite na Štart menu alebo stlačte tlačidlo kľúč Windows.
2.Typ Ovládací panel a vo výsledku vyhľadávania kliknite na Ovládací panel.

3. Kliknite na Sieť a internet a potom kliknite na Centrum sietí a zdielania.

4. V ľavom bočnom paneli vyberte položku Zmeniť nastavenie adaptéra.

5. Stlačte tlačidlo ALT kliknite na Súbor a vyberte Nové prichádzajúce pripojenie.
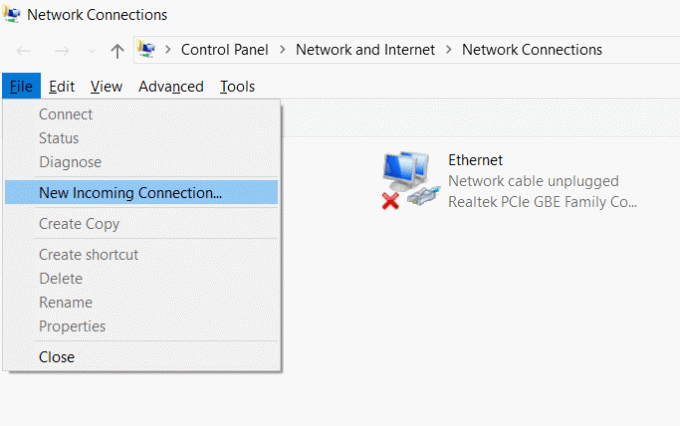
6. Vyberte používateľov, ktorí majú prístup k sieti VPN na počítači, vyberte Ďalšie.

7.Ak chcete niekoho pridať, kliknite na Pridať niekoho tlačidlo a vyplní podrobnosti.

8. Označte cez internet začiarknite políčko a kliknite na Ďalšie.
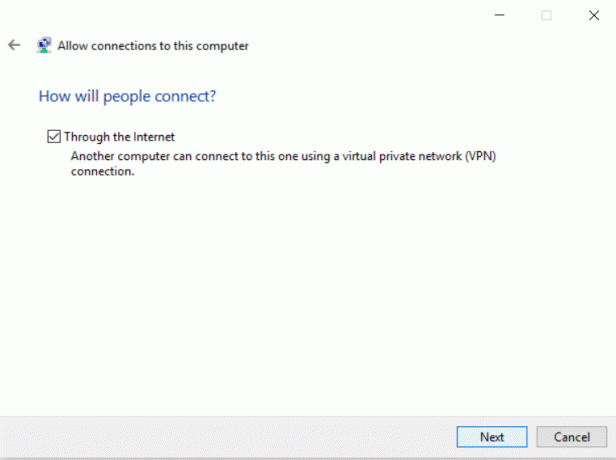
9.Vyberte Internetový protokol verzie 4 (TCP).
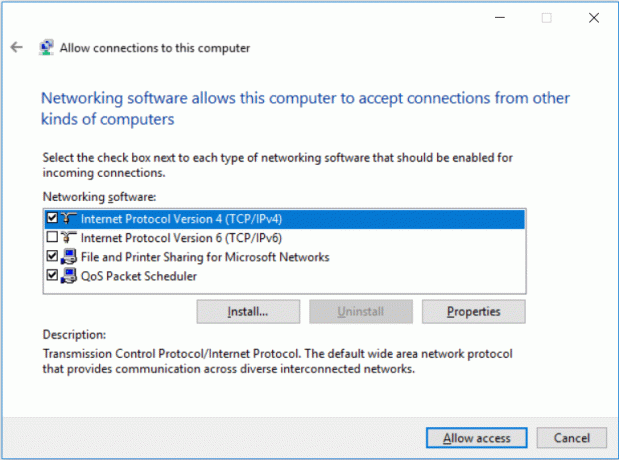
10. Zvoľte Vlastnosti tlačidlo.
11.Pod Vlastnosti prichádzajúcej IP adresy, fajka "Povoliť volajúcim prístup k mojej lokálnej sieti“ a potom kliknite na Zadajte adresy IP a vyplňte podľa obrázka.
12.Vyberte OK a potom kliknite na povoliť prístup.
13. Kliknite na zatvoriť.
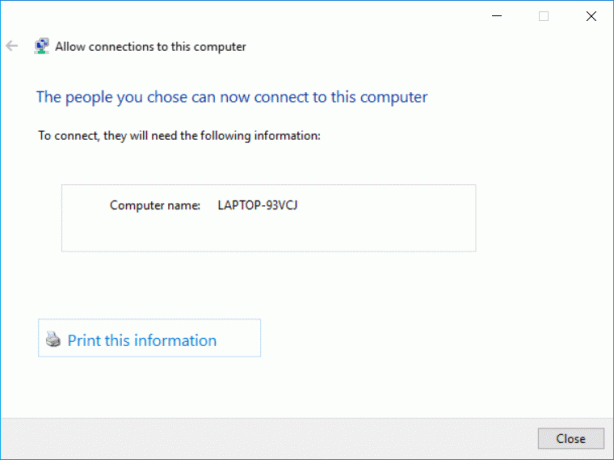
Ak chcete prejsť cez bránu firewall, vytvorte pripojenie VPN
Aby server VPN fungoval správne, musíte správne nakonfigurovať nastavenia brány firewall systému Windows. Ak tieto nastavenia nie sú správne nakonfigurované, server VPN nemusí správne fungovať. Ak chcete nakonfigurovať bránu firewall systému Windows, postupujte podľa týchto krokov.
1. Kliknite na Štart menu alebo stlačte tlačidlo kľúč Windows.
2.Zadajte povolenie an aplikáciu cez bránu firewall systému Windows vo vyhľadávaní v ponuke Štart.
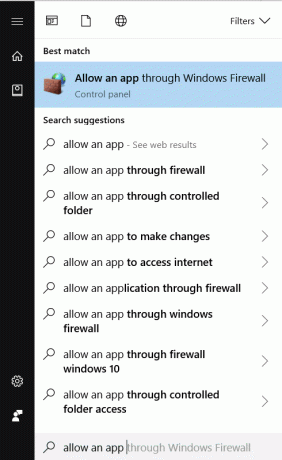
3. Kliknite na Zmeniť nastavenia.
4. Hľadajte Smerovanie a Vzdialený Prístup a povolenie Súkromné a Verejné.
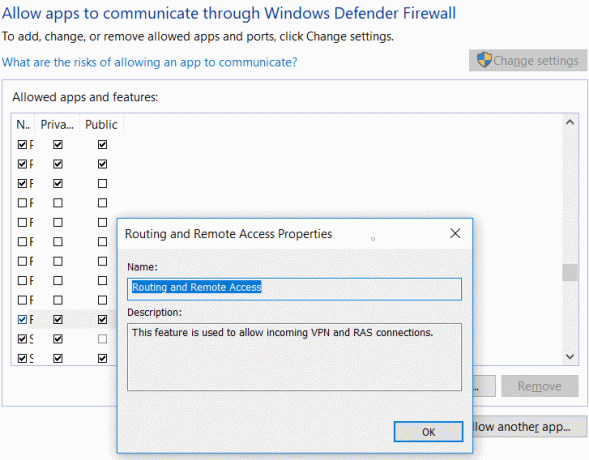
5. Kliknutím na OK uložte zmeny.
Vytvorte pripojenie VPN v systéme Windows 10
Po vytvorení servera VPN musíte nakonfigurovať zariadenia, ktoré zahŕňajú váš laptop, mobil, tablet alebo akékoľvek iné zariadenie, ktorému chcete poskytnúť vzdialený prístup k vášmu lokálnemu serveru VPN. Ak chcete vytvoriť požadované pripojenie VPN, postupujte podľa týchto krokov.
1. Stlačte kláves Windows + R a zadajte ovládanie a stlačením klávesu Enter otvorte Ovládací panel.

2.Vyberte Centrum sietí a zdielania.

3. Na ľavom bočnom paneli kliknite na Zmeniť nastavenie adaptéra.

4.Kliknite pravým tlačidlom myši na server VPN práve ste vytvorili a vybrali Vlastnosti.

5. Vo vlastnostiach kliknite na Karta Všeobecné a do poľa Názov hostiteľa zadajte rovnakú doménu, ktorú ste vytvorili pri nastavovaní DDNS.

6.Prepnite na Bezpečnosť potom z rozbaľovacej ponuky typu VPN vyberte PPTP (protokol tunelovania z bodu do bodu).
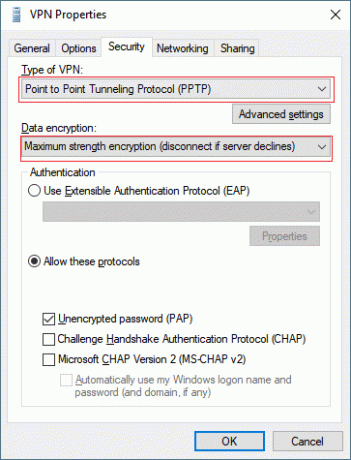
7.Vyberte Maximálna sila šifrovania z rozbaľovacej ponuky Šifrovanie údajov.
8. Kliknite na tlačidlo OK a prepnite sa na Karta Networking.
9. Zrušte označenie Možnosť TCP/IPv6 a označte možnosť Internet Protocol Version 4 (TCP/IPv4).
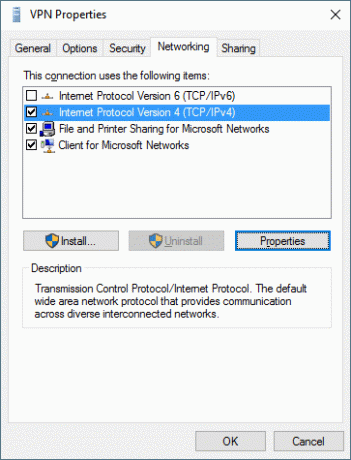
10. Kliknite na Vlastnosti tlačidlo. Potom kliknite na Pokročilé tlačidlo.

11. V nastaveniach IP zrušte začiarknutie Použiť predvolenú bránu vo vzdialenej sieti & kliknite na OK.

12.Stlačte Kláves Windows + I otvorte Nastavenia a potom kliknite na Sieť a internet.

13. Z ponuky vľavo vyberte VPN.
14. Kliknite na Pripojte sa.
Odporúčané:
- Oprava nefunkčného webového prehrávača Spotify
- Ako nastaviť zdieľanie sieťových súborov v systéme Windows 10
Existuje mnoho iného softvéru tretích strán, ktorý poskytuje VPN, ale týmto spôsobom môžete použiť svoj vlastný systém na vytvorenie servera VPN a potom ho pripojiť ku všetkým zariadeniam.