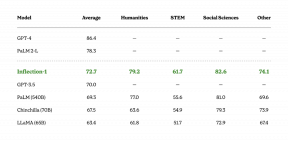Aký je rozdiel medzi obnovením a obnovením v systéme Windows 10
Rôzne / / November 29, 2021
Počítače sú známe náchylné na chyby. Je to ako nikdy nekončiaca výprava, kde vyriešite jednu chybu a ďalšia je hneď za rohom. Výrobcovia ako Microsoft tomu rozumejú, a preto ponúkajú niektoré vstavané nástroje ako Reset a Restore pre daždivé dni. Fungujú ako poistka proti poruche, keď nemáte inú možnosť.

Čo očakávať? Dozviete sa, čo sú tieto dve nastavenia, ako sa líšia, prečo im musíte rozumieť a kedy a ako ich používať. Vtedy asi všetko.
Poďme začať.
1. Čo je reset
Reset preinštaluje operačný systém Windows na váš počítač. Môžete si to predstaviť ako druh formátu, v ktorom sa odstránia všetky vaše údaje a odinštalujú sa všetky aplikácie tretích strán. Váš počítač vám bude odovzdaný tak, ako ste ho dostali pri prvom zakúpení.

Počas procesu resetovania budete mať možnosť uložiť svoje osobné súbory. V takom prípade sa vaše súbory nedotknú, ale aj tak prídete o všetky aplikácie a nastavenia (aplikácie aj OS). Získate nový začiatok. Aj keď existuje možnosť nevymazávať súbory, odporúčam vám zálohovať si ich. Keby niečo.
Tiež na Guiding Tech
2. Čo je obnovenie
Počítače so systémom Windows 10 vytvárajú týždennú zálohu (snímku) vášho počítača. Záloha sa vykoná aj vtedy, keď systém zistí nejaké zásadné zmeny. Môžu to byť aktualizácie, inštalácie alebo odinštalovania softvéru atď.

Obnovením počítača sa vrátia všetky zmeny, ktoré boli vykonané po vytvorení zálohy. Tu stojí za zmienku, že sa nedotkne vašich osobných súborov. Hovoríme o aplikáciách, nastavenie, a ako taký.
3. Podobnosti a rozdiely
Tieto dva kroky sa často odporúčajú, keď zlyhajú všetky ostatné kroky na riešenie problémov. Keď nič nefunguje a máte veľké problémy, ako je infekcia škodlivým softvérom, systém je poškodený alebo neustále padá, nové ovládače, aktualizácie operačného systému alebo aplikácií fungujú nepravidelne atď. Spôsob, akým tieto problémy riešia, je však veľmi odlišný.

Reset vráti váš počítač späť do továrenského stavu, čím vám poskytne čistý štít, aby ste mohli začať odznova. Obnovenie je lepšia alternatíva. Obnoví systém do predchádzajúceho bodu v čase. V každom okamihu je k dispozícii viac ako jedna záloha a môžete si ich vziať aj manuálne. Poznáte to, keď skúšate niečo nové a viete, že veci sa môžu pokaziť.

Výhodou obnovenia je, že nestratíte všetky svoje aplikácie a ich príslušné nastavenia. Len všetky zmeny, ktoré boli vykonané po tomto časovom bode, keď bola záloha vykonaná. To je ako týždeň zmien a nanajvýš osobných súborov, ktorých sa nikto nedotkne.
Tiež na Guiding Tech
4. Ako resetovať
Tu je najjednoduchší a najjednoduchší spôsob resetujte počítač so systémom Windows 10. Stlačte v ponuke Štart, podržte kláves Shift a kliknite na tlačidlo Reštartovať.

Obnoviť môžete aj v časti Nastavenia > Aktualizácia a zabezpečenie > Obnovenie.

Uvidíte dve možnosti. Buď sa rozhodnete ponechať si všetky súbory, alebo všetko odstrániť. Zavolajte v závislosti od vašej situácie a či máte zálohu niekde.

Väčšinu aplikácií je možné preinštalovať z obchodu Microsoft Store, avšak tie, ktoré to nie je možné, bude potrebné nainštalovať z webu. Windows za vás vytvorí a uloží praktický zoznam takýchto aplikácií.

Kliknutím na Reset spustíte proces. V tomto bode sa uistite, že je počítač pripojený k zdroju napájania. Ak sa váš počítač počas procesu resetovania alebo obnovy vypne, možno budete musieť ísť kúpiť nový počítač.
Tada! Teraz môžete začať nastavovať všetko od začiatku.

Ak sa zobrazí iná obrazovka s možnosťami, ako je táto, kliknite na Riešenie problémov a potom vyberte možnosť Obnoviť. To bude závisieť od toho, ako ste spustili proces resetovania. Konečný výsledok zostáva rovnaký.
5. Ako obnoviť
Obnovenie počítača do predchádzajúceho bodu v čase je tiež jednoduchý proces. Opäť to nemôžem dostatočne zdôrazniť, ale musíte si vziať zálohu, aby ste boli na bezpečnejšej strane. Vyhľadajte a otvorte Ovládací panel z ponuky Štart.
Vyhľadajte „obnovenie“ a vyberte Obnovenie. Môžete vidieť, že existuje aj možnosť vytvoriť bod obnovenia. Viete, čo táto možnosť urobí.

Kliknite na Otvoriť obnovenie systému.

Začnite kliknutím na Ďalej v rozbaľovacom okne, ktoré nasleduje.

Teraz uvidíte posledný bod obnovenia. V mojom prípade bola snímka urobená po aktualizácii systému. Ďalšie podrobnosti nájdete v stĺpci Popis a typ. Ak sa chcete vrátiť späť v čase, kliknite na Zobraziť ďalšie body obnovenia.

Vyberte si jeden podľa svojich potrieb a pokračujte kliknutím na Ďalej. Body obnovenia sa zvyčajne získavajú, keď všetko fungovalo perfektne.
Obnoviť rovnováhu
Spoločnosť Microsoft odviedla dobrú prácu, aby proces resetovania a obnovenia bol jednoduchý a úplne jednoduchý. Stačí poznať základy. Nebudete ich potrebovať príliš často, ale keď ich budete potrebovať, môžu byť záchranou. Odporúčam tieto dva iba vtedy, keď nič iné nefunguje. Viete, ako posledná možnosť.
Ďalej: Chcete zálohovať a obnoviť ovládače systému Windows? Nižšie je uvedený spôsob, ako to urobiť pomocou príkazového riadka.