Opravte otáčajúci sa modrý kruh vedľa kurzora myši
Rôzne / / November 28, 2021
Opravte otáčajúci sa modrý kruh vedľa kurzora myši: Ak ste nedávno inovovali na Windows 10, je pravdepodobné, že ste sa stretli s týmto problémom, keď sa vedľa kurzora myši zobrazuje neustále modrý blikajúci kruh načítania. Hlavným dôvodom, prečo sa tento rotujúci modrý kruh zobrazuje vedľa ukazovateľa myši, je úloha zdá sa, že neustále beží na pozadí a neumožňuje používateľovi vykonávať svoju úlohu hladko. Môže sa to stať, keď sa úloha spustená na pozadí nedokončuje tak, ako by mala, a preto naďalej používa prostriedky systému Windows na načítanie svojich procesov.

Zdá sa, že používateľ, ktorého sa tento problém týka, používa skener odtlačkov prstov, ktorý im okrem problému spôsobuje všetky problémy nie je obmedzené na toto, pretože tento problém môže byť spôsobený aj zastaraným, poškodeným alebo nekompatibilným softvérom tretích strán vodičov. Bez toho, aby sme strácali čas, sa pozrime, ako skutočne vyriešiť problém s rotujúcim modrým kruhom vedľa kurzora myši v systéme Windows 10 pomocou nižšie uvedeného sprievodcu riešením problémov.
Obsah
- Opravte otáčajúci sa modrý kruh vedľa kurzora myši
- Metóda 1: Vykonajte čisté spustenie
- Metóda 2: Zastavte proces synchronizácie OneDrive
- Metóda 3: Opravte inštaláciu MS Office
- Metóda 4: Ukončite proces zaraďovania
- Metóda 5: Zabite službu Nvidia Streamer
- Metóda 6: Dočasne vypnite antivírus a bránu firewall
- Metóda 7: Vypnite myš Sonar
- Metóda 8: Pre používateľov HP alebo pre používateľov, ktorí majú biometrické zariadenia
- Metóda 9: Odinštalujte Asus Smart Gesture
Opravte otáčajúci sa modrý kruh vedľa kurzora myši
Uistite sa vytvoriť bod obnovenia pre prípad, že by sa niečo pokazilo.
Metóda 1: Vykonajte čisté spustenie
Softvér tretej strany môže niekedy byť v konflikte s kurzorom Windows, a preto sa v dôsledku tohto problému môže objaviť rotujúci modrý kruh vedľa kurzora myši. Za účelom opraviť otáčajúci sa modrý kruh vedľa kurzora myši problém, musíte vykonať čisté spustenie vo svojom počítači a diagnostikujte problém krok za krokom.

Metóda 2: Zastavte proces synchronizácie OneDrive
Niekedy sa tento problém môže vyskytnúť v dôsledku procesu synchronizácie OneDrive, takže ak chcete tento problém vyriešiť, kliknite pravým tlačidlom myši na ikonu OneDrive a stlačte Zastaviť synchronizáciu. Ak ste stále uviazli, odinštalujte všetko, čo súvisí s OneDrive. Toto by malo bez problémov vyriešiť problém s rotujúcim modrým kruhom vedľa kurzora myši, ale ak problém stále pretrváva, pokračujte ďalšou metódou.
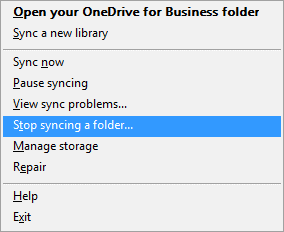
Metóda 3: Opravte inštaláciu MS Office
1. Zadajte control vo Windows Search a potom kliknite na Ovládací panel z výsledku vyhľadávania.

2. Teraz kliknite na Odinštalovať program a vyberte MS Office zo zoznamu.

3. Kliknite pravým tlačidlom myši na Microsoft Office a vyberte Zmeniť.
4. Potom vyberte Oprava zo zoznamu možností a podľa pokynov na obrazovke dokončite proces opravy.

5. Reštartujte počítač, aby ste problém vyriešili.
Metóda 4: Ukončite proces zaraďovania
Ak ste omylom klikli na možnosť tlače, keď k vášmu systému nie je pripojená žiadna tlačiareň, mohlo by to spôsobiť otáčanie sa modrého kruhu vedľa kurzora myši v systéme Windows 10. Čo sa stane, keď kliknete na možnosť tlače, proces tlače nazývaný ako spool alebo zaraďovacia služba začal bežať na pozadí a ako tam nie je pripojená žiadna tlačiareň, beží, aj keď reštartujete počítač, znova spustí spoolovací proces, aby dokončil tlač proces.
1. Stlačte tlačidlo Kláves Ctrl + Shift + Esc spolu otvorte Správcu úloh.

2. Nájdite proces s názov spool alebo spooler potom naň kliknite pravým tlačidlom myši a vyberte Ukončiť úlohu.
3. Zatvorte Správcu úloh a skontrolujte, či je problém vyriešený alebo nie.
Metóda 5: Zabite službu Nvidia Streamer
Otvorte Správcu úloh a zabite volanú službu Nvidia Streamer potom skontrolujte, či je problém vyriešený alebo nie.
Metóda 6: Dočasne vypnite antivírus a bránu firewall
Niekedy môže spôsobiť antivírusový program Ovládače NVIDIA neustále padajú a aby ste si overili, že to tak nie je, musíte antivírus na obmedzený čas vypnúť, aby ste mohli skontrolovať, či sa chyba stále zobrazuje, keď je antivírus vypnutý.
1. Kliknite pravým tlačidlom myši na Ikona antivírusového programu zo systémovej lišty a vyberte Zakázať.

2. Ďalej vyberte časový rámec, pre ktorý bude Antivírus zostane vypnutý.

Poznámka: Zvoľte si najmenší možný čas, napríklad 15 minút alebo 30 minút.
3. Po dokončení skontrolujte, či sa chyba vyriešila alebo nie.
4. Zadajte control vo Windows Search a potom kliknite na Ovládací panel z výsledku vyhľadávania.

5. Ďalej kliknite na Systém a bezpečnosť.
6. Potom kliknite na Brána firewall systému Windows.

7. Teraz v ľavom okne kliknite na Zapnúť alebo vypnúť bránu Windows Firewall.

8. Vyberte Vypnite bránu Windows Firewall a reštartujte počítač. Toto by určite Opravte problém s rotujúcim modrým kruhom vedľa kurzora myši.
Ak vyššie uvedená metóda nefunguje, postupujte podľa rovnakých krokov a znova zapnite bránu firewall.
Metóda 7: Vypnite myš Sonar
1. Opäť otvorené Ovládací panel potom kliknite Hardvér a zvuk.

2. V časti Hardvér a zvuk kliknite na myš v časti Zariadenia a tlačiarne.

3. Prepnite na Možnosti ukazovateľa a zrušiť začiarknutie “Keď stlačím kláves CTRL, zobrazí sa umiestnenie ukazovateľa.”
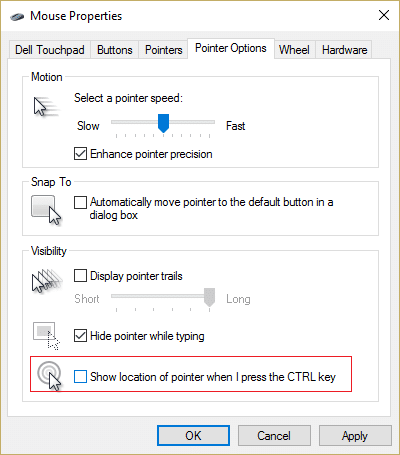
4. Kliknite na tlačidlo Použiť a potom na tlačidlo OK.
5. Reštartujte počítač, aby ste uložili zmeny.
Metóda 8: Pre používateľov HP alebo pre používateľov, ktorí majú biometrické zariadenia
1. Stlačte kláves Windows + R a potom zadajte devmgmt.msc a stlačením klávesu Enter otvorte Správcu zariadení.

2. Teraz rozbaľte Biometrické zariadenia a potom kliknite pravým tlačidlom myši na Senzor platnosti.
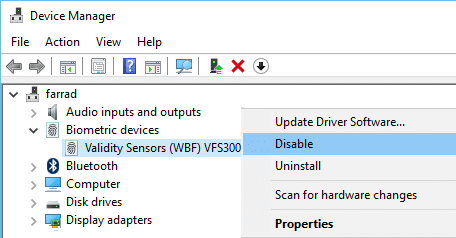
3. Vyberte Zakázať z kontextovej ponuky a zatvorte Správcu zariadení.
4. Reštartujte počítač a problém by sa mal vyriešiť, ak nie, pokračujte.
5. Ak používate prenosný počítač HP, spustite ho HP SimplePass.
6. Klikni na ikona ozubeného kolieska v hornej časti a Zrušte začiarknutie políčka LaunchSite v časti Osobné nastavenia.
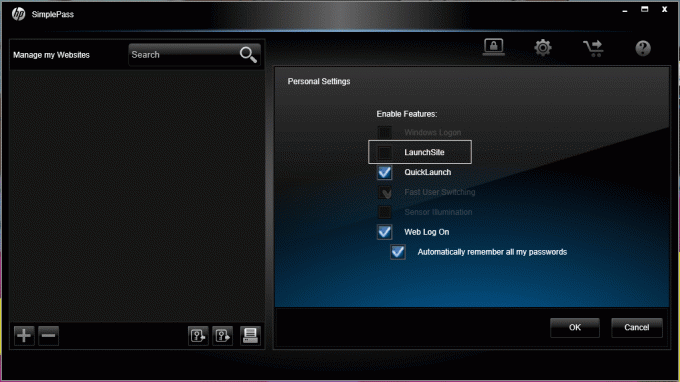
7. Potom kliknite na tlačidlo OK a zatvorte HP SimplePass. Reštartujte počítač, aby ste uložili zmeny.
Metóda 9: Odinštalujte Asus Smart Gesture
Ak máte počítač ASUS, zdá sa, že hlavným vinníkom vo vašom prípade je softvér s názvom Inteligentné gesto Asus. Pred odinštalovaním môžete ukončiť proces tejto služby zo Správcu úloh, ak problém nevyrieši, môžete pokračovať v odinštalovaní softvéru Asus Smart Gesture.
Odporúča sa pre vás:
- Oprava Upozornenie na opätovné pripojenie disku v systéme Windows 10
- Ako opraviť, že automatické prehrávanie nefunguje v systéme Windows 10
- Oprava chyby 1962 Nenašiel sa žiadny operačný systém
- Opravný ovládač WUDFRd sa nepodarilo načítať
To je to, čo máte úspešne za sebou Opravte otáčajúci sa modrý kruh vedľa kurzora myši ale ak máte stále nejaké otázky týkajúce sa tejto príručky, neváhajte sa ich opýtať v sekcii komentárov.



