Povoľte alebo zakážte kláves Caps Lock v systéme Windows 10
Rôzne / / November 28, 2021
Takmer všetci sme omylom povolili uzamknutie veľkých písmen pri písaní článku vo worde alebo pri odosielaní nejakých prác na web, čo nás znervózňuje, pretože musíme napísať celý článok znova. V každom prípade tento návod popisuje jednoduchý spôsob, ako zakázať caps lock, kým ho znova nepovolíte, a pri tejto metóde nebude fyzický kláves na klávesnici fungovať. Nebojte sa a stále môžete stlačiť a podržať kláves Shift a stlačiť písmeno na veľké, ak je Caps Lock vypnutý. Takže bez toho, aby ste strácali čas, pozrime sa, ako povoliť alebo zakázať kláves Caps Lock v systéme Windows 10 pomocou nižšie uvedeného sprievodcu.
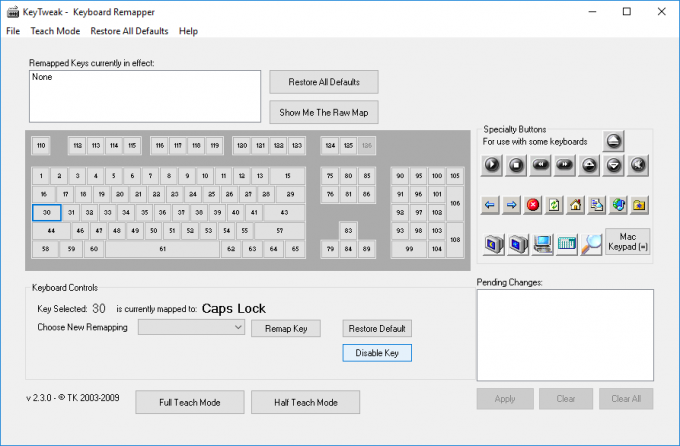
Obsah
- Povoľte alebo zakážte kláves Caps Lock v systéme Windows 10
- Metóda 1: Povoľte alebo zakážte kláves Caps Lock v Editore databázy Registry
- Metóda 2: Povolenie alebo zakázanie klávesu Caps Lock pomocou funkcie KeyTweak
Povoľte alebo zakážte kláves Caps Lock v systéme Windows 10
Uistite sa vytvoriť bod obnovenia pre prípad, že by sa niečo pokazilo.
Metóda 1: Povoľte alebo zakážte kláves Caps Lock v Editore databázy Registry
1. Stlačte kláves Windows + R a potom zadajte regedit a stlačte Enter.

2. Prejdite na nasledujúci kľúč databázy Registry:
HKEY_LOCAL_MACHINE\SYSTEM\CurrentControlSet\Control\Keyboard Layout
3. Kliknite pravým tlačidlom myši na Rozloženie klávesnice a potom vyberte Nové > Binárna hodnota.

4. Pomenujte tento novovytvorený kľúč ako Mapa skenovacieho kódu.
5. Dvakrát kliknite na Scancode Map a na vypnutie caps lock zmeniť jeho hodnotu na:
00,00,00,00,00,00,00,00,02,00,00,00,00,00,3a, 00,00,00,00,00
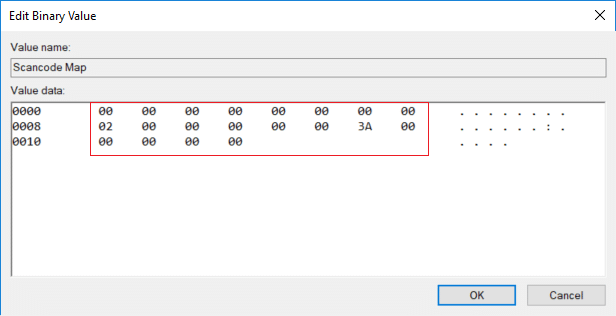
Poznámka: Ak sa vám to zdá príliš ťažké, otvorte súbor poznámkového bloku a skopírujte a prilepte nasledujúci text:
Editor databázy Registry systému Windows, verzia 5.00 [HKEY_LOCAL_MACHINE\SYSTEM\CurrentControlSet\Control\Keyboard Layout] "Mapa skenovacieho kódu"=hex: 00,00,00,00,00,00,00,00,02,00,00,00,00,00,3a, 00,00,00,00,00
Stlačením Ctrl + S otvorte dialógové okno Uložiť ako, potom pod typom názvu disable_caps.reg (prípona .reg je veľmi dôležitá), potom z rozbaľovacej ponuky Uložiť ako typ vyberte „Všetky súbory“kliknite Uložiť. Teraz kliknite pravým tlačidlom myši na súbor, ktorý ste práve vytvorili, a vyberte ho Zlúčiť.
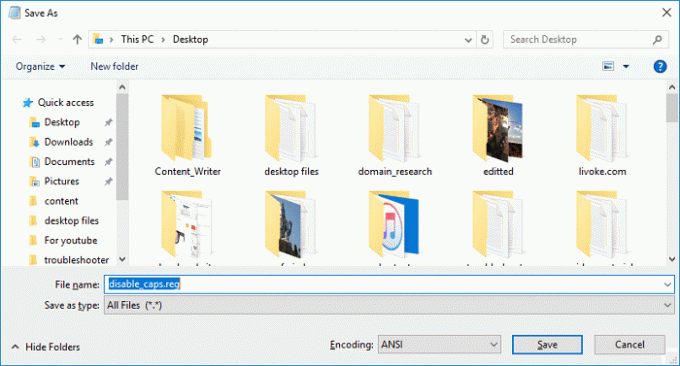
6. Ak chcete znova povoliť funkciu Caps Lock kliknite pravým tlačidlom myši na kľúč Scancode Map a vyberte možnosť Odstrániť.
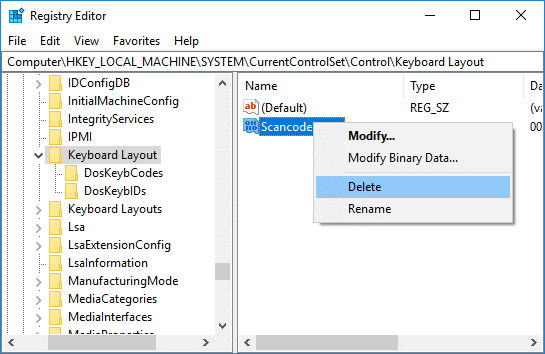
7. Zatvorte Editor databázy Registry a reštartujte počítač, aby ste uložili zmeny.
Metóda 2: Povolenie alebo zakázanie klávesu Caps Lock pomocou funkcie KeyTweak
Stiahnite si a nainštalujte program KeyTweak, bezplatný nástroj, ktorý vám umožňuje zakázať a povoliť caps lock na klávesnici. Tento softvér nie je obmedzený na caps lock, pretože ľubovoľný kláves na klávesnici je možné deaktivovať, povoliť alebo premapovať podľa vašich preferencií.
Poznámka: Uistite sa, že ste počas inštalácie preskočili akúkoľvek inštaláciu adware.
1. Po nainštalovaní programu spustite.
2. Vyberte kláves Caps Lock zo schémy klávesnice. Aby ste sa uistili, že ste vybrali správny kľúč, pozrite sa, ku ktorému kľúču je momentálne namapovaný, a malo by sa zobraziť: Zámok veľkých písmen.

3. Teraz vedľa neho bude tlačidlo, ktoré hovorí „Vypnúť kľúč“, kliknite naň vypnúť Caps Lock.
4. Reštartujte počítač, aby ste uložili zmeny.
5. Ak chcete znova povoliť uzamknutie veľkých písmen, vyberte kľúč a kliknite na tlačidlo „Povoliť kľúčtlačidlo “.
Odporúčané:
- Najjednoduchší spôsob inštalácie súboru CAB v systéme Windows 10
- Povoliť alebo zakázať aplikáciám prístup k fotoaparátu v systéme Windows 10
- Ako kalibrovať farbu zobrazenia monitora v systéme Windows 10
- Povolenie alebo zakázanie vstavaného účtu správcu v systéme Windows 10
To ste sa úspešne naučili Ako povoliť alebo zakázať kláves Caps Lock v systéme Windows 10 ale ak máte stále nejaké otázky týkajúce sa tejto príručky, neváhajte sa ich opýtať v sekcii komentárov.



