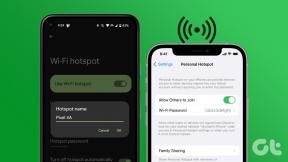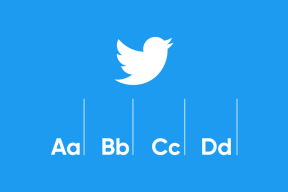9 najlepších spôsobov, ako opraviť nefunkčnosť služby YouTube v prehliadači Google Chrome
Rôzne / / November 29, 2021
Hoci neexistuje žiadna natívna aplikácia YouTube pre Windows alebo Mac, môžete ju používať iba v prehliadači. Takže môžete použiť Google Chrome, Firefox, Microsoft Edge alebo Safari pre prístup. To však nie je také hladké, ako by sa dalo očakávať. YouTube niekedy prestane fungovať v prehliadači Chrome alebo v prehliadač prestane reagovať náhodne.

Zážitok zo služby YouTube v prehliadači Google Chrome ovplyvňuje viacero faktorov. Najprv si rozoberieme tie najbežnejšie a potom prejdeme k rozšíreným opravám riešenia problémov.
Tiež na Guiding Tech
1. Skontrolujte rýchlosť internetu
YouTube umožňuje streamovať videá v rozlíšení až 4K. Tieto ostré videá budú vyžadovať značnú šírku pásma internetu. Môžete použiť nástroje ako Speedtest alebo Fast.com a uistite sa, že máte rýchlosť aspoň 25 Mbps.
Profi tip: Moderné smerovače Wi-Fi v súčasnosti podporujú pásma 2,4 GHz aj 5,0 GHz. Ak chcete dosiahnuť najlepší zážitok, skúste zariadenie pripojiť k frekvencii 5,0 GHz.
2. Používajte YouTube v režime inkognito
Niekedy problém so službou YouTube nemusí pochádzať zo služby YouTube alebo Chrome. Služba YouTube nefunguje správne, môže byť spojená s vaším účtom Google.

Otvorte prehliadač Google Chrome a kliknite na ikonu ponuky s tromi bodkami v pravom hornom rohu. Ak chcete otvoriť novú kartu, vyberte v nasledujúcej ponuke režim inkognito. Potom začnite súkromne prehliadať YouTube.
3. Skontrolujte servery YouTube
Ak majú servery YouTube ťažký deň, žiadny z trikov z príspevku nebude fungovať na vyriešenie problému za vás. Ísť do Downdetektor a vyhľadajte YouTube. Ak si všimnete prudký nárast nedávneho rozhorčenia, nemáte inú možnosť, ako počkať, kým Google problém vyrieši.
4. Zakázať blokovanie reklám
Prehrávanie YouTube v prehliadači Google Chrome môže zasahovať do blokovania reklám. Blokovanie reklám môžete na platforme YouTube pozastaviť alebo ešte lepšie úplne vypnúť v ponuke Nastavenia prehliadača Chrome. Postupujte podľa krokov uvedených nižšie.
Krok 1: Otvorte Google Chrome, klepnite na trojbodkovú ponuku v hornej časti.
Krok 2: Prejdite na položku Ďalšie nástroje > Rozšírenia.

Krok 3: Otvorí sa ponuka Rozšírenie. Klepnutím na tlačidlo Odstrániť vedľa potenciálne problematického rozšírenia ho vymažete z prehliadača.
5. Vymažte vyrovnávaciu pamäť a súbory cookie z prehliadača Google Chrome
Poškodená vyrovnávacia pamäť tiež spôsobuje, že Chrome funguje náhodne. Vymazať vyrovnávaciu pamäť je takmer vždy bezpečné, takže nie je dôvod to neskúsiť.
Ak sú v prehliadači Google Chrome preťažené údaje prehliadania, ich vyčistenie môže dať prehliadaču nové kolesá. Stránky sa však môžu spočiatku načítavať trochu pomaly, aby zhromaždili nové údaje.
Krok 1: Otvorte Google Chrome, klepnite na trojbodkovú ponuku v hornej časti.
Krok 2: Prejdite na Ďalšie nástroje > Vymazať údaje prehliadania.
Krok 3: Prejdite na položku Rozšírené a v nasledujúcej ponuke vyberte Súbory vyrovnávacej pamäte a súbory cookie, ktoré chcete odstrániť.

Potom znova spustite prehliadač Google Chrome a skontrolujte, či boli problémy so službou YouTube vyriešené alebo nie.
6. Povoliť JavaScript
Ak je v prehliadači Chrome zakázaný JavaScript, povoľte ho, aby ste mohli plynule prehrávať videá. Postupujte podľa krokov uvedených nižšie.
Krok 1: Otvorte Chrome, klepnite na trojbodkovú ponuku v pravom hornom rohu a vyberte Nastavenia.
Krok 2: Použite vyhľadávací panel v hornej časti a zadajte JavaScript.
Krok 3: Nájdite túto možnosť v ponuke Obsah.

Krok 4: Kliknite na JavaScript a v nasledujúcej ponuke sa uistite, že je povolený.
Tiež na Guiding Tech
7. Vypnite hardvérovú akceleráciu
Funkcia hardvérovej akcelerácie v prehliadači Chrome môže niekedy brániť prehrávaniu videí.
Krok 1: Otvorte Chrome, klepnite na trojbodkovú ponuku v pravom hornom rohu a vyberte Nastavenia.
Krok 2: Použite vyhľadávací panel v hornej časti a zadajte hardvérové zrýchlenie.

Krok 3: Zakázať možnosť z návrhov vyhľadávania.
Pokračujte a skúste prehrávanie YouTube znova v prehliadači Chrome.
8. Aktualizujte ovládače grafiky
Aktualizácia ovládačov grafiky môže vyriešiť problém, že YouTube nefunguje v prehliadači Chrome za vás. Postupujte podľa krokov uvedených nižšie.
Krok 1: Stlačte kláves Windows a vyhľadajte Správcu zariadení.
Krok 2: Otvorte Správcu zariadení a vyhľadajte Display adapters.
Krok 3: V časti Adaptéry displeja nájdete ovládače grafiky na zariadení.

Krok 4: Kliknite naň pravým tlačidlom myši a vyberte položku Aktualizovať ovládač.
Operačný systém Windows automaticky nájde a nainštaluje najnovšie grafické ovládače do zariadenia.
9. Použite alternatívy prehliadača Google Chrome
Ak stále čelíte tomu, že YouTube nefunguje v prehliadači Google Chrome, je čas poobzerať sa po alternatívach prehliadača Chrome. Odporúčame ísť s Microsoft Edge alebo Firefox na prehrávanie videí YouTube bez akýchkoľvek problémov.
Tiež na Guiding Tech
Začnite používať YouTube v prehliadači Chrome
YouTube je pre mnohých videoplatforma na rôzne účely. Takže keď to v prehliadači Chrome nefunguje, možno to budete chcieť opraviť. Prejdite vyššie uvedené kroky a vyriešte problém s tým, že YouTube nefunguje na probléme s prehliadačom Chrome. Keď už ste pri tom, dajte nám vedieť, ktorý trik pre vás fungoval v sekcii komentárov nižšie.
Ďalej: Dostávate z prehliadača Google Chrome príliš veľa nevyžiadaných upozornení? Prečítajte si príspevok a zistite, ako vypnúť upozornenia z prehliadača Google Chrome.