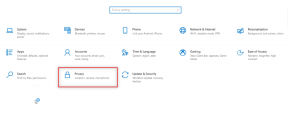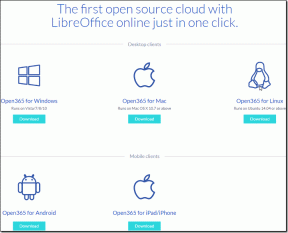Opravte chybu stránky v nestránkovanej oblasti v systéme Windows 10
Rôzne / / November 28, 2021
Opravte chybu stránky v nestránkovanej oblasti: Myslím, že všetci, ktorí používame operačný systém Windows, by sme poznali chyby na modrej obrazovke. Či už ste technicky zdatný profesionál alebo začínajúci používateľ, všetkých nás rozčuľuje, keď sa naša obrazovka zmení na modrú a zobrazí nejakú chybu. Technicky sa to nazýva BSOD (Blue Screen of Death). Existuje niekoľko druhov BSOD chyby. Jedna z najčastejších chýb, s ktorou sa všetci stretávame, je Chyba stránky v nestránkovanej oblasti. Táto chyba zastaví vaše zariadenie a otočte obrazovku displeja do modra zároveň dostanete chybové hlásenie a stop kód.
Niekedy sa táto chyba vyrieši automaticky. Keď sa však začne vyskytovať často, mali by ste to považovať za vážny problém. Teraz je čas, keď potrebujete zistiť príčiny tohto problému a spôsoby, ako tento problém vyriešiť. Začnime tým, že zistíme, čo spôsobuje túto chybu.
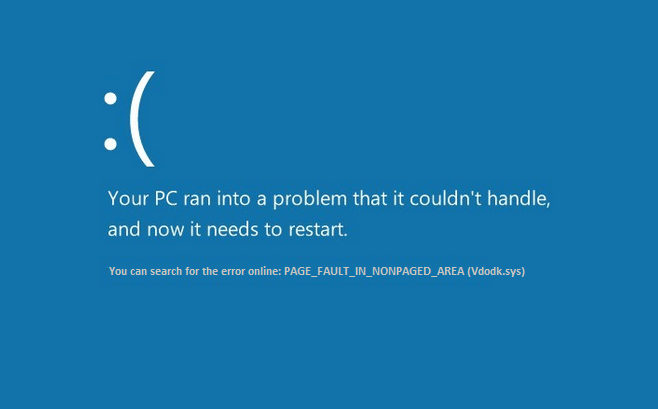
Aké sú príčiny tohto problému?
Podľa spoločnosti Microsoft sa tento problém vyskytuje, keď vaše zariadenie vyžaduje stránku z
RAM pamäť alebo pevný disk, ale nedostali ste ho. Existujú aj iné príčiny, ako napríklad chybný hardvér, poškodené systémové súbory, vírusy alebo malvér, antivírusový softvér, chybná pamäť RAM a poškodený zväzok NTFS (pevný disk). Táto stop správa sa objaví, keď sa požadované údaje nenájdu v pamäti, čo znamená, že adresa pamäte je nesprávna. Preto sa pozrieme na všetky pravdepodobné riešenia, ktoré je možné implementovať na vyriešenie tejto chyby na vašom počítači.Obsah
- Opravte chybu stránky v nestránkovanej oblasti v systéme Windows 10
- Metóda 1: Zrušte začiarknutie políčka Automaticky spravovať veľkosť stránkovacieho súboru pre všetky jednotky
- Metóda 2: Skontrolujte chyby na pevnom disku
- Metóda 3: Opravte poškodené súbory vo vašom systéme
- Metóda 4: Diagnostika chýb pamäte
- Metóda 5: Spustite obnovenie systému
- Metóda 6: Skontrolujte aktualizácie systému a ovládačov
- Metóda 7: Spustite overovač ovládačov
- Metóda 8: Spustite automatickú opravu
Opravte chybu stránky v nestránkovanej oblasti v systéme Windows 10
Uistite sa vytvoriť bod obnovenia pre prípad, že by sa niečo pokazilo.
Metóda 1: Zrušte začiarknutie políčka Automaticky spravovať veľkosť stránkovacieho súboru pre všetky jednotky
Je možné, že tento problém spôsobuje virtuálna pamäť.
1. Kliknite pravým tlačidlom myši na "Tento počítač" a vyberte Vlastnosti.
2. Na ľavom paneli uvidíte Rozšírené nastavenia systému, kliknite naň

3. Prejdite na Karta Rozšírené a potom kliknite na nastavenie pod Možnosť výkonu.
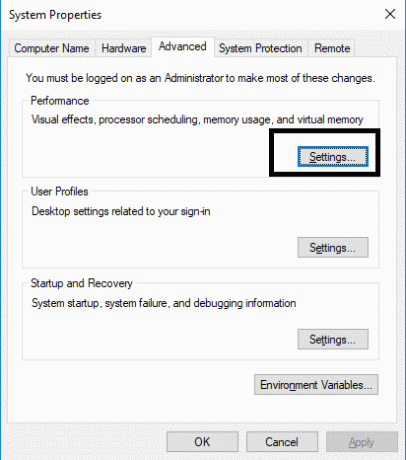
4. Prejdite na kartu Rozšírené a kliknite na Tlačidlo Zmeniť.
5. Zrušte začiarknutie „Automaticky spravovať veľkosť stránkovacieho súboru pre všetky jednotky“, začiarknite políčko a vyberte „Žiadny stránkovací súbor”. Ďalej uložte všetky nastavenia a kliknite na tlačidlo OK.
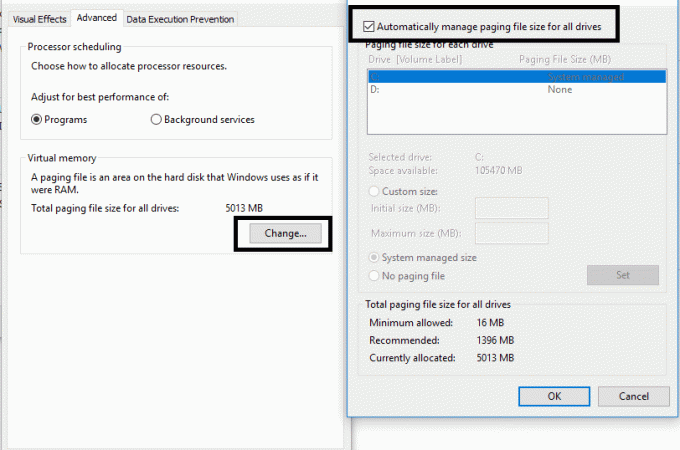
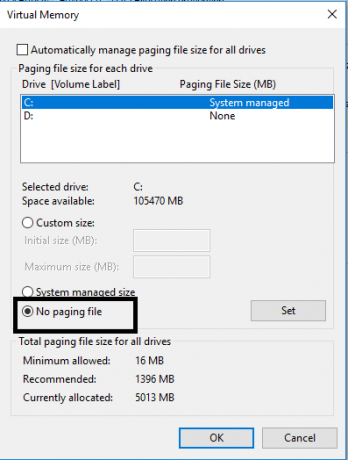
Reštartujte svoje zariadenie, aby sa zmeny dali použiť v počítači. Určite vám to pomôže opraviť chybu stránky v nestránkovanej oblasti v systéme Windows 10. Dúfajme, že v budúcnosti sa vám na vašom PC nezobrazí chyba BSOD. Ak stále čelíte rovnakému problému, môžete pokračovať inou metódou.
Metóda 2: Skontrolujte chyby na pevnom disku
1.Otvorte Príkazový riadok s prístupom správcu. Napíšte cmd do vyhľadávacieho panela systému Windows a potom naň kliknite pravým tlačidlom myši a vyberte možnosť Spustiť ako správca.

2. Tu v príkazovom riadku musíte zadať chkdsk /f /r.

3. Na spustenie procesu zadajte Y.
4. Ďalej odtiaľto spustite CHKDSK Opravte chyby systému súborov pomocou nástroja Check Disk Utility (CHKDSK).
5. Nechajte vyššie uvedený proces dokončiť a znova reštartujte počítač, aby sa zmeny uložili.
Metóda 3: Opravte poškodené súbory vo vašom systéme
Ak je niektorý zo súborov systému Windows poškodený, môže to spôsobiť niekoľko chýb vo vašom počítači vrátane chýb BSOD. Našťastie môžete ľahko skenovať a opraviť poškodené súbory vo vašom systéme.
1.Otvorte Príkazový riadok s prístupom správcu. Napíšte cmd do vyhľadávacieho panela systému Windows a potom naň kliknite pravým tlačidlom myši a vyberte možnosť Spustiť ako správca.

2.Typ sfc /scannow v príkazovom riadku.
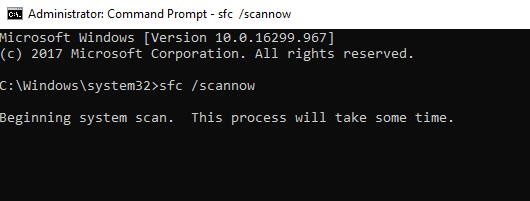
3. Príkaz spustíte stlačením klávesu Enter.
Poznámka: Vyššie uvedené kroky budú chvíľu trvať, kým sa dokončia v rovnakom čase, ako váš systém skenuje a opravuje poškodené súbory.
Metóda 4: Diagnostika chýb pamäte
1.Stlačte Kláves Windows + R a typ mdsched.exe a stlačte enter.

2. V ďalšom dialógovom okne Windows musíte vybrať Reštartujte teraz a skontrolujte problémy.
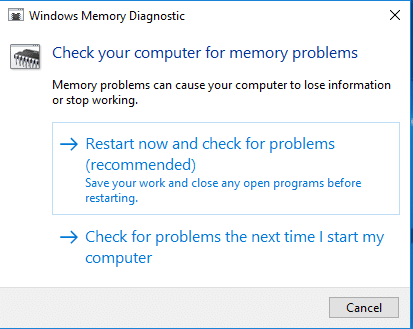
Metóda 5: Spustite obnovenie systému
1. Stlačte kláves Windows + R a napíšte“sysdm.cpl“ a potom stlačte Enter.

2.Vyberte Ochrana systému kartu a vyberte si Obnovenie systému.

3. Kliknite na tlačidlo Ďalej a vyberte požadované Bod obnovenia systému.

4. Obnovenie systému dokončite podľa pokynov na obrazovke.
5. Po reštarte možno budete môcť Opravte chybu stránky v nestránkovanej oblasti.
Metóda 6: Skontrolujte aktualizácie systému a ovládačov
Táto metóda zahŕňa diagnostiku vášho systému pre najnovšie aktualizácie. Je možné, že vášmu systému chýbajú niektoré dôležité aktualizácie.
1.Stlačte Kláves Windows + I otvorte Nastavenia a potom kliknite na Aktualizácie a zabezpečenie.

2. Kliknite na Skontroluj aktualizácie tlačidlo.
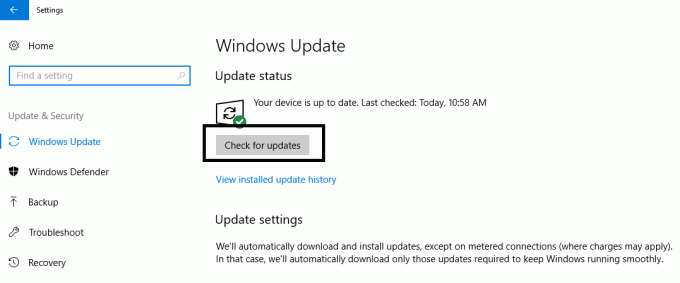
3. Nainštalujte všetky čakajúce aktualizácie a reštartujte počítač.
Metóda 7: Spustite overovač ovládačov
Táto metóda je užitočná iba vtedy, ak sa môžete prihlásiť do systému Windows normálne, nie v núdzovom režime. Ďalej sa uistite vytvorte bod obnovenia systému.

Bežať Overovač ovládačov v poriadku Opravte chybu stránky v nestránkovanej oblasti. Tým by sa odstránili všetky konfliktné problémy s ovládačmi, v dôsledku ktorých sa táto chyba môže vyskytnúť.
Metóda 8: Spustite automatickú opravu
1. Vložte Zavádzacie inštalačné DVD alebo obnovovací disk systému Windows 10 a reštartujte počítač.
2. Keď sa zobrazí výzva na spustenie systému z disku CD alebo DVD stlačením ľubovoľného klávesu, stlačte ľubovoľnú klávesu pokračovať.

3. Vyberte si jazykové preferencie a kliknite na Ďalej. Kliknite na položku Opraviť váš počítač v ľavom dolnom rohu.

4. Na obrazovke výberu možnosti kliknite na Riešenie problémov.

5. Na obrazovke Riešenie problémov kliknite na Pokročilá možnosť.

6. Na obrazovke Rozšírené možnosti kliknite na Automatická oprava alebo oprava spustenia.

7. Počkajte, kým sa nedokončia automatické opravy/opravy pri spustení systému Windows.
8. Reštartovaním uložíte zmeny.
Tip: Jedným z najdôležitejších tipov je, že by ste mali tiež odinštalovať alebo dočasne zastaviť antivírusový softvér vo svojich systémoch. Mnoho používateľov uviedlo, že ich chyba Page Fault In Nonpaged Area Error v systéme Windows 10 je vyriešená zakázaním a odinštalovaním antivírusu. Niektorí používatelia navyše uviedli, že jednoducho obnovili svoj systém s poslednou funkčnou konfiguráciou. Môže to byť tiež jeden z najlepších spôsobov, ako tento problém vyriešiť.
Odporúčané:
- Ako opraviť poškodené dátové súbory .ost a .pst programu Outlook
- Opravte chybu zadania sieťových poverení v systéme Windows 10
- 5 najlepších softvérov na úpravu videa pre Windows 10
- Čo je BIOS a ako aktualizovať BIOS?
Celkovo vám pomôžu všetky vyššie uvedené metódy Opravte chybu stránky v nestránkovanej oblasti v systéme Windows 10. Musíte však pochopiť, že nie všetky chyby BSOD možno vyriešiť implementáciou vyššie uvedených uvedené metódy, tieto metódy sú užitočné pri chybe stránky v nestránkovanej oblasti v systéme Windows 10 iba chyby. Vždy, keď sa na modrej obrazovke zobrazí toto chybové hlásenie, musíte to urobiť použite tieto metódy len na vyriešenie chyby.