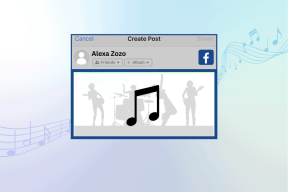Ako opraviť, že ma YouTube neustále odhlasuje
Rôzne / / November 28, 2021
Používanie účtu Google na prehliadanie a sledovanie videí na YouTube je veľmi pohodlné. Videá môžete lajkovať, odoberať a komentovať. Okrem toho, keď používate YouTube so svojím účtom Google, YouTube vám zobrazuje odporúčané videá na základe vašej histórie pozerania. Môžete tiež pristupovať k stiahnutým súborom a vytvárať zoznamy skladieb. A ak ste vy sami influencer, môžete vlastniť svoj kanál YouTube alebo Štúdio YouTube. Mnoho YouTuberov si vďaka tejto platforme získalo popularitu a zamestnanie.
Žiaľ, veľa používateľov hlásilo:YouTube ma stále odhlasuje' chyba. Môže to byť dosť frustrujúce, ak sa musíte prihlásiť do svojho účtu zakaždým, keď otvoríte YouTube v mobilnej aplikácii alebo webovom prehliadači. Čítajte ďalej a zistite, prečo sa problém vyskytuje, a rôzne spôsoby, ako vyriešiť odhlásenie zo služby YouTube.
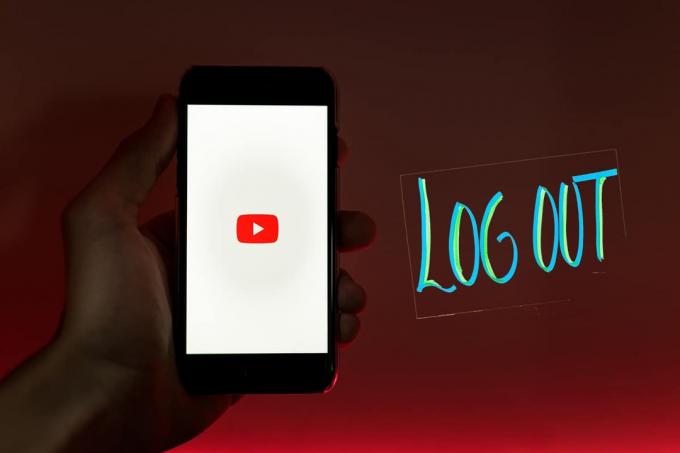
Obsah
- Ako opraviť, že ma YouTube neustále odhlasuje
- Prečo ma YouTube stále odhlasuje?
- Metóda 1: Zakážte VPN
- Metóda 2: Obnovte heslo YouTube
- Metóda 3: Aktualizujte aplikáciu YouTube
- Metóda 4: Odstráňte vyrovnávaciu pamäť prehliadača a súbory cookie
- Metóda 5: Odstráňte rozšírenia prehliadača
- Metóda 6: Povoľte spustenie JavaScriptu vo vašom prehliadači
Ako opraviť, že ma YouTube neustále odhlasuje
Prečo ma YouTube stále odhlasuje?
Tu je niekoľko všeobecných príčin, ktoré môžu spôsobovať tento problém:
- Poškodené súbory cookie alebo súbory vyrovnávacej pamäte.
- Zastarané aplikácia YouTube.
- Do webového prehliadača sa pridávajú poškodené rozšírenia alebo zásuvné moduly.
- Účet YouTube bol napadnutý.
Metóda 1: Zakážte VPN
Ak máte tretiu stranu VPN softvér nainštalovaný vo vašom počítači, bude pre váš počítač ťažké komunikovať so servermi YouTube. To môže spôsobiť, že YouTube ma bude naďalej odhlasovať z problému. Ak chcete vypnúť VPN, postupujte podľa nasledujúcich krokov:
1. Prejdite na pravú dolnú stranu panel úloh.
2. Tu kliknite na šípka nahor a potom kliknite pravým tlačidlom myši na VPN softvér.
3. Nakoniec kliknite na Východ alebo podobná možnosť.
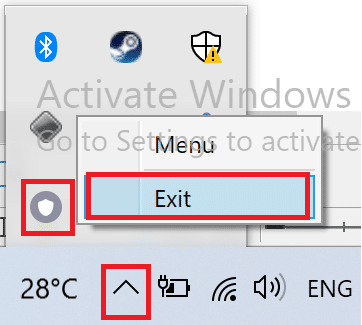
Nižšie je uvedený príklad ukončenia Betternet VPN.
Metóda 2: Obnovte heslo YouTube
Problém „YouTube ma stále odhlasuje“ môže byť spôsobený, ak má niekto prístup k vášmu účtu. Ak chcete zaistiť bezpečnosť svojho účtu Google, mali by ste si zmeniť heslo. Postupujte podľa nasledujúcich krokov:
1. Choďte na Stránka obnovenia účtu Google vyhľadaním výrazu Obnovenie účtu Google vo svojom webovom prehliadači.
2. Ďalej zadajte svoje ID e-mailu alebo telefónne číslo. Potom kliknite Ďalšie, ako je zvýraznené nižšie.
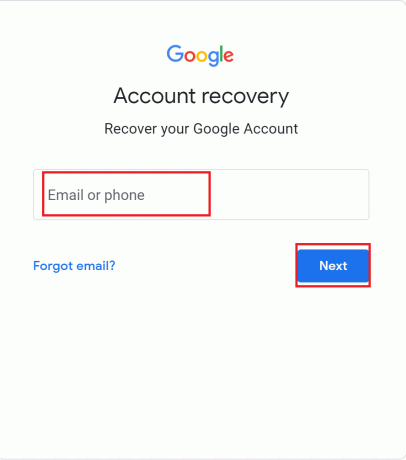
3. Ďalej kliknite na možnosť, ktorá hovorí „získajte overovací kód na…“ ako je znázornené na obrázku nižšie. Kód vám príde na váš mobilný telefón alebo iný e-mail, v závislosti od toho informácie o obnove ktoré ste zadali pri vytváraní účtu.

4. Teraz skontrolujte kód, ktorý ste dostali a zadajte ho na stránku obnovenia účtu.
5. Nakoniec postupujte podľa pokynov na obrazovke zmeniť heslo účtu.
Poznámka: Heslo účtu nemôžete obnoviť prostredníctvom svojho používateľského mena. V kroku 2 musíte zadať svoju e-mailovú adresu alebo mobilné číslo.
Prečítajte si tiež:Oprava problému s nefunkčnosťou služby YouTube v prehliadači Chrome [VYRIEŠENÉ]
Metóda 3: Aktualizujte aplikáciu YouTube
Ak narazíte na problém na svojom telefóne s Androidom pri používaní aplikácie YouTube, aktualizácia aplikácie môže pomôcť vyriešiť problém s odhlasovaním zo služby YouTube. Ak chcete aktualizovať aplikáciu YouTube na zariadeniach so systémom Android, postupujte podľa uvedených krokov:
1. Spustiť Hračkárstvo z ponuky aplikácie v telefóne, ako je znázornené.
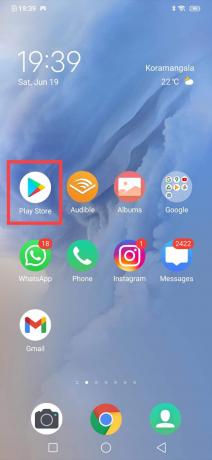
2. Ďalej klepnite na svoje profilový obrázok a prejdite na Moje aplikácie a hry, ako je uvedené nižšie.
3. Potom nájdite YouTube v zozname a klepnite na Aktualizovať ikonu, ak je k dispozícii.
Poznámka: V najnovšej verzii Obchodu Play klepnite na svoju profilový obrázok. Potom prejdite na Spravujte aplikácie a zariadenie > Spravovať > Dostupné aktualizácie > YouTube > Aktualizovať.

Počkajte na dokončenie procesu aktualizácie. Teraz skontrolujte, či rovnaký problém pretrváva.
Metóda 4: Odstráňte vyrovnávaciu pamäť prehliadača a súbory cookie
Kedykoľvek navštívite webovú stránku, prehliadač zhromažďuje dočasné údaje nazývané vyrovnávacia pamäť a súbory cookie, aby sa pri ďalšej návšteve webovej stránky načítal rýchlejšie. To urýchli váš celkový zážitok z surfovania po internete. Tieto dočasné súbory však môžu byť poškodené. Preto ich musíte odstrániť opraviťYouTube ma sám od seba neustále odhlasuje.
Podľa uvedených pokynov vymažte súbory cookie prehliadača a vyrovnávaciu pamäť z rôznych webových prehliadačov.
Pre Google Chrome:
1. Spustiť Chrome prehliadač. Potom zadajte chrome://settings v Panel s adresou URLa stlačte Zadajte prejdite na nastavenia.
2. Potom prejdite nadol a kliknite na Vymazať údaje prehliadania ako je znázornené zvýraznené.
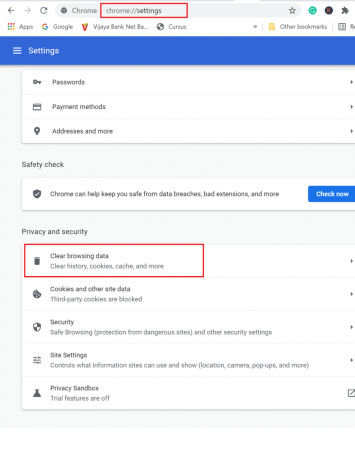
3. Ďalej vyberte Vždy v časové rozpätie rozbaľovacie pole a potom vyberte Zmazať dáta. Pozrite si daný obrázok.
Poznámka: Zrušte začiarknutie políčka vedľa položky História prehliadania, ak ju nechcete odstrániť.

Na Microsoft Edge:
1. Spustiť Microsoft Edge a typ edge://nastavenia v paneli s adresou URL. Stlačte tlačidlo Zadajte.
2. V ľavom paneli kliknite na Súbory cookie a povolenia stránok.
3. Potom kliknite na Spravujte a vymažte súbory cookie a údaje stránok viditeľné v pravom paneli.
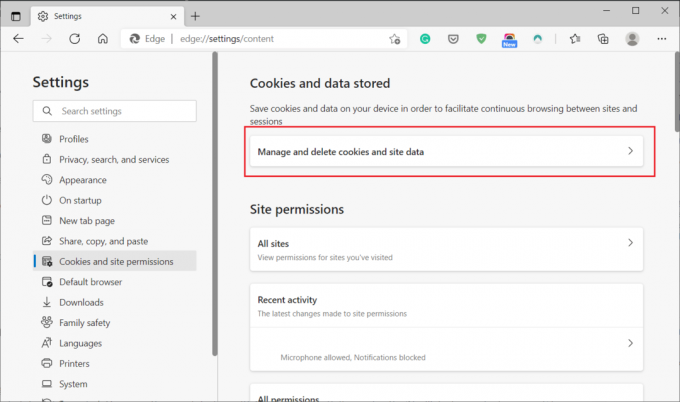
4. Ďalej kliknite na Zobraziť všetky súbory cookie a údaje stránok.
5. Nakoniec kliknite na Odobrať všetky aby ste sa zbavili všetkých cookies uložených vo webovom prehliadači.
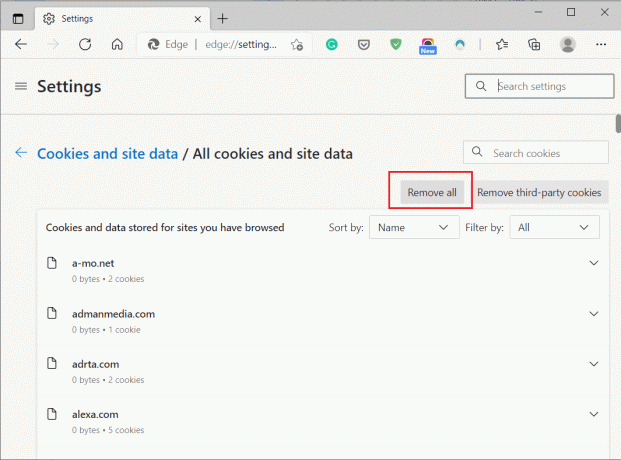
Po dokončení krokov napísaných vyššie prejdite na svoj účet YouTube a skontrolujte, či dokážete vyriešiť problém s odhlasovaním zo služby YouTube.
Prečítajte si tiež:Ako sťahovať videá z YouTube na notebook/PC
Metóda 5: Odstráňte rozšírenia prehliadača
Ak odstránenie súborov cookie prehliadača nepomohlo, môže to byť odstránenie rozšírení prehliadača. Podobne ako súbory cookie môžu rozšírenia prehliadača uľahčiť a zjednodušiť prehliadanie internetu. Môžu však zasahovať do služby YouTube, čo môže spôsobiť problém „YouTube ma stále odhlasuje“. Podľa uvedených krokov odstráňte rozšírenia prehliadača a overte, či môžete zostať prihlásení do svojho účtu na YouTube.
V prehliadači Google Chrome:
1. Spustiť Chrome a typ chrome://extensions v URL vyhľadávací panel. Stlačte tlačidlo Zadajte prejdite na rozšírenia prehliadača Chrome, ako je uvedené nižšie.

2. Zakážte všetky rozšírenia otočením vypnúť. Nižšie je uvedený príklad deaktivácie rozšírenia Dokumenty Google offline.
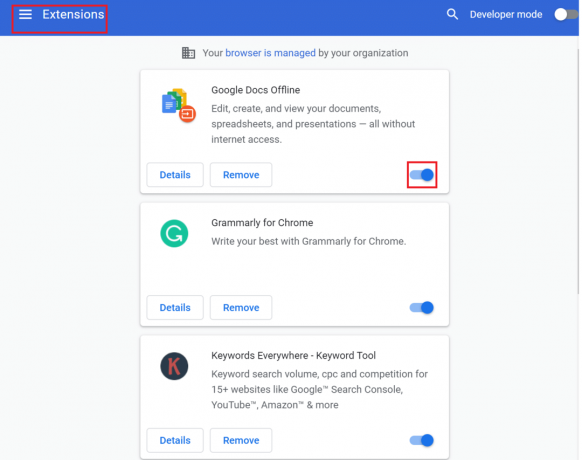
3. Teraz prejdite na svoj účet YouTube.
4. Ak by to mohlo vyriešiť chybu pri odhlásení zo služby YouTube, potom je jedno z rozšírení chybné a je potrebné ho odstrániť.
5. Zapnite každé rozšírenie jeden za druhým a skontrolujte, či sa problém nevyskytol. Týmto spôsobom budete môcť určiť, ktoré rozšírenia sú chybné.
6. Akonáhle zistíte, chybné rozšírenia, kliknite na Odstrániť. Nižšie je uvedený príklad odstránenia rozšírenia Dokumenty Google offline.
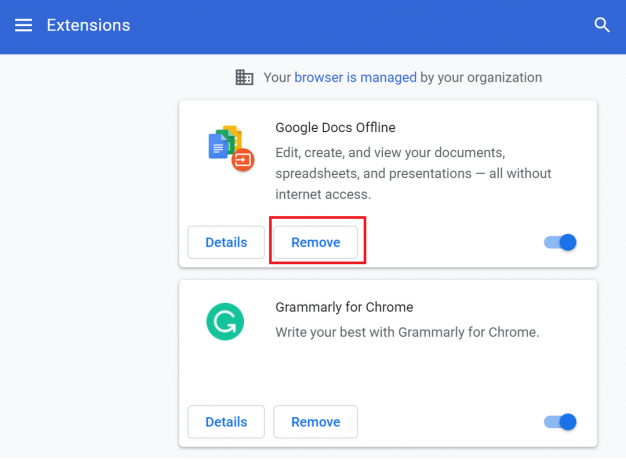
Na Microsoft Edge:
1. Spustiť Hrana prehliadač a zadajte edge://extensions. Potom zasiahnite Zadajte.
2. Pod Nainštalované rozšírenia kartu, otočte vypnúť pre každé rozšírenie.

3. Znovu otvorte prehliadač. Ak sa problém vyriešil, vykonajte ďalší krok.
4. Ako už bolo vysvetlené vyššie, nájdite chybné rozšírenie a Odstrániť to.
Metóda 6: Povoľte spustenie JavaScriptu vo vašom prehliadači
Aby aplikácie ako YouTube fungovali správne, musí byť v prehliadači povolený JavaScript. Ak vo vašom prehliadači nie je spustený JavaScript, môže to viesť k chybe „odhlásenie sa z YouTube“. Postupujte podľa nasledujúcich krokov, aby ste sa uistili, že je vo vašom webovom prehliadači povolený JavaScript:
Pre Google Chrome:
1. Spustiť Chrome a typ chrome://settings v paneli s adresou URL. Teraz udri Zadajte kľúč.
2. Ďalej kliknite na Nastavenia lokality pod Súkromie a bezpečnosť ako je zvýraznené nižšie.

3. Prejdite nadol a kliknite na JavaScript pod Obsah, ako je znázornené nižšie.

4. Otočte zapnúť pre Povolené (odporúčané). Pozrite si daný obrázok.

Pre Microsoft Edge:
1. Spustiť Hrana a typ edge://nastavenia v URL vyhľadávací panel. Potom stlačte Zadajte spustiť nastavenie.
2. Ďalej na ľavej table vyberte Súbory cookie a povolenia stránok.
3. Potom kliknite na JavaScript pod Všetky povolenia.
3. Nakoniec otočte zapnúť vedľa položky Spýtať sa pred odoslaním povolíte JavaScript.

Teraz sa vráťte na YouTube a skontrolujte, či môžete zostať prihlásený/-á do svojho účtu. Dúfajme, že problém je už vyriešený.
Odporúčané:
- Ako sťahovať videá z YouTube do mobilu
- Ako obnoviť staré rozloženie YouTube
- Oprava systému Windows 10 sa nespúšťa z USB
- Ako opraviť, že sa Avast neotvára v systéme Windows
Dúfame, že vám tento návod pomohol a vy ste to dokázali opraviť problém s odhlasovaním z YouTube. Dajte nám vedieť, ktorá metóda sa vám osvedčila najlepšie. Tiež, ak máte nejaké otázky alebo návrhy týkajúce sa tohto článku, neváhajte ich umiestniť do sekcie komentárov nižšie.